iPhone/iPadで他のデータを簡単に削除
iOSデバイスを使用している場合は、ストレージに「その他」のセクションが表示されている必要があります。 これは、簡単に最適化できるさまざまな種類のデータで構成されています。 デバイスでストレージが不足している場合は、iPhoneの他のデータを削除することから始めることができます。 この包括的なガイドでは、デバイスを最大限に活用できるように、さまざまな方法でiPhone上の他のユーザーを削除する方法を説明します。
パート1:iPhoneの他のデータとは何ですか?
iPhoneの他のデータを最小化するためのさまざまな手法を提供する前に、基本をカバーすることが重要です。 携帯電話をシステムのiTunesに接続すると、ストレージが8つの標準カテゴリ(アプリ、映画、テレビ番組、書籍、ポッドキャスト、写真、音楽、情報)に分類されていることがわかります。 理想的には、これらのカテゴリのいずれにもリストできない種類のデータは「その他」に含まれます。

iPhoneのその他のデータは、主にブラウザキャッシュ、メールキャッシュ、メール添付ファイル、メールメッセージ、ゲームデータ、通話履歴、ボイスメモ、メモなどで構成されています。 これらすべてのカテゴリのうち、ブラウザのキャッチとメールキャッシュは通常、iPhone上の他のデータの主要なチャンクを形成します。
驚いたことに、ユーザーはほとんどの場合、このデータを実際には必要としません。 キャッシュをクリアして、デバイスの空き容量を増やすだけです。 iPhoneで他の人を削除する方法を教える簡単な方法をいくつか考え出しました。
パート2:Safariキャッシュを削除して他のデータを削除する方法は?
iOSデバイス上のその他のデータの主要なセクションはブラウザキャッシュで構成されていることが確認されています。 iOSデバイスのデフォルトブラウザでもあるSafariは、大量のブラウザキャッシュを持つことができます。 キャッシュを削除した後、ストレージの主要なセクションを解放できます。
iPhoneの他のデータが占めるスペースの量を最小限に抑えたい場合は、Safariキャッシュファイルを削除することから始めます。 これを行うには、まずデバイスの「設定」アイコンをタップし、「Safari」セクションにアクセスします。 ここでは、実行できるさまざまな操作のリストを確認できます。 「履歴とウェブサイトのデータを消去」オプションをタップするだけです。
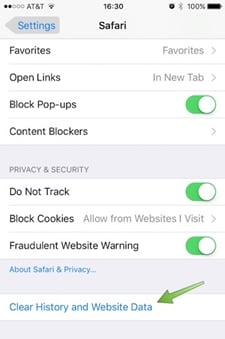
これにより、さまざまなWebサイトに保存されているデータの量が表示されます。 ここから、iPhoneの他のデータのブラウザキャッシュによって取得された合計ストレージ容量のアイデアを得ることができます。 「すべてのウェブサイトデータを削除する」をタップし、ポップアップメッセージに同意するだけで、ブラウザのキャッシュを削除できます。

パート3:メールキャッシュを削除して他のデータを削除する方法は?
デバイスからブラウザのキャッシュファイルをクリアすると、iPhoneの他のデータストレージに明らかな違いが見られます。 それでも、メールキャッシュを削除することで、さらに最適化できます。 携帯電話で複数のアカウントまたはビジネス用メールを使用している場合、デバイス上の大量のデータを占有する可能性があります。
残念ながら、メールキャッシュのクリアは、ブラウザキャッシュのクリアほど簡単ではありません。 最初に手動でアカウントを削除し、後で再度追加する必要があります。 [設定]>[メール、連絡先、カレンダー]オプションにアクセスし、削除するアカウントをタップするだけです。 次に、「アカウントの削除」オプションをタップしてアカウントを削除します。
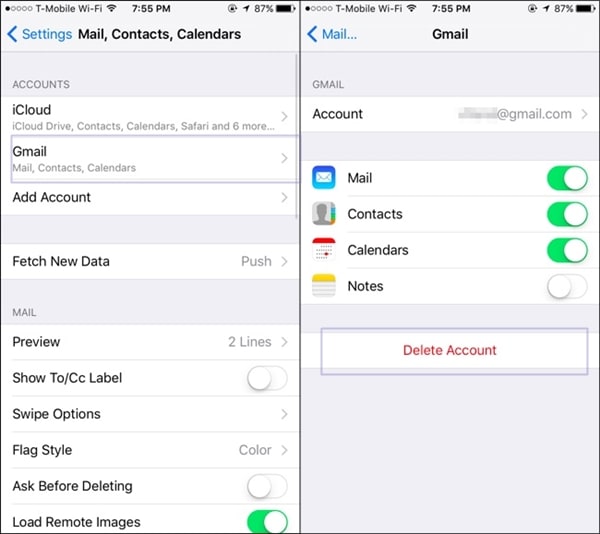
メールキャッシュ全体をクリアしたい場合は、複数のアカウントを削除することもできます。 その後、デバイスを再起動するだけです。 これにより、携帯電話のすべてのオフラインキャッシュが自動的にクリアされます。 次に、同じウィンドウに再度移動し、[アカウントの追加]オプションをタップして、最近削除したアカウントを再度追加します。 そのアカウントのクレデンシャルを入力するだけで、メールに追加できます。
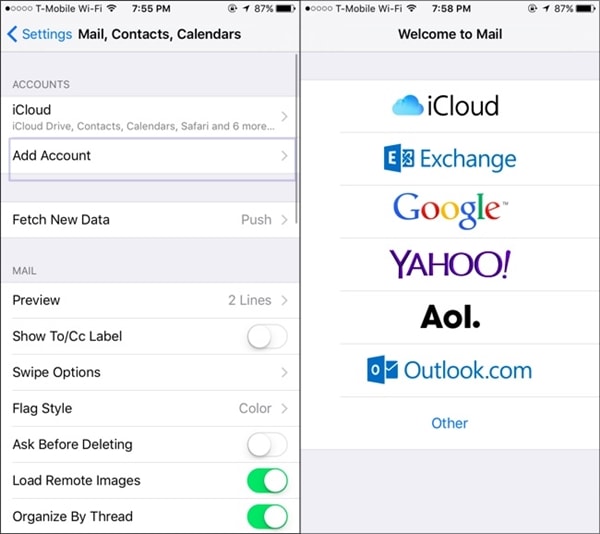
パート4:を使用して他のデータを削除する方法 iOSオプティマイザ?
iPhoneの他のデータはさまざまなソースで構成されているため、スペースを最小限に抑えるのは非常に面倒です。 時間を節約して生産的な結果を得たい場合は、専門的に設計されたアプリケーションの支援を確実に受ける必要があります。 DrFoneToolを使用するだけです 消去–iOSオプティマイザー デバイスからキャッシュとジャンクデータを取り除くため。
これは主に、個人情報を保護するためにデバイスを完全に消去するために使用されます。 ただし、ジャンクファイルやキャッシュファイルを削除する機能も追加されています。 このiOSオプティマイザーは、お使いの携帯電話の他のストレージが最小化されていることを確認します。 この注目に値するアプリケーションを使用して、プライベートデータをクリアし、デバイスの空き容量をすぐに取得します。 次の手順に従って、このiOSオプティマイザーを使用してiPhone上の他のユーザーを削除する方法を学びます。

DrFoneTool –データ消しゴム(iOSオプティマイザー)
iPhoneの役に立たないジャンクデータを消去する
- iPhone/iPadを完全に消去します
- iOSデバイスで削除されたファイルを削除する
- iOSデバイスのプライベートデータをクリアする
- スペースを解放し、iDeviceを高速化
- iPhone(iOS 6.1.6以降)をサポートします。
1.まず、ダウンロードします DrFoneTool –データ消しゴム(iOS)。 無料版を選択するか、希望のプランを購入することができます。 インストール後、デバイスで起動し、iPhoneもシステムに接続します。

2.アプリケーションは自動的にデバイスを検出し、実行するさまざまな操作を提供します。 「iOSオプティマイザー」を選択して、デバイスから不要なデータ、一時ファイル、キャッシュなどを取り除きます。

3.ここで、「スキャンの開始」ボタンをクリックして、スキャンプロセスを開始します。

4.しばらくすると、アプリケーションは、最適化できるすべてのカテゴリのリストを提供します。 選択して「クリーンアップ」ボタンをクリックするだけです。

5.これにより、クリーニングプロセスが開始されます。 画面上のインジケーターから知ることができます。 しばらく待って、この段階でデバイスを切断しないようにしてください。

6.スペースがクリーンアップされるとすぐに、デバイスが再起動されます。 切断して再起動させないでください。
7.最後に、インターフェースは最適化プロセスに関する基本的なレポートを生成します。 デバイスを切断して、必要に応じて空き容量を使用するだけです。

注意: このDrFoneTool–データ消しゴム(iOS)は、iOSデバイス上のデータを消去するのに適しています。 Apple IDアカウントのパスワードを消去したい場合、どの製品を使用しますか? 試す DrFoneTool –画面ロック解除(iOS)。 デバイスのロックを解除した後、新しいAppleIDとパスワードを設定できます。
パート5:バックアップからiPhoneを復元してキャッシュデータを消去する方法は?
他に何も機能していないように思われる場合は、iPhoneの他のデータを削除するために、いつでもデバイスをリセットすることを選択できます。 まず、デバイスをリセットする前に、すべての重要な情報のバックアップを取ります。 不要なデータをすべて消去した後、選択した情報を再度復元します。 これにはしばらく時間がかかりますが、最終的には間違いなく実りある結果が得られます。 次の手順に従って、iPhoneをリセットしながら他の人を削除する方法を学びます。

DrFoneTool –バックアップと復元(iOS)
iOSデータのバックアップと復元が柔軟になります。
- ワンクリックでiOSデバイス全体をコンピューターにバックアップします。
- バックアップからデバイスへのアイテムのプレビューと復元を許可します。
- バックアップからコンピュータにエクスポートしたいものをエクスポートします。
- 復元中のデバイスでのデータ損失はありません。
- 必要なデータを選択的にバックアップおよび復元します。
- Supported iPhone X/8/7/SE/6/6 Plus/6s/6s Plus/5s/5c/5/4/4s that run iOS 13/12/11/10.3/9.3/8/7/6/5/4
- Windows10またはMac10.12/10.11と完全に互換性があります。
1.まず、DrFoneToolをダウンロードします iOSデータのバックアップと復元 デバイスにインストールします。 それを起動すると、次のウェルカム画面が表示されます。 提供されているすべてのオプションのうち、「バックアップと復元」をクリックして続行します。

2.デバイスをシステムに接続し、自動的に検出できるようにします。 アプリケーションは、バックアップできるさまざまなデータカテゴリのリストを提供します。 バックアップしたいデータの種類を選択し、「バックアップ」ボタンをクリックするだけです。

3.インターフェースは、データをさまざまなカテゴリに自動的に分離して、作業を容易にします。 目的のデータカテゴリを選択し、[バックアップ]をクリックしてバックアッププロセスを開始します。 しばらく待ってから、アプリケーションにプロセス全体を完了させます。

4.これで、デバイスを取り外してリセットできます。 [設定]>[一般]>[リセット]にアクセスし、[すべてのコンテンツと設定を消去する]オプションを選択します。 クレデンシャルを入力して、デバイスをリセットします。

5.完了したら、システムに再度接続し、[復元]を選択して、取得する情報を選択的に復元します。

6.バックアップを開き、取得する情報を選択し、[デバイスに復元]ボタンをクリックして元に戻します。

これにより、デバイス上のすべてのキャッシュがクリアされ、バックアップからデータを取得することもできます。
この有益なチュートリアルを終えた後、iPhoneの他のデータを取り除くことができることを願っています。 それでも疑問がある場合は、下にコメントをお寄せください。すぐにご連絡いたします。
最後の記事

