Facebookメッセージを保存、エクスポート、印刷する3つの方法
Facebookで非常に多くの重要な会話が行われているので、これらのメッセージの一部が誤って消去された場合、どうなるのか疑問に思うかもしれません。 答えは非常に簡単です:カオス。 したがって、このような事故を回避するには、Facebookメッセージを保存する方法を学ぶことが重要です。 また、ケースの証拠としてFacebookメッセージを印刷する方法を学ぶ必要があるユーザーもいるため、Facebookメッセージを保存するだけでは不十分であり、Facebookメッセージをコンピューターにエクスポートしてプリンターを接続する必要もあります。 また、あなたが持っている場合 iPhoneフォトプリンター、最高の360度カメラで撮影したFacebookメッセージや写真を直接印刷できます。
この記事では、Facebookメッセージを保存する方法、Facebookメッセージをエクスポートする方法、およびFacebookメッセージを印刷する方法を学ぶのに役立つ3つの非常に簡単な方法を紹介します。 これらは:
- Facebookのデータダウンロードオプションを使用する
- MessageSaverの使用
- Facebookアプリのメッセージバックアップの使用
続きを読む:Facebookメッセージがすでに消去されている場合は、その方法を確認してください。 削除したFacebookメッセージを復元する 簡単に。
- パート1。Android用のFacebookメッセージを保存、エクスポート、印刷します(無料ですが時間がかかります)
- パート2。facebook.comを介してオンラインでFacebookメッセージを保存、エクスポート、および印刷します(便利ですが複雑です)
- パート3。MessageSaverによるFacebookの会話の保存、エクスポート、印刷(便利ですが遅い)
パート1。Android用のFacebookメッセージを保存、エクスポート、印刷します(無料ですが時間がかかります)
1.1Android用のFacebookメッセージをエクスポートする方法
残念ながら、FacebookMessengerにはAndroidデバイスにFacebookメッセージをエクスポートするための組み込み機能はありません。 したがって、ニーズを満たすには、サードパーティのインストールが必要です。 次の方法では、AndroidマーケットからダウンロードできるFacebook用メッセージバックアップと呼ばれるサードパーティのアプリを使用します。 このアプリを使用すると、すべてのメッセージ履歴、XNUMXつの会話、または多数の会話を必要な数だけバックアップできます。 Facebookメッセージをエクスポートするには、次の手順に従います。
- GooglePlayストアにアクセス
Facebookメッセージをエクスポートするには、Google Playにアクセスし、「MessengerBackupforFacebook」をAndroidデバイスにダウンロードする必要があります。 インターネット接続によっては、インストールに数分かかります。 デバイスでアプリを起動すると、FacebookMessengerのすべての会話が表示されます。 次に、各会話には、その会話に含まれるメッセージの数を示すバブルがあります。
- エクスポートする会話を選択します。
エクスポートする会話をタップすると、会話を表示する画面が表示され、上部に、特定のインスタンス間のメッセージ数を選択するのに役立つバーが表示されます。 会話全体をエクスポートする場合は、バーをデフォルトの状態のままにしておきます。 その後、[次へ]をクリックします。
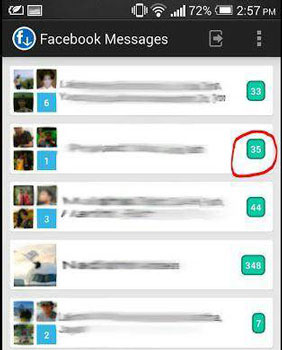
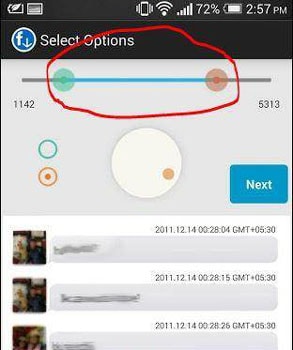
- ファイルに名前を付ける
[次へ]をクリックすると、ファイルに名前を付ける必要がある最終画面が表示されます。 ファイルはCSV形式になります。 また、ファイルがデバイスに保存される場所を示してください。そのため、注意してください。 5000を超えるメッセージをダウンロードする場合、ファイルは複数のファイルにエクスポートされます。 次に、[次へ]をクリックします。
- 情報を確認する
最後の画面でダウンロード画面に移動します。 ここでは、画面にエクスポートするファイルの完全な情報が表示されます。 したがって、エクスポートを開始する前に、すべてが正しく、場所も正しいかどうかを確認してください。 [開始]をタップして、エクスポートを開始します。 エクスポートする必要のあるメッセージの数によって異なる場合があります。 ただし、一般的なユーザーの場合、写真やビデオなどのメディアとは異なり、メッセージは大量のデータを使用しないため、それほど時間はかからず、すぐにダウンロードが完了します。
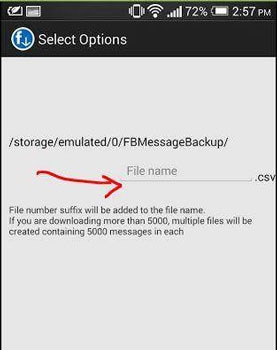
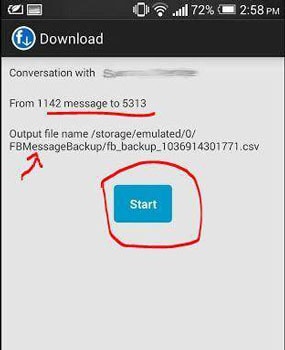
1.2Facebookメッセージを印刷する方法
上記の方法を使用してメッセージをエクスポートすると、これらのFacebookメッセージを簡単に印刷できるようになります。 しかし、どのように? はい、Facebookメッセンジャーにはメッセージを印刷するそのようなオプションはありません。 ただし、Facebookアプリのメッセージバックアップでは、ダウンロードしたファイルの適切なオプションが提供されます。 以下は、AndroidにエクスポートしたFacebookメッセージを印刷する方法を示す手順です。
- Googleスプレッドシートアプリをダウンロードする必要があります。 それはグーグルからの無料アプリであり、それはインストールするのは簡単です。 ダウンロードしたファイルはCSV形式であるため、ソフトウェアと同様にExcelを使用して開くことができ、Googleスプレッドシートはまさにその通りです。
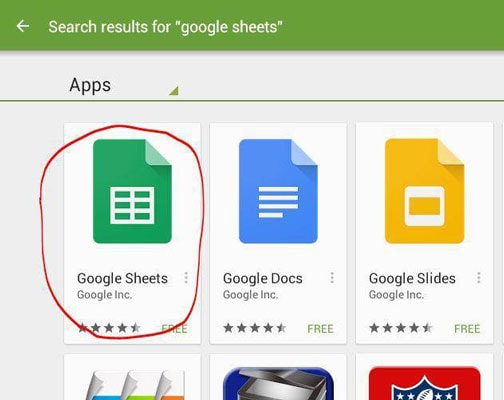
- Androidには、Googleクラウドプリントと呼ばれる別のソフトウェアが必要です。 このプラグインソフトウェアを使用すると、Androidデバイスをプリンターに接続できます。
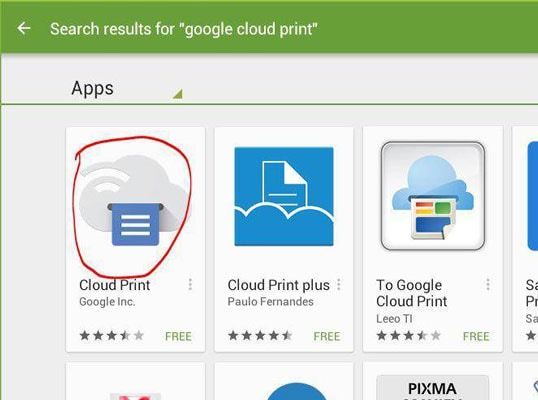
- すべての要件を満たしたら、Googleスプレッドシートを開いてエクスポートされたファイルを見つけるか、エクスポートされたファイルの場所に移動してタップして開きます。 ファイルを開くと、探しているメッセージが含まれています。
- Googleスプレッドシートメニューに移動すると、[印刷]が表示されます。それをタップするだけです。 Googleクラウドプリントの設定を行っていない場合は、プリンタを選択します。
- プリンタを選択した後、レイアウト、用紙サイズ、シートなどの他のいくつかのオプションを選択し、詳細に従うように指示されます。 次のようになります。
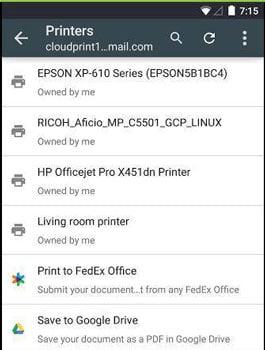
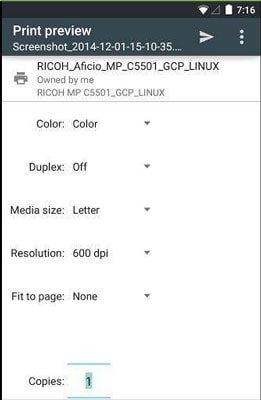
詳細については、Googleクラウドプリントの手順をご覧ください。 ドキュメントはまもなく印刷されますので、しばらくお待ちください。
はい、Androidフォンをラップトップに接続してこれらのCSVファイルを印刷することもできます。 シートを開くためにExcelを使用してください。 Androidデバイスに接続するためのワイヤレスプリンターを所有していない場合は、プリンターに接続されている任意のデバイスにファイルを転送するだけです。
長所と短所
Facebookメッセージをエクスポートおよび印刷する方法に関する上記の方法は無料で便利です。電話だけですべてのプロセスを完了することができます。 ただし、プロセス全体を完了するにはXNUMXつのアプリをダウンロードする必要があるため、時間がかかり複雑です。 また、Googleクラウドプリントを使用する必要があるため、手順を読んでデバイスを印刷用に設定するだけです。 Facebookが、プロファイルからの必要なメッセージとファイルのエクスポートと印刷をサポートする新しいバージョンのFacebookとFacebookMessengerアプリを間もなくリリースすることを願っています。
パート2:facebook.comを介してFacebookメッセージをオンラインで保存、エクスポート、および印刷します(便利ですが複雑です)
Facebook自体は、Facebookの会話を保存、エクスポート、および印刷できる簡単な方法を提供します。 Facebookメッセージを保存、エクスポート、および印刷するには、次の手順に従ってください。
- www.facebook.comにアクセスしてFacebookアカウントにログインし、有効なFacebookユーザー名とパスワードを使用してログインします。
- プロファイルの右上にある青い矢印をクリックし、ドロップダウンメニューから[設定]を選択します。
- 設定の下部に「Facebookデータのコピーをダウンロードしてください」というリンクがあります。
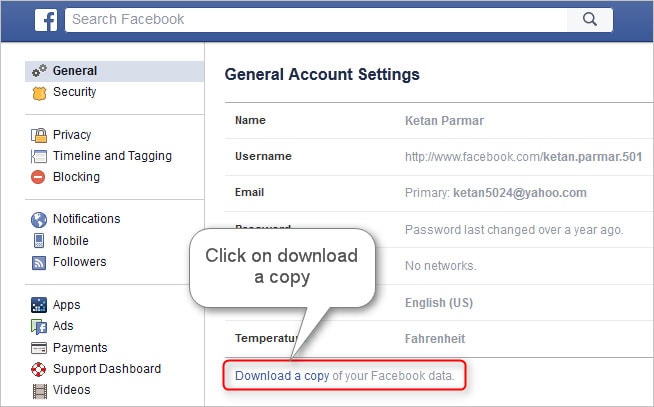
- このリンクをクリックすると、画面が開きます。 「アーカイブの開始」をクリックして、Facebookデータのダウンロードを開始します。
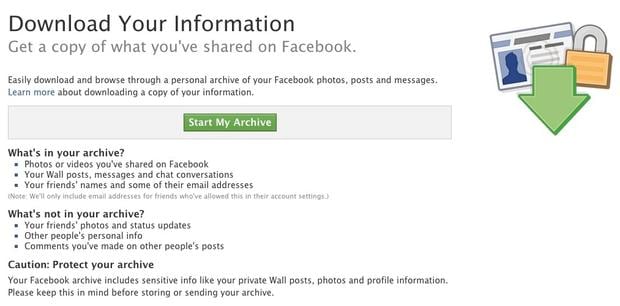
- セキュリティ上の理由から、Facebookのパスワードを入力するように求めるポップアップが表示されます。 表示された領域にパスワードを入力し、[送信]をクリックします。

- 別のポップアップが表示されます。 [アーカイブを開始]をクリックします。
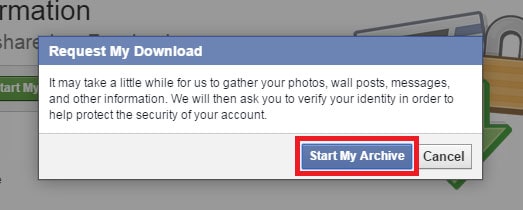
- データをダウンロードする準備ができると、メールで通知されるというメッセージが表示されます。 [OK]をクリックします。
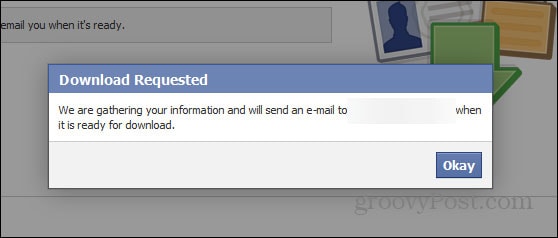
- Facebookプロファイルがリンクされているメールアカウントにログインします。 Facebookから、データのダウンロード要求を確認するメールが届きます。
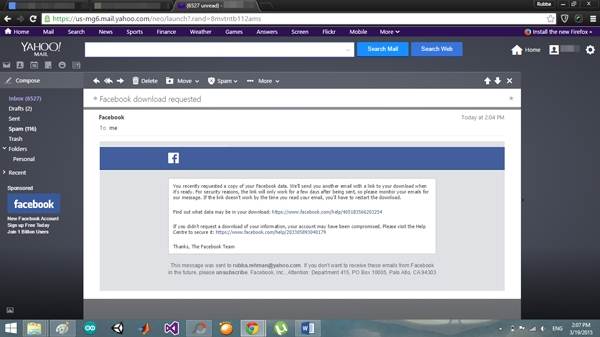
- まもなく、ダウンロードの準備ができたことを通知する別のメールが届きます。 そのメールに記載されているリンクをクリックしてください。
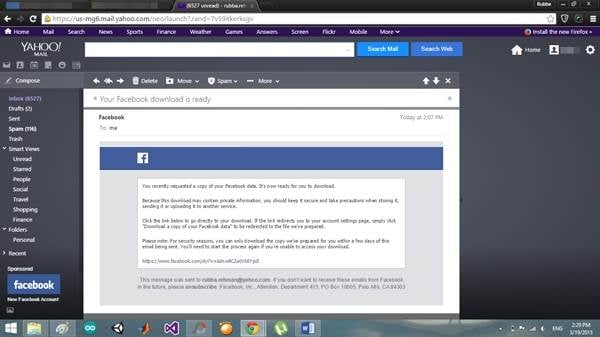
- リンクをクリックすると、Facebookのプロフィールに戻ります。 「マイアーカイブのダウンロード」をクリックして、Facebookデータをダウンロードします。 ダウンロードを開始するパスワードを入力するように求められます。
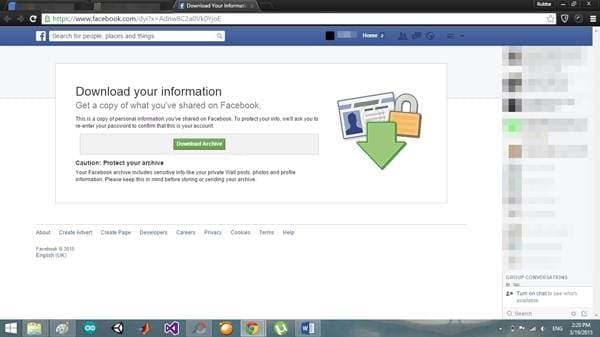
- ダウンロードフォルダでzipファイルを見つけて開きます。 その中にはさまざまなフォルダがあります。 「HTML」という名前のメッセージを見つけて開き、コンテンツから「messages.htm」を選択します。 すべてのメッセージはブラウザのウィンドウに表示され、Ctrl+Pを押したまま印刷できます。
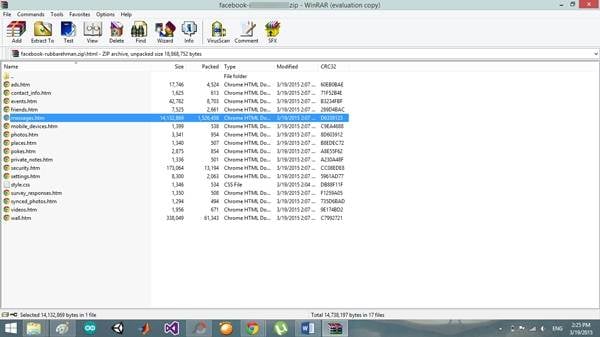
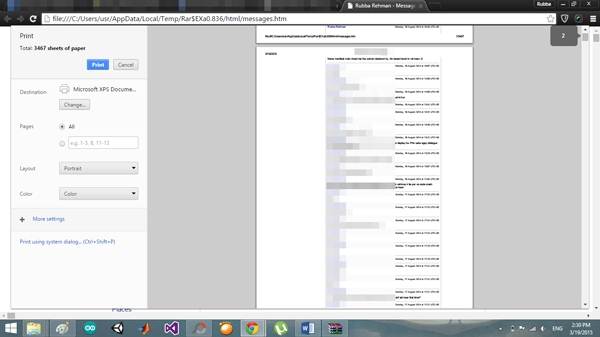
したがって、上記の方法を使用すると、Facebook.comでFacebookの会話を簡単に保存、エクスポート、および印刷できます。
長所と短所
追加のアプリやソフトウェアをダウンロードする必要がないため、この方法でFacebookメッセージを保存、エクスポート、および印刷すると便利です。 しかし、Facebookメッセージの印刷を10ステップ以上で完了する必要があります。それは、私たちにとってそれほど簡単で単純なことではありません。
パート3:MessageSaverによるFacebookの会話の保存、エクスポート、印刷(便利ですが遅い)
メッセージのみを保存し、他のデータは保存しない場合は、MessageSaverを使用できます。 MessageSaverを使用してメッセージを保存するには、次の手順に従います。
- ブラウザを使用してMessageSaverに移動します。 ホーム画面に、「Goitsfree」というボタンが表示されます。 それをクリックすると、Facebookからログインするように求められます。 [OK]をクリックして開始します。
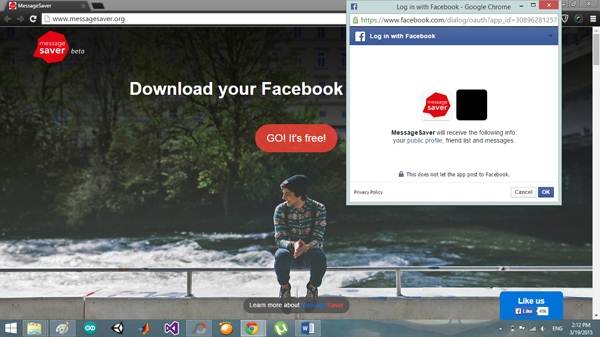
- ダウンロードする会話を選択するように求める画面が、すべての会話のリストとともに表示されます。 希望の会話を選択すると、ダウンロードの概要を示す別の画面が表示されます。 [この会話をダウンロード]をクリックして開始します。
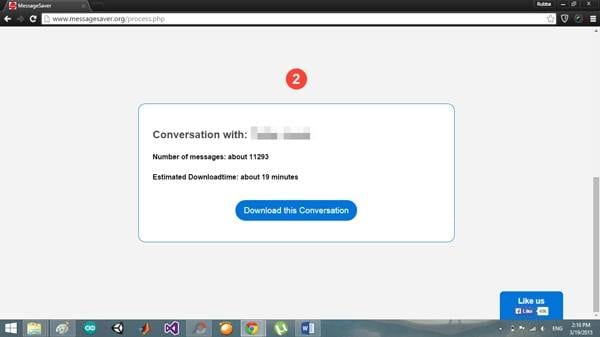
- ダウンロードが完了するまでの残り時間を示すタイマーが表示されます。
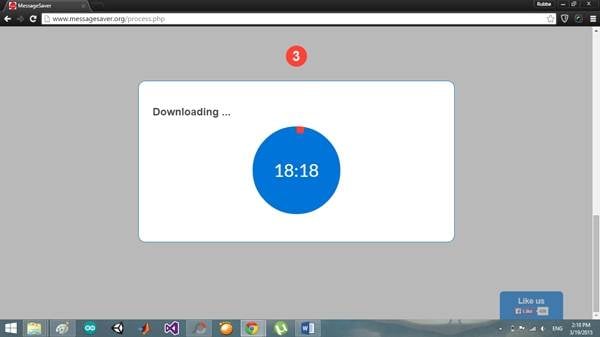
- ダウンロードが完了すると、データを保存できる形式のオプションが表示されます。 使いやすいものをお選びください。 ファイルはダウンロードを開始し、完了するのを待って、ダウンロードフォルダーに配置します。
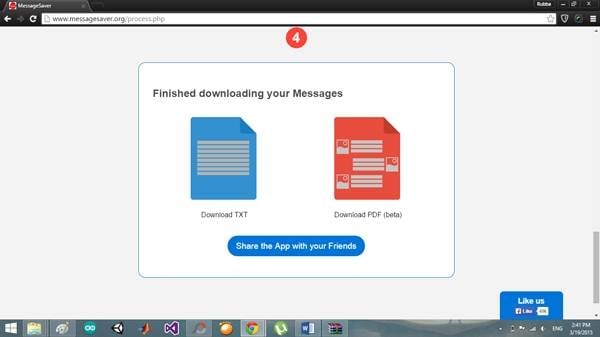
- ファイルを開くと、会話がいつ始まったか、会話に含まれるメッセージの総数などを示す小さな要約がページXNUMXに追加されていることがわかります。その後、すべてのメッセージが最初から最後の順番。
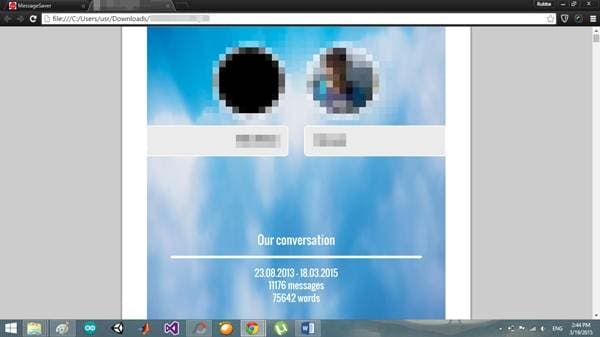
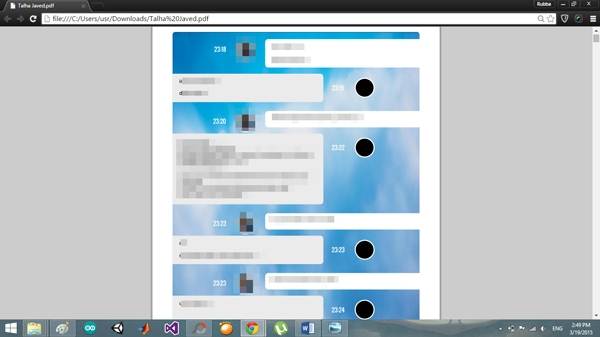
長所と短所
Facebookのデータダウンロードを使用すると、すべての会話を一度にダウンロードできますが、Facebookプロファイルを使用して共有した可能性のあるすべてのウォール投稿、写真、その他のものも一緒にダウンロードできます。 ただし、MessageSaverを使用すると、追加のデータをダウンロードする必要がなく、会話のPDFを簡単に取得できますが、一度にダウンロードして保存できるのはXNUMXつの会話のみです。つまり、一度に複数の会話をダウンロードすることはできません。 Facebookのファイルデータを印刷するには、フォントなどを調整して表示する必要がありますが、MessageSaverファイルを使用すると、すでに完了しています。 しかし、すべてのFacebookメッセージをダウンロードするのは少し遅いです。
最後の記事