AndroidからiCloudにアクセスする5つの方法–ステップワイズガイド
乗り換えるユーザーが多い iPhoneからAndroidへ 多くの理由により。 ただし、iPhoneユーザーは、iCloudを使用する習慣があるため、ほとんどの場合、移行が難しいと感じています。 残念ながら、iCloudのネイティブ機能はAndroidユーザーには利用できません。 彼らはサービスを利用するためにさらにXNUMXマイル歩く必要があります。 ただし、適切な方法に従うことで、AndroidからもiCloudに簡単にアクセスできます。 読んで、AndroidでiCloudに問題なくアクセスする方法を学びましょう。
パート1。AndroidでiCloudメールにアクセスする方法は?
Apple IDを使用している場合は、iCloudメールに精通している必要があります。 多くのiPhoneユーザーは、デフォルトの電子メールサービスとしてもそれを選択しています。 ただし、Androidに切り替えた後は、iCloudメールにアクセスするのが難しい場合があります。 良いニュースは、AndroidでiCloudメールを手動で設定できることです。 iCloudアカウントをリンクすると、iCloudメールに非常に簡単にアクセスできます。 AndroidでiCloudにアクセスする方法については、次の手順に従ってください。
- まず、デバイスの[設定]> [ユーザーとアカウント]に移動し、アカウントの追加を選択します。
- 提供されているすべてのオプションから、IMAPアカウントを手動で追加することを選択します。
- iCloudメールIDを入力し、「手動セットアップ」オプションをタップします。
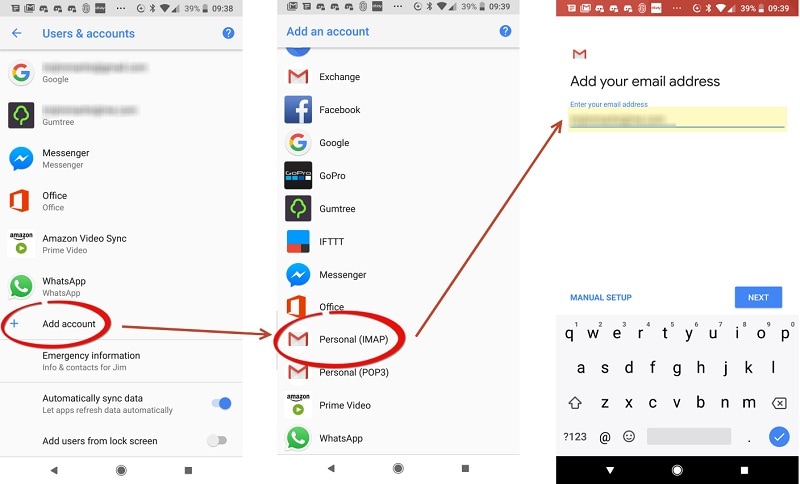
- iCloudのメールIDとパスワードを入力するだけでなく、特定の情報も提供する必要があります。 たとえば、サービスは「imap.mail.me.com」、ポート番号は「993」、セキュリティタイプはSSL/TSLになります。
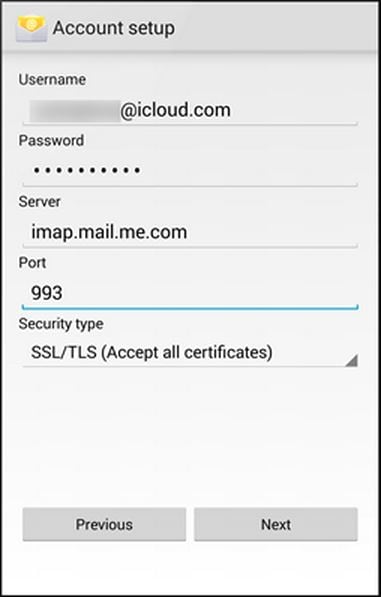
- 多くの人は、IMAPではなくSMTPプロトコルを介して電子メールを設定することを好みます。 新しいアカウントの追加時にSMTPオプションを選択した場合は、詳細を変更する必要があります。 サーバーは「smtp.mail.me.com」、ポートは「587」になります。
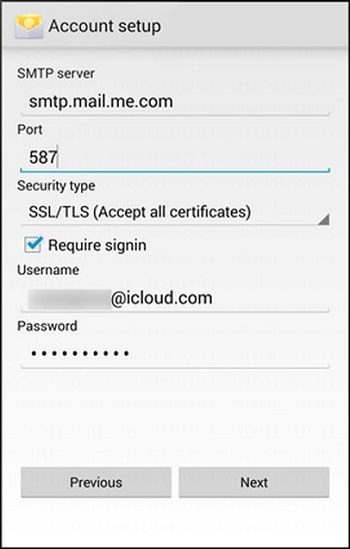
- アカウントを追加したら、メールにアクセスしてiCloudアカウントにアクセスできます。
パート2。AndroidでiCloudカレンダーにアクセスする方法は?
メールだけでなく、ユーザーはAndroidデバイスでもカレンダーにアクセスしたいと考えています。 これは、スケジュールとリマインダーがiCloudカレンダーと同期されているためです。 メールと同様に、AndroidからiCloudにアクセスするには、カレンダーを手動でインポートする必要があります。
- まず、カレンダーがすでに同期されているシステムのiCloudアカウントにログインします。 ようこそ画面から、「カレンダー」オプションをクリックします。
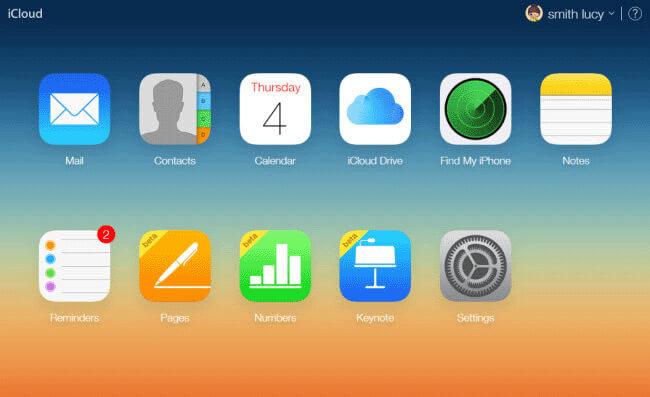
- iCloudカレンダー専用のインターフェースが起動します。 左側のパネルに移動して、エクスポートするカレンダーを選択します。
- 「公開カレンダー」オプションを有効にして、共有URLをコピーします。

- リンクをアドレスバーに貼り付け、「webcal」を「HTTP」に置き換えます。

- Enterキーを押すと、カレンダーが自動的にシステムに保存されます。
- 次に、Googleアカウントにログインして、Googleカレンダーのインターフェースにアクセスします。
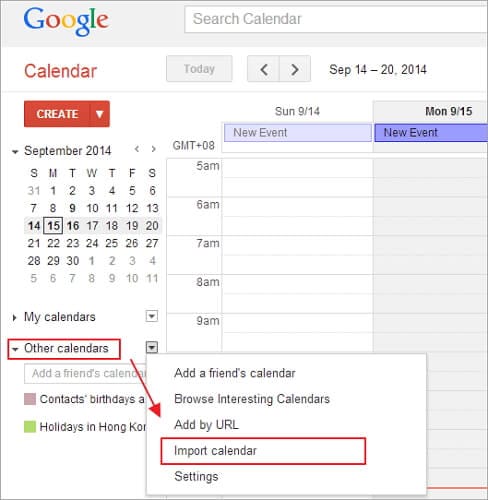
- 左側のパネルから、[他のカレンダー]>[カレンダーのインポート]をクリックします。
- これにより、ポップアップが開きます。 ダウンロードしたカレンダーの場所を参照して、Googleアカウントにロードするだけです。
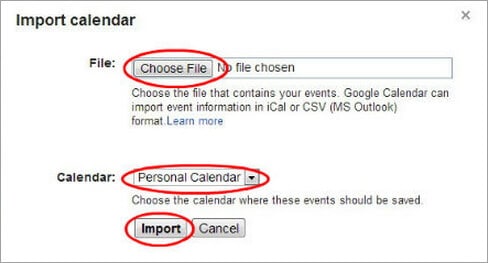
- それでおしまい! カレンダーを追加したら、携帯電話のGoogleアカウントにアクセスして、「カレンダー」の同期オプションをオンにすることができます。
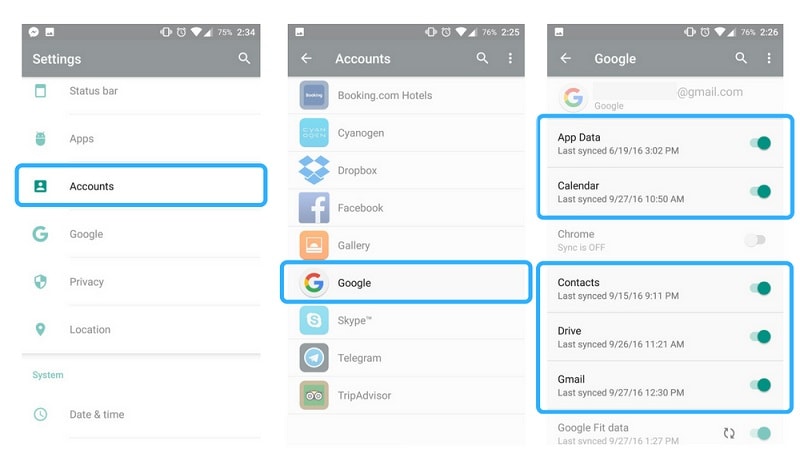
Googleカレンダーを同期すると、インポートされたiCloudカレンダーが含まれます。 このようにして、Android上のiCloudにシームレスにアクセスする方法を簡単に学ぶことができます。
パート3。AndroidでiCloudの連絡先にアクセスする方法は?
AndroidでiCloudの連絡先にアクセスする方法はたくさんあります。 サードパーティのAndroidアプリを使用してiCloudの連絡先を同期したり、VCFファイルをデバイスに手動で転送したりすることもできます。 ただし、AndroidからiCloudにアクセスする最良の方法のXNUMXつは、連絡先をGoogleにインポートすることです。 このようにして、Googleアカウントで連絡先を簡単に安全に保ち、リモートでアクセスできます。 AndroidでiCloudの連絡先にアクセスする方法を学ぶには、次の手順に従ってください。
- 公式ウェブサイトにアクセスし、ホームページから「連絡先」オプションをクリックして、iCloudアカウントにログインします。
- これにより、接続されているすべての iCloud 連絡先が画面に表示されます。 移動したい連絡先を選択するだけです。 すべての連絡先を選択するには、歯車アイコン(設定)をクリックして>すべて選択します。
- 移動する連絡先を選択したら、その設定に戻り、[vCardのエクスポート]オプションをクリックします。 これにより、連絡先の VCF ファイルがシステムに保存されます。
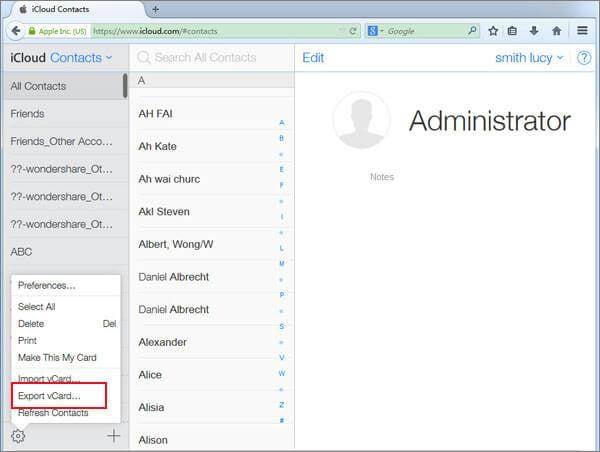
- すごい! 今、あなたは訪問することができます Googleコンタクトのウェブサイト システムで、Googleアカウントのクレデンシャルでログインします。
- 左側のパネルに移動し、[その他]タブで[インポート]ボタンをクリックします。

- 次のポップアップが表示されます。 「CSVまたはvCard」オプションをクリックして、インポートされたvCardファイルが保存されている場所に移動します。

vCardを読み込んだ後、すべての連絡先がGoogleの連絡先に同期されます。 Googleコンタクトアプリを使用するか、スマートフォンの連絡先をGoogleアカウントと同期するだけで、これらの変更を反映できます。
パート 4. Android で iCloud ノートにアクセスする方法
iCloud のメモには、あなたに関する重要な情報が含まれている場合があります。 パスワードから銀行の詳細まで、これらの重要な詳細をメモに保存することがよくあります。 したがって、デバイスの変更にも合わせて、メモをiCloudからGoogleに移動することをお勧めします。 ありがたいことに、メモをそれぞれのGmailアカウントと同期するだけで、AndroidでiCloudのメモに簡単にアクセスできます。 これがあなたがそれをする方法です。
- iPhoneの設定>メール、連絡先、カレンダーに移動し、「Gmail」をタップします。 Gmailアカウントがすでに追加されていることを確認してください。 そうでない場合は、Gmailのクレデンシャルを使用して、ここでGoogleアカウントをiPhoneに追加できます。
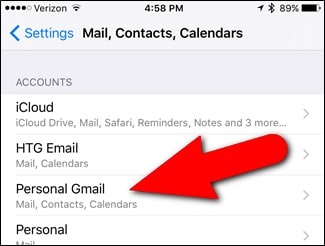
- ここから、「メモ」のオプションをオンにする必要があります。 これにより、NotesがGmailアカウントに自動的に同期されます。
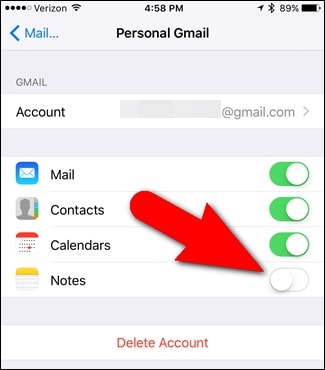
- 次に、iOSデバイスでNotesを開き、(左上隅にある)戻るアイコンをタップしてそのフォルダーにアクセスします。 ここから、iPhoneとGmailのメモを切り替えることができます。 Gmailをタップするだけで、新しいメモを追加できます。
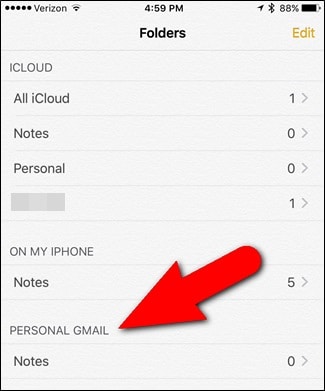
- 後で、システムでGmailにアクセスし、[メモ]セクションに移動して、これらのインポートされたメモを表示できます。 Androidデバイスからもアクセスできます。

または、ウェブサイトからiCloudのメモにアクセスすることもできます。 システムでiCloudのメモを開いたら、[メール]オプションをクリックしてGmailIDを入力するだけです。 これにより、選択したメモがGmail IDにメールで送信されるため、Androidデバイスで問題なくアクセスできます。

パート5.iCloudの写真、連絡先、メッセージなどをAndroidに同期する方法は?
ご覧のとおり、AndroidからiCloudにアクセスするのは少し面倒で時間がかかる可能性があります。 iCloudからAndroidにデータを転送する最良の方法は、 DrFoneTool –電話バックアップ(Android)。 DrFoneToolツールキットの一部であり、Androidデバイスをバックアップおよび復元するための安全性と信頼性の高いソリューションを提供します。 既存のデータを削除せずに、iCloudバックアップをAndroidデバイスに復元することもできます。
それはiCloudバックアップのプレビューを提供するユーザーフレンドリーなインターフェースを持っています。 したがって、ユーザーは選択的に iCloudバックアップからコンテンツを復元する 彼らのAndroidデバイスに。 このツールはすべての主要なAndroidデバイスと互換性があり、連絡先、メッセージ、メモ、カレンダーなどを簡単に転送できます。言うまでもなく、この方法は、事前にiCloudにデータのバックアップを作成している場合にのみ機能します。 したがって、デバイスのiCloud設定に移動し、同期/バックアップオプションをオンにする必要があります。

DrFoneTool –電話バックアップ(Android)
連絡先、メッセージ、写真などをiCloudからAndroidに同期します。
- ワンクリックでAndroidデータを選択的にバックアップします。
- バックアップをプレビューして任意のAndroidデバイスに復元します。
- 8000 + Androidデバイスをサポートしています。
- バックアップ、エクスポート、または復元中にデータが失われることはありません。
その後、次の手順に従って、AndroidでiCloudにアクセスする方法を学ぶことができます。
- コンピュータでDrFoneToolツールキットを起動し、ようこそ画面から「電話バックアップ」モジュールを選択します。

- Androidデバイスをシステムに接続し、検出されるのを待ちます。 続行するには、「復元」ボタンをクリックします。

- iCloudバックアップからデータを取得する必要があるため、左側のパネルから「iCloudバックアップから復元」オプションをクリックします。 正しいクレデンシャルを入力して、iCloudアカウントにログインします。

- アカウントでXNUMX段階認証プロセスを有効にしている場合は、続行するためにそれぞれの認証コードを提供する必要があります。

- iCloudアカウントに正常にログインすると、インターフェイスにすべてのiCloudバックアップファイルと特定の詳細が一覧表示されます。 選択したバックアップ ファイルをダウンロードします。

- アプリケーションがダウンロードを完了し、データのプレビューを提供するので、しばらく待ちます。 左側のパネルから選択したカテゴリにアクセスして、取得したデータをプレビューできます。 Androidデバイスに転送するデータを選択し、[デバイスに復元]ボタンをクリックします。

ご覧のとおり、DrFoneTool – Backup&Restore(Android)を使用すると、ワンクリックでiCloudデータをAndroidに簡単に移動できます。 AndroidからiCloudにアクセスするために不要な手間をかけたくない場合は、この注目に値するツールを試してみてください。 連絡先、メッセージ、通話履歴、写真、カレンダーなどを転送できます。 ただし、Safariブックマークなどの一部の固有のデータはAndroidに転送されません。
AndroidでiCloudにさまざまな方法でアクセスする方法を知っていると、データを簡単に手元に置いて簡単に利用できるようになります。 DrFoneTool – Phone Backup(Android)をダウンロードして、シングルクリックでiCloudデータをAndroidに転送してください。 それでも質問がある場合は、下にコメントをドロップしてください。
最後の記事

