iCloudの写真にアクセスする4のシンプルな方法
iCloudの写真にアクセスするのが難しいと感じていますか? 心配しないでください-それは時々私たち全員に起こります。 iCloudの同期に問題があるときはいつでも、ユーザーはiCloudの写真にアクセスする方法を考えています。 それを行うにはさまざまな方法がありますが、それは使用しているデバイスの種類によって大きく異なります。 この投稿では、iPhone、Mac、およびWindowsでiCloud写真にアクセスする方法を説明します。 先に進んで、問題なくiCloud上の写真にアクセスする方法を学びましょう。 これを読んだ後、iPhoneやカメラから撮ったiCloudの写真に簡単にアクセスできます。
パート1:DrFoneToolを使用してiCloud写真にアクセスする方法は? (最も簡単な方法)
システム上のiCloud写真にアクセスするための高速で信頼性が高く、トラブルのない方法を探している場合は、単に DrFoneTool –データリカバリ(iOS) 試してみてください。 基本的に、このツールはiOSデバイスで失われたコンテンツを回復するために使用されます。 ただし、これを使用して iCloud同期ファイルから写真を復元する 同じように。 このようにして、選択した写真を選択的にバックアップできます。

DrFoneTool –データリカバリ(iOS)
世界初のiPhoneおよびiPadデータ回復ソフトウェア
- iPhoneのデータを回復するXNUMXつの方法を提供します。
- iOSデバイスをスキャンして、写真、ビデオ、連絡先、メッセージ、メモなどを復元します。
- iCloud / iTunesバックアップファイル内のすべてのコンテンツを抽出してプレビューします。
- 必要なものをiCloud/iTunesバックアップからデバイスまたはコンピュータに選択的に復元します。
- 最新のiPhoneモデルと互換性があります。
これはDrFoneToolの一部であり、MacシステムとWindowsシステムの両方で実行されます。 すべての主要なiOSデバイスと互換性があり、多くの場面で確かに役立ちます。
注意:以前に携帯電話のデータをバックアップしたことがなく、携帯電話のモデルがiPhone 5s以降の場合、DrFoneTool – Recovery(iOS)による音楽とビデオの復元の成功率は低くなります。 他のタイプのデータは、制限なしに回復できます。 DrFoneToolを使用してiCloud写真にアクセスする方法については、次の手順に従ってください。
1.システムでDrFoneToolを起動し、ホーム画面から「回復」のオプションを選択します。

2.デバイスをシステムに接続し、DrFoneToolがデバイスを検出するまで数秒待ちます。
3.左側のパネルから、「iCloud同期ファイルから復元」をクリックします。

4.次のインターフェースを起動します。 DrFoneToolのネイティブインターフェースからiCloudアカウントのクレデンシャルとサインインを入力するだけです。
5.すべてのiCloud同期ファイルのリストがいくつかの基本的な詳細とともに提供されます。 復元したいiCloud同期ファイルを選択するだけです。

6.バックアップするデータの種類を選択できるポップアップフォームが表示されます。 iCloudの写真にアクセスするには、「写真とビデオ」カテゴリの関連オプションを確認できます。
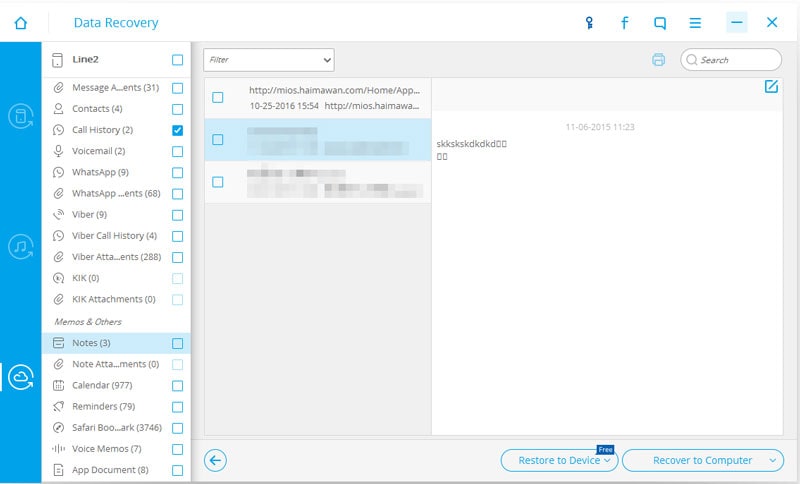
7.「次へ」ボタンをクリックして続行します。
8. DrFoneToolが選択したバックアップをダウンロードしてコンテンツを取得するので、しばらく待ちます。
9.その後、写真をプレビューして、ローカルストレージまたは接続されたデバイスに直接復元できます。
それでおしまい! これらの手順に従うことで、DrFoneToolを使用してiCloud上の写真にアクセスする方法を学ぶことができます。
追加のヒント:
パート2:iPhoneでiCloud写真にアクセスする方法は?
iPhoneでiCloud写真にアクセスする方法を学びたい場合は、他のツールの助けを借りる必要はありません。 ただし、このプロセスでは必ずしも望ましい結果が得られるとは限りません。 iPhoneでiCloudの写真にアクセスする方法はXNUMXつあります。
1.フォトストリーム
フォトストリームオプションを使用すると、他のデバイスでクリックされたiPhoneで最近クリックされた写真にアクセスできます。 言うまでもなく、これらのデバイスはすべて同じiCloudアカウントと同期する必要があります。 さらに、ターゲットデバイス上の写真の品質が元の写真と同じでない場合があります。 フォトストリームを有効にするには、デバイスの[設定]> [iCloud]> [写真]に移動し、[フォトストリーム]のオプションをオンにします。
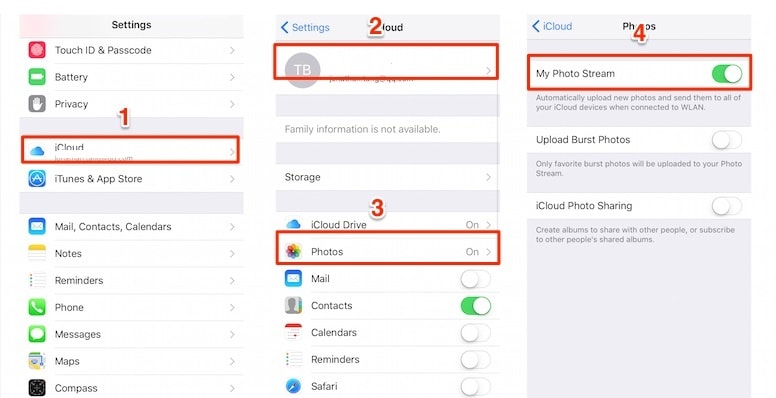
2. iPhoneをリセットし、iCloudバックアップを復元します
iPhoneでiCloudの写真にアクセスする方法を学ぶには、次のことを行う必要があります。 iPhoneを工場出荷時の状態にリセットする 完全に復元します。 あなたの写真に加えて、他のすべての種類のコンテンツも復元されます。 デバイスが完全にリセットされるため、このリスクを冒さないようにすることをお勧めします。 それでも、次の手順に従って、iPhoneでiCloud写真にアクセスする方法を学ぶことができます。
1.デバイスの[設定]>[一般]>[リセット]に移動し、[すべてのコンテンツと設定を消去]オプションをタップします。
2.パスコードを入力し、[iPhoneの消去]オプションをもう一度タップして、選択を確認します。
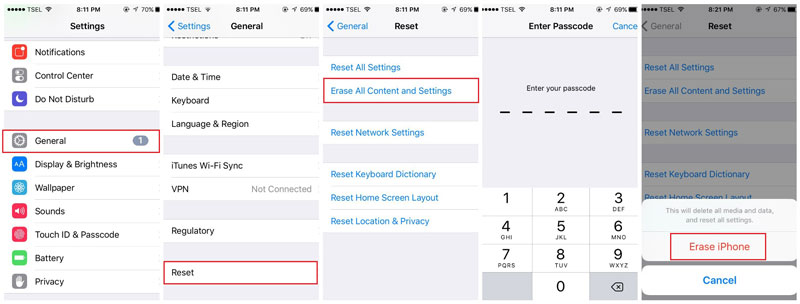
3.電話機はデフォルト設定で再起動されます。
4.デバイスのセットアップ中に、「iCloudバックアップから復元」をタップします。
5. iCloudクレデンシャルでサインインし、復元するバックアップファイルを選択します。

パート3:Windows PCでiCloud写真にアクセスする方法は?
Windowsシステムを使用している場合は、iCloudで写真にアクセスし、コンテンツを手元に置いておく方法を簡単に学ぶことができます。 このようにして、Windows上のiCloud写真に即座にアクセスできます。 WindowsでiCloud写真にアクセスする方法を学ぶには、次の簡単な手順に従ってください。
1.まず、公式ページhttps://support.apple.com/en-in/ht204283にアクセスして、WindowsシステムにiCloudをダウンロードします。
2. WindowsにiCloudをインストールしてセットアップしたら、そのアプリケーションを起動します。
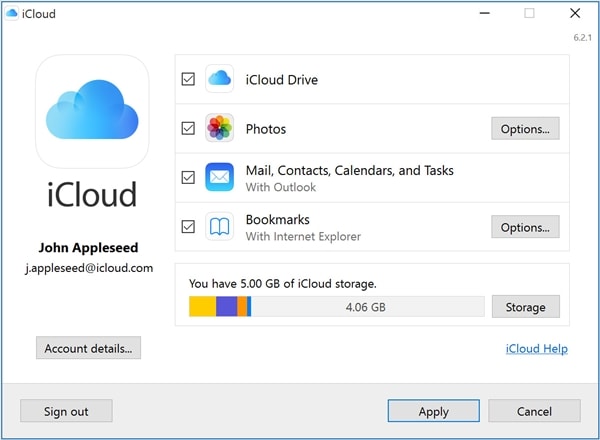
3. [写真]セクションを有効にして、[オプション]ボタンをクリックします。
4.iCloudフォトライブラリとフォトストリームオプションが有効になっていることを確認します。
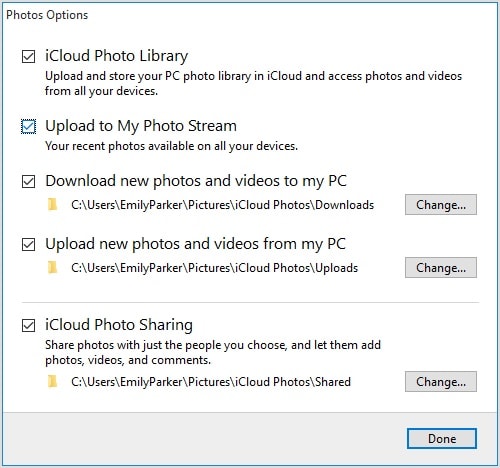
5.さらに、場所を変更してiCloud写真を保存することもできます。
6.写真が同期されたら、それぞれのディレクトリに移動して、iCloud写真を(さまざまなカテゴリで)表示できます。
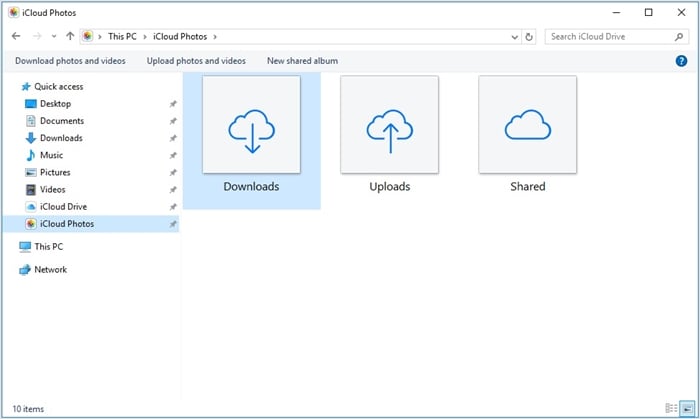
パート4:MacでiCloud写真にアクセスする方法は?
Windowsと同じように、MacもiCloud写真に簡単にアクセスするためのシームレスな方法を提供します。 この手法に従うことで、さまざまなデバイスの写真をXNUMXか所で管理し、バックアップを取ることもできます。 MacでiCloud写真にアクセスする方法については、次の手順に従ってください。
1. Appleメニューに移動し、「システム環境設定」をクリックします。
2.ここから、Mac用のiCloudアプリ設定を開くことができます。
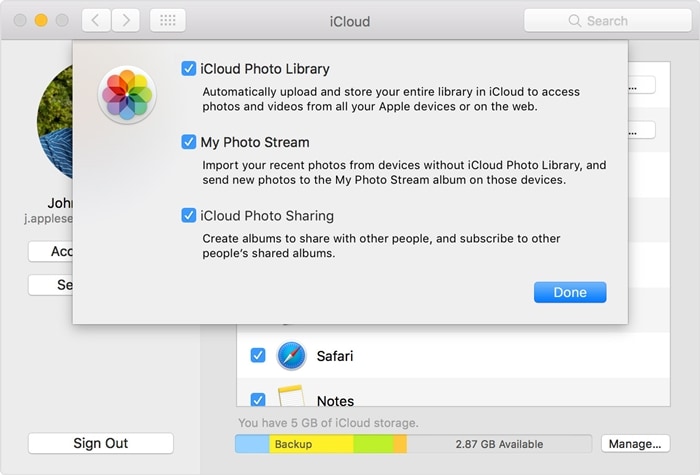
3.次に、iCloudフォトオプションに移動し、iCloudフォトライブラリとマイフォトストリームを有効にします。
4.変更を保存して、アプリケーションを終了します。
5.写真が同期されたら、写真アプリを起動して、さまざまなセクションにリストされている同期された写真にアクセスできます。
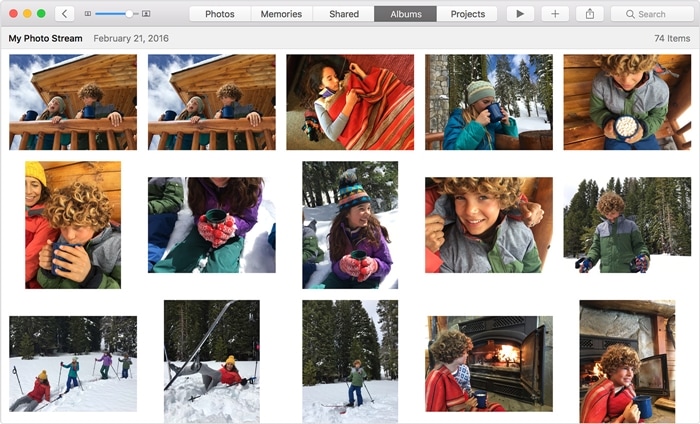
これらの便利で簡単な解決策に従うことで、iCloud上の写真に問題なくアクセスする方法を学ぶことができます。 DrFoneToolツールキットを使用すると、データを失うことなくiCloud写真を選択的に復元できるため、iCloud写真にアクセスするための理想的なソリューションと見なされています。 さまざまなデバイスでiCloudの写真にアクセスする方法がわかったら、写真を手元に置いて、他の人にもガイドすることができます。
最後の記事

