[解決済み]連絡先をiCloudにバックアップするための究極のガイド
以前のような具体的なソースとは対照的に、ほぼすべてのデータがオンラインで保存されます。 これにより、データは盗難や意図的な損傷だけでなく、偶発的な削除や改ざんに対しても非常に脆弱になります。 これが、新しい電子機器が、本物のユーザーだけが個人データに簡単にアクセスできるようにするハイエンドのセキュリティ機能を誇る理由です。 したがって、事故は常に予期しないものであるため、データをバックアップすることが重要になります。
ほとんどのデバイスの最も顕著なユーティリティは、常に接続を維持できることです。 これが、連絡先が電話で最も重要なデータのXNUMXつであり、したがって追加の保護が必要な理由です。 携帯電話が提供する通常のバックアップ以外に、クラウドに保存することで安全性を高めることができます。 iCloud by Appleを使用すると、世界中のどこからでも(どのAppleデバイスの)連絡先にも簡単にアクセスできます。
連絡先をiCloudにバックアップし、損傷から保護する方法は次のとおりです。
パート1:連絡先をiCloudにバックアップする方法は?
これは通常、iCloudを使用している場合に自動的に発生します。 新しい連絡先がアドレス帳に追加されたときに更新されていることを確認するだけでよい場合があります。 ただし、iCloudをまだ使用していない場合は、次の手順を実行する必要があります。
I.設定でAppleIDに移動します。
II。 「iCloud」を選択すると、メニューのXNUMX番目の部分に表示されます。
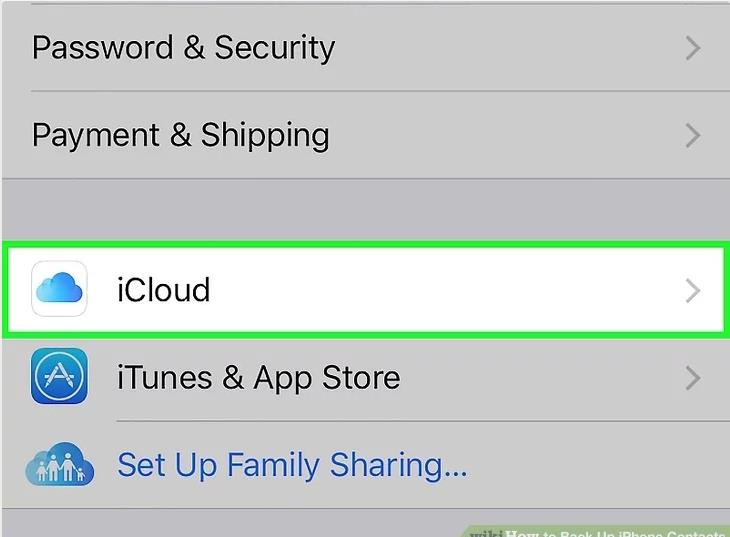
III。 iCloudを使用している、つまりデータが常にiCloudにバックアップされているアプリのリストが表示されます。 iCloudを使い始めたばかりの場合は、バックアップする必要のあるアプリを選択できます。
IV。 オプションが表示されたら、「マージ」を選択します。 これにより、既存のすべての連絡先がiCloudにバックアップされます。 すべてのデバイスでこれを個別に行う必要はありません。 iCloudは、すべてのAppleデバイスにわたるすべての連絡先のリポジトリとして機能します。
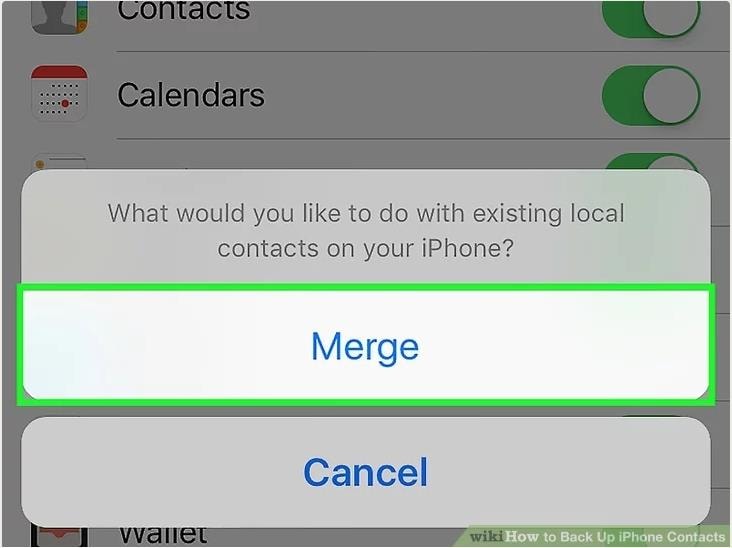
パート2:iCloudにバックアップされた連絡先を管理する方法は?
上記のように、この連絡先リストを時々更新することが重要です。 多くの場合、削除する必要のある冗長データがリストに残ります。 連絡先を管理するには、次の手順を実行する必要があります。
iCloudから連絡先を削除する: これは、アドレス帳から連絡先を削除する通常の方法を指します。 アドレス帳から削除されると、変更はiCloudアカウントにも反映されます。 連絡先を削除するには、次の2つの方法があります。
I.削除する連絡先を選択し、キーボードの「削除」を押します。 ダイアログボックスが表示され、「削除」を選択する必要があります。
II。 または、連絡先を「編集」することもできます。 [編集]ページの下部に、[連絡先を削除]オプションがあり、それを選択します。
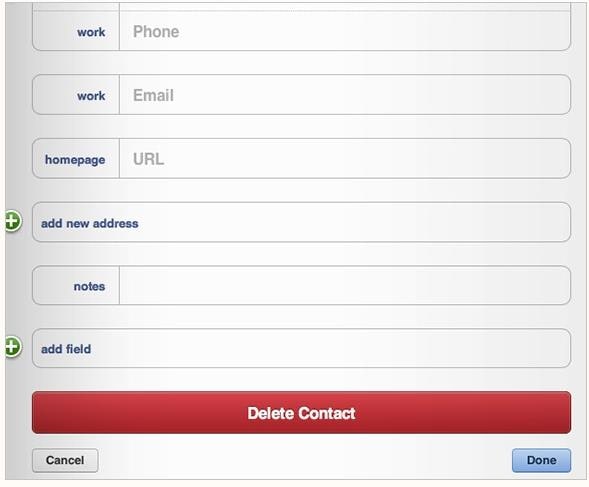
iCloudに連絡先を追加する: これも、アドレス帳に変更を加える必要があるだけです。 それらは自動的にiCloudアカウントに反映されます。 連絡先を追加するには、次の手順に従う必要があります。
I.アドレス帳で、「+」記号をクリックします。
II。 新しい連絡先の関連する詳細を入力します。 同じ連絡先に複数の番号/メールIDがある場合があります。 新しい連絡先の下に既存の連絡先に関連する情報を追加しないでください。 追加情報を既存の連絡先にリンクするだけです。 これにより、冗長性を減らすことができます。
III。 「完了」をクリックします。
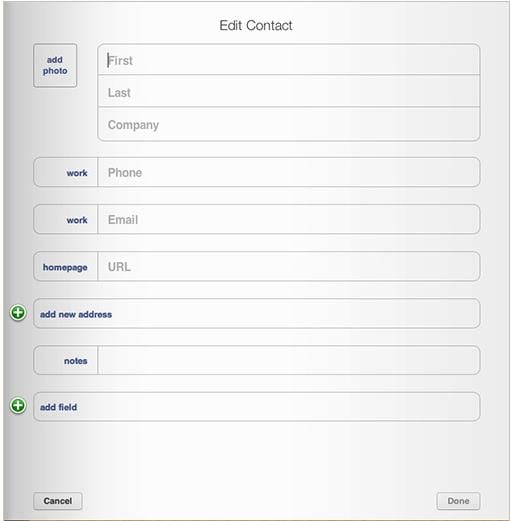
IV。 連絡先が表示される順序を変更するには、左側に表示される歯車を選択します。
V.ここで、「設定」を選択します。 連絡先を表示する優先順序を選択し、[保存]をクリックします。

グループの作成または削除: グループを作成すると、連絡先とのやり取りに応じて連絡先をクラブ化できます。 また、一度に多くの人にメッセージを送信するのにも役立ちます。 次の手順で同じことができます。
I.「+」記号をクリックして、新しいグループを追加します。
II。 グループを削除するには、「編集」を選択し、「削除」を選択します
グループへの連絡先の追加:どのグループを作成するかを決定したら、連絡先をこれらのグループに分類する必要があります。 連絡先リストからグループにユーザーを追加するには:
I.グループのリストで[すべての連絡先]を選択し、[+]記号をクリックします。
II。 すべての連絡先が表示されます。 連絡先は、適切と思われるグループにドラッグアンドドロップできます。
III。 コマンドキーを押したままにして、一度に複数の連絡先を選択し、それらを適切なグループにドロップします。
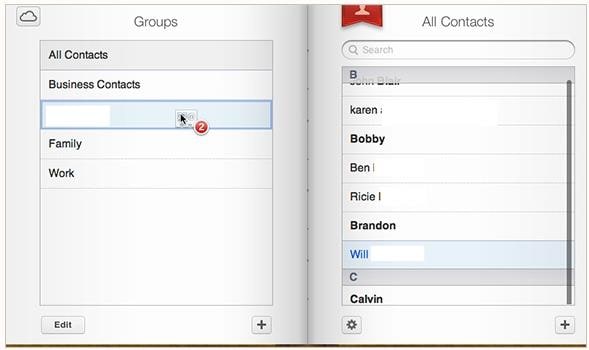
パート3:iCloudの連絡先をiPhoneに選択的に復元する
DrFoneTool –データリカバリ(iOS) は、関連データを誤って削除した場合に便利な手間のかからないソフトウェアです。 他の方法でも連絡先を復元できますが、必要なのはおそらくXNUMXつの連絡先だけだった場合は、大量のファイルをダウンロードして、連絡先リスト全体の複製コピーを用意する必要があります。 DrFoneToolを使用すると、特定の連絡先を簡単に選択できます。 次の手順は、同じことを行うのに役立ちます。

DrFoneTool –データリカバリ(iOS)
世界初のiPhoneおよびiPadデータ回復ソフトウェア
- iPhoneのデータを回復するXNUMXつの方法を提供します。
- iOSデバイスをスキャンして、写真、ビデオ、連絡先、メッセージ、メモなどを復元します。
- iCloud / iTunesバックアップファイル内のすべてのコンテンツを抽出してプレビューします。
- 必要なものをiCloud/iTunesバックアップからデバイスまたはコンピュータに選択的に復元します。
- 最新のiPhoneモデルと互換性があります。
I.コンピューターを使用して、DrFoneToolWebサイトにアクセスします。 DrFoneToolをダウンロードして実行します。 「データ回復」を選択すると、「iCloud同期ファイルから回復」が表示され、それを選択して、iCloudIDとパスワードでサインインします。
注:iCloud同期ファイルの制限のため。 今、あなたは以下を含むiCloud同期ファイルを回復することができます 連絡先、ビデオ、写真、メモ、リマインダー。

II。 iCloudで同期されたファイルは自動的に検出されます。 いくつかのファイルが表示されますので、連絡先を復元するファイルを選択してください。
III。 特定のファイルを選択したら、それをダウンロードする必要があります。 ポップアップウィンドウで連絡先を選択することにより、連絡先のみをダウンロードするように選択できます。 これにより、連絡先のみがダウンロードされ、電話のすべてのデータがダウンロードされるわけではないため、時間を節約できます。

IV。 ダウンロードしたファイルをスキャンします。 連絡先リストの各連絡先を熟読して、復元する連絡先を選択できます。
V.選択後、「回復」をクリックします。

いくつかのデバイスが導入され、既存のデバイスが改善されているため、すべてのデバイス間でデータを管理することが課題になります。 iCloudなどのテクノロジーを使用すると、複数のデバイス間で大量のデータを簡単に管理できるようになります。 複数のデバイスをシームレスに切り替えることもでき、データが失われることはありません。 誤って紛失した場合は、簡単な手順に従ってデータを回復することもできます。
上記の方法では、連絡先をiCloudに同期し、必要なときに連絡先をiCloudから取得する方法を教えることで、連絡先を簡単に管理できます。
最後の記事

