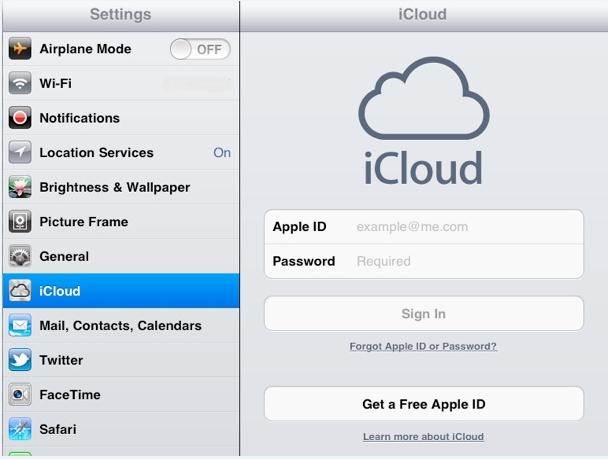繰り返されるiCloudサインインリクエストを取り除く4つの方法
iOSデバイスでニュースを閲覧しているときに、突然、iCloudパスワードの入力を求めるウィンドウが青色からポップアップしました。 パスワードを入力しましたが、ウィンドウが毎分ポップアップし続けます。 iCloudアカウントにサインインするとき(パスワードは他のアカウントのように保存または記憶されない)、およびデバイスをバックアップするときに、iCloudパスワードを入力するように求められますが、これは煩わしく面倒な場合があります。
これを経験したAppleユーザーはたくさんいるので、あなただけではありません。 この問題は、システムの更新、つまりファームウェアをiOS6からiOS8に更新したことが原因である可能性があります。 WiFiネットワークに接続している場合、これらの永続的なパスワードプロンプトの別の可能性は、システムの技術的な不具合が原因である可能性があります。
iCloudはAppleデバイスにとって不可欠な補完サービスであり、通常、iOSユーザーはデータをバックアップするための最初のストレージオプションとしてこのAppleクラウドサービスを選択します。 iCloudの問題は、一部の人にとっては不必要な悪夢になる可能性がありますが、ユーザーはそれを罵倒するべきではありません。 この記事では紹介します 繰り返されるiCloudサインインリクエストを取り除く4つの方法.
- 解決策1:要求に応じてパスワードを再入力します
- 解決策2:iCloudからログアウトしてログインする
- 解決策3:iCloudとAppleIDのメールアドレスを確認する
- 解決策4:システム環境設定を変更してアカウントをリセットする
解決策2:iCloudからログアウトしてログインする
場合によっては、最初のオプション、つまりログインの詳細を再入力しても、苛立たしい問題が解決されないことがあります。 代わりに、iCloudからログアウトして再度ログインする方が良いオプションかもしれません。 この方法を試すには、次の手順を実行するだけです。
ステップ1: iCloudからログアウトする
iOSデバイスで、「設定」メニューに移動します。 「iCloud」リンクを見つけて、「サインアウト」ボタンをクリックします。
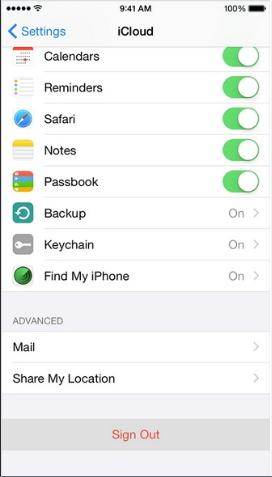
ステップ2:iOSデバイスを再起動します
再起動プロセスは、ハードリセットとも呼ばれます。 これを行うには、「ホーム」ボタンと「スリープ/スリープ解除」ボタンを同時に押して、最終的にAppleロゴが画面に表示されるようにします。

ステップ3: iCloudに再度サインインする
最後に、デバイスが起動して完全に起動したら、Apple IDとパスワードを再入力して、iCloudにサインインできます。 このプロセスの後、迷惑なプロンプトが再び表示されることはありません。
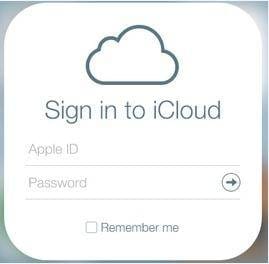
解決策3:iCloudとAppleIDのメールアドレスを確認する
iCloudがパスワードの再入力を求め続けるもうXNUMXつの考えられる理由は、iCloudログイン中にAppleIDのさまざまなケースでキー入力した可能性があることです。 たとえば、Apple IDはすべて大文字のアルファベットである可能性がありますが、電話の設定でiCloudアカウントにログインしようとしたときに、小文字でキーを入力しました。
不一致を解決するためのXNUMXつのオプション
オプション1: iCloudアドレスを変更する
iOSデバイスの「設定」を参照して「iCloud」を選択します。 次に、AppleIDとパスワードを再入力するだけです
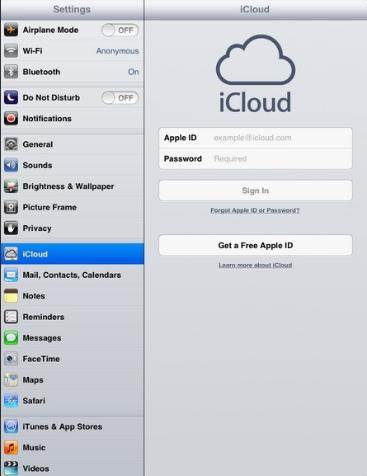
オプション2: Apple IDを変更する
最初のオプションと同様に、iOSデバイスの[設定]セクションに移動し、[iTunes&AppStore]ログインの詳細でメールアドレスを更新します。
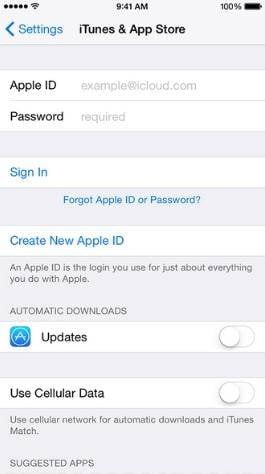
解決策4:システム環境設定を変更してアカウントをリセットする
それでも問題を解決できない場合は、iCloudアカウントを正しく設定していない可能性があります。 理想的には、テクノロジーは私たちの生活にエラーがないようにしますが、時には問題を引き起こす可能性があります。 iCloudや他のアカウントが正しく同期せず、混乱する可能性があります。
以下のように、アカウントをクリアして再起動してみてください。
ステップ1:iCloudの「システム環境設定」に移動し、すべてのティックをクリアします
iCloudのシステム環境設定をリセットするには、「設定」>「iCloud」>「システム環境設定」に移動して、iCloudアカウントと同期している他のアカウントのリンクを解除します。 すべてがiCloudからサインアウトされていることを確認するために、iCloudとの同期オプションがあるAppleのすべてのアプリにアクセスする価値があります。
ステップ2:すべてのボックスにもう一度チェックマークを付ける
すべてのアプリがiCloudとの同期を無効にしたら、「システム環境設定」に戻り、すべてをもう一度チェックします。 これにより、アプリをiCloudと再度同期できるようになります。 問題が修正されない場合は、iOSデバイスを再起動した後、上記の手順を繰り返してみてください。
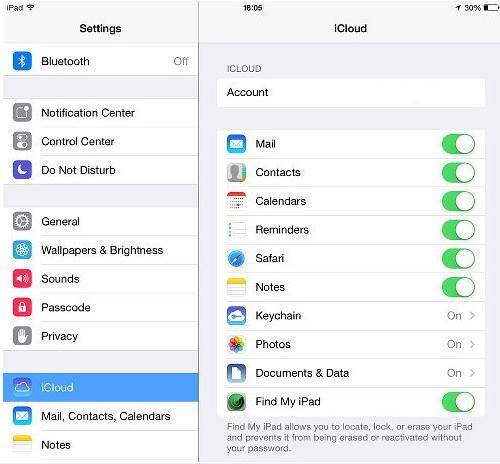
したがって、上記のソリューションを使用して 繰り返されるiCloudサインインリクエストを取り除く方法、このiCloudの問題を簡単に解決できることを願っています。
最後の記事