電話とコンピューターでiCloudバックアップファイルにアクセスする方法
「こんにちは。最近iCloudを入手して、iPhoneをバックアップしました。 バックアップされたデータがあることはわかりますが、PCでiCloudバックアップにアクセスする方法がわかりません。 PCからiCloudバックアップファイルにアクセスする方法はありますか? ありがとうございました!’–ナンシー
ナンシーのように、iCloudバックアップファイルにアクセスしたいですか? iCloudバックアップを見たいですか? OK、いくつかの答えがあるので、2つか3つの短い文であなたの質問に答えるのは少し難しいことを認めます。 そしてそれらのいくつかはあなたが望むものではないかもしれません。 とにかく、私はあなたとすべての方法を共有したいと思います、私があなたの質問に完全に答えることを願っています:
「こんにちは。最近iCloudを入手して、iPhoneをバックアップしました。 バックアップされたデータがあることはわかりますが、PCでiCloudバックアップにアクセスする方法がわかりません。 PCからiCloudバックアップファイルにアクセスする方法はありますか? ありがとうございました!’–ナンシー
ナンシーのように、iCloudバックアップファイルにアクセスしたいですか? iCloudバックアップを見たいですか? OK、いくつかの答えがあるので、2つか3つの短い文であなたの質問に答えるのは少し難しいことを認めます。 そしてそれらのいくつかはあなたが望むものではないかもしれません。 とにかく、私はあなたとすべての方法を共有したいと思います、私があなたの質問に完全に答えることを願っています:
- 解決策1:ファイルタイプを制限せずにiCloudバックアップファイルにアクセスして表示する方法(シンプルで高速)
- 解決策2:iCloud.comからiCloudバックアップにアクセスする方法(ファイルタイプが制限されています)
- 解決策3:iOSデバイスを復元してiCloudバックアップを表示する方法(複雑なデータ損失)
- あなたが必要とするかもしれないiCloudバックアップのための3つのヒント
解決策1:ファイルタイプを制限せずにiCloudバックアップファイルにアクセスして表示する方法(シンプルで高速)
セキュリティのために、AppleはあなたのiCloudバックアップファイルがどこにあるかを決して教えてくれません。 iCloudバックアップファイルにアクセスして表示する必要がある場合は、サードパーティのツールを試すか、iCloudバックアップファイルがあるパスを検索する必要があります。 ただし、iCloudバックアップファイルを見つけたとしても、通常、iCloudバックアップファイルのデータを詳細に表示することはできません。 これは、すべてのデータが混合され、コードとして表示されるパッケージです。 幸いなことに、 DrFoneTool –データリカバリ(iOS) すべてのiCloud同期ファイルを表示できるようになります。

DrFoneTool –データリカバリ(iOS)
iCloud同期ファイルに簡単かつ柔軟にアクセス
- シンプル、安全、柔軟、そして高速。
- iCloud同期ファイルをダウンロードして抽出します。
- iCloud同期ファイルからデータを選択的にプレビューしてエクスポートします。
- iCloud同期ファイルのデータをカテゴリに並べ替えます。
- 複数のiPhone、iPad、iPodtouchモデルと完全に互換性があります。
DrFoneToolを使用してiCloudバックアップにアクセスする方法
ステップ1 DrFoneToolをダウンロードしてインストールします
DrFoneToolをダウンロードしてコンピューターにインストールします。 Mac版とWindows版の両方があります。 インストールしたら、すぐに起動します。

次に、「iOSデータの回復」に移動し、「iCloud同期ファイルから回復」を選択して、iCloudアカウントにサインインします。

ステップ2 iCloud同期ファイルをスキャンする
【送信】ボタンをクリックします。販売者は原則としてXNUMX日以内に回答を返信します。XNUMX日を過ぎても回答がない場合は、Artisanaryまでお問い合わせください。 スキャンの開始 DrFoneToolがiCloudアカウントのデータをスキャンできるようにします。 プロセス中に、ビデオ、写真、リマインダー、メモ、連絡先を含むすべてのデータを表示できます。 iPhoneを常にコンピュータに接続しておいてください。

ステップ3 iCloud同期ファイルを選択的に表示およびエクスポートする
スキャン後、ウィンドウにiCloud同期ファイルを表示できます。 必要なアイテムにチェックマークを付けて、HTMLファイルとしてコンピューターに保存します。 これは、iCloudで同期されたファイルにアクセスしてPCにエクスポートするための最良の方法である可能性があります。 また、必要に応じて、コンピューターをプリンターに接続していれば、それらを印刷することもできます。 したがって、このようにして、iCloudで同期されたファイルに正常にアクセスし、それらをコンピューターまたはデバイスにエクスポートするだけです。

解決策2:iCloud.comからiCloudバックアップにアクセスする方法(ファイルタイプが制限されています)
AppleがiCloudの内容を確認できる唯一の方法はロギングです iCloud公式サイト。 ただし、ログインすると、連絡先、メール、カレンダー、メモ、リマインダー、ページ、番号、Keynoteドキュメントなどのデータの一部しか確認できないことがわかります。 とにかく、iCloudで上記のデータをチェックアウトするだけでよいのであれば、それで十分です。
だけど 写真、壁紙、録画したビデオ、アプリ、テキストメッセージ、MMSメッセージ、iMessage、着信音、ビジュアルボイスメールなど、その他のファイルや設定については、AppleはiCloudでそれらにアクセスすることを許可していません。 iCloudファイル内のより多くのファイルにアクセスしたい場合は、iCloudバックアップファイルにアクセスする方法を説明するソリューション3をチェックして、必要なデータを取得する必要があります。
1ステップ。 開いた https://www.icloud.com/ コンピューターのブラウザーを使用します。
2ステップ。 iCloudアカウントまたはAppleIDでログインし、iCloudのデータを確認します

3ステップ。 すべてのバックアップファイルがウィンドウに一覧表示されます。クリックするだけでiCloudファイルにアクセスできます。
長所: 便利、簡単、安全。
短所: Kikメッセージ、Kik写真、Viber連絡先、Viberメッセージ、Viber写真、Viberビデオ、WhatsAppメッセージ、WhatsApp添付ファイルなどの特定の種類のデータにアクセスすることはできません。
解決策3:iOSデバイスを復元してiCloudバックアップを表示する方法(複雑なデータ損失)
iOSデバイスを復元してiCloudバックアップファイルにアクセスするのはばかげているように聞こえます。 しかし、あなたはそれが方法であることを認めなければなりませんよね? 古いiPhoneをお持ちの場合は、古いiPhoneをテストすることができますよね?
1ステップ。 工場出荷時のデフォルトに設定します。 [設定]>[一般]>[リセット]>[すべてのコンテンツと設定を消去]をタップします。

2ステップ。 設定されたプロンプトに従って、「iCloudバックアップから復元」>「iCloudアカウントでサインイン」>「復元するバックアップファイルを選択」を選択します。

重要: iOSデバイスをiCloudバックアップファイルで復元する前に、iOSデバイスの現在のデータをバックアップする必要があります。これは、iOSデバイスのすべてのデータが消去され、iCloudバックアップファイルの古いデータで埋められるためです。
既存のデータを失いたくない場合は、DrFoneTool –データリカバリを試してください。 それはあなたのiPhoneに復元されたデータと現在のデータの両方を保持することができます。
あなたが必要とするかもしれないiCloudバックアップのための3つのヒント
ヒント1:iCloudバックアップファイルはどこにありますか
申し訳ありませんが、AppleはiCloudバックアップファイルが保存されるパスを提供していません。 確かにそれはクラウド上、アップルのサーバー上にあります。 iCloudバックアップファイルにアクセスしたい場合は、上記の正しい方法のいずれかを適用する必要があります。
ヒント2:iCloudストレージの容量を確認する
iPhone、iPad、またはiPod touchの場合:
- デバイスがiOS8以降を実行している場合は、[設定]>[iCloud]>[ストレージ]>[ストレージの管理]に移動します。
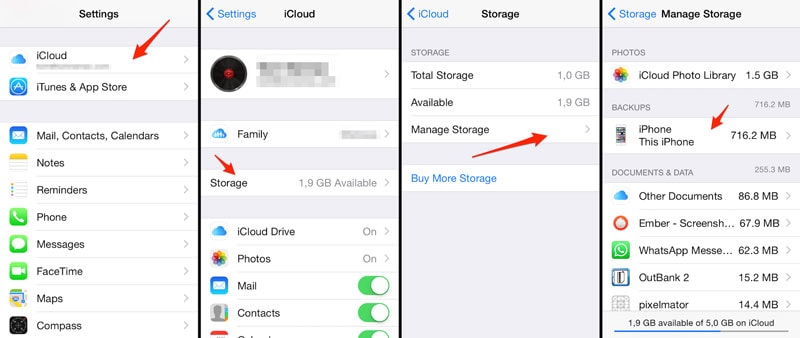
- 以前のバージョンのiOSについては、[設定]>[iCloud]>[ストレージとバックアップ]に移動します。

Mac用
Macで、[Apple]メニュー> [システム環境設定]に移動し、[iCloud]をクリックして、[管理]をクリックします。
Windows PCの場合
Windowsコンピュータで、iCloud for Windowsを開き、[管理]をクリックします。
ヒント3:iCloudバックアップファイルを削除する方法
iCloudバックアップファイルはスペースを取りすぎます。 iCloudを長期間使用している場合は、確かに、古いiCloudバックアップファイルをいくつか削除する必要があります。そうしないと、追加のストレージを購入する必要があります。 手順に従って、iOSデバイスのいずれかで古いiCloudバックアップファイルを削除できます。
「設定」>「iCloud」>「ストレージとバックアップ」をタップし、「iCloudバックアップ」を「オン」にスワイプし、同じウィンドウで「ストレージの管理」をタップします。 iCloudから削除したいバックアップファイルをタップし、「バックアップの削除」をタップします。
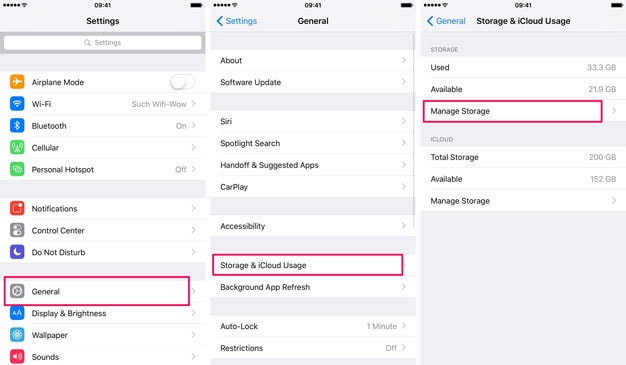

最後の記事

