iCloudストレージプランをキャンセルする方法
iPad、iPhone、iPod、Mac など、新しい iOS デバイスをお持ちの場合は、自動的に 5 GB の無料の iCloud ストレージを取得できます。 このストレージは、デバイスの写真、音楽、アプリ、映画、本、電子メールなどを保存するために使用できます。無料の 5 GB では不十分な場合、またはより多くのストレージが必要な場合は、Apple iCloudストレージプラン あなたのために。 数ドルで、データを保存するための追加のiCloudストレージスペースを取得できます。
すでにiCloudストレージのサブスクリプションをお持ちで、 iCloudのstroageプランをキャンセルする以下の手順に従ってください。
![[ストレージの管理]をタップします](https://www.drfonetool.com/wp-content/uploads/icloud-storage-plan.jpg)
- パート1:iPhone / iPad/iPodのiCloudストレージプランをキャンセルする方法
- パート2:MacでiCloudストレージプランをキャンセルする方法
- パート3:iCloudアカウントを消去/閉じる方法
パート1:iPhone / iPad/iPodのiCloudストレージプランをキャンセルする方法
以下に示す手順は、 iCloudストレージプランをキャンセルする iPad、iPhone、iPodデバイスに適用されます。
ステップ1: ホーム画面で設定アプリを開き、下にスクロールして iCloud 設定を表示します。
ステップ2: iCloudの設定で、「ストレージ」をタップします。
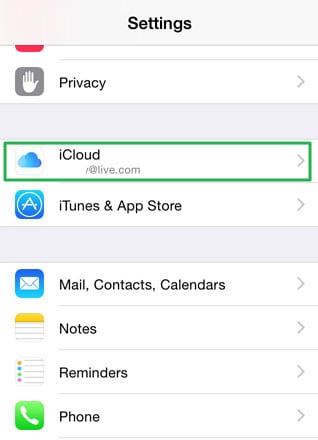
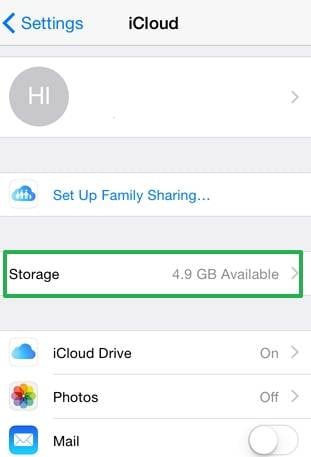
ステップ3: [ストレージ]メニューで、[ストレージの管理]をタップします。
![[ストレージの管理]をタップします](https://www.drfonetool.com/wp-content/uploads/How-to-cancel-iCloud-storage-plan-3_568.jpg)
ステップ4: 一番下までスクロールして、[ストレージプランの変更]をタップします。
ステップ5: [無料]オプションをタップしてから、アプリの右上にある[購入]をタップします。
![[ストレージプランの変更]をタップします](https://www.drfonetool.com/wp-content/uploads/How-to-cancel-iCloud-storage-plan-4_569.jpg)
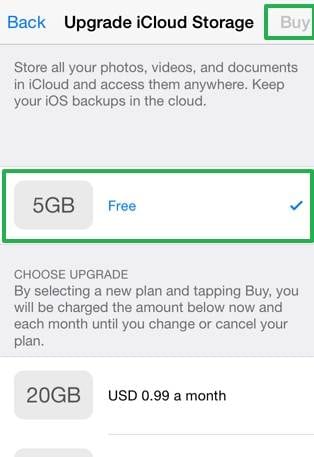
プランを正常にキャンセルするには、AppleIDパスワードを入力してください。 これは、現在のサブスクリプションの有効期限が切れるとすぐに有効になります。
1. iCloudストレージをアップグレードしたい場合は、クリックして詳細を確認できます iCloudストレージプランと価格.
2. iCloudストレージを減らしたい場合は、クリックして詳細を確認できます iCloudストレージを管理する方法.
パート2:MacでiCloudストレージプランをキャンセルする方法
ステップ1: Appleメニューをクリックしてシステム環境設定に移動し、iCloudをクリックします
ステップ2: 右下隅にある[管理]をクリックします。
ステップ3: 右上隅にある[ストレージプランの変更]をクリックします。
ステップ4: 「ダウングレードオプション…」をクリックし、アップルIDパスワードを入力して、「管理」をクリックします。
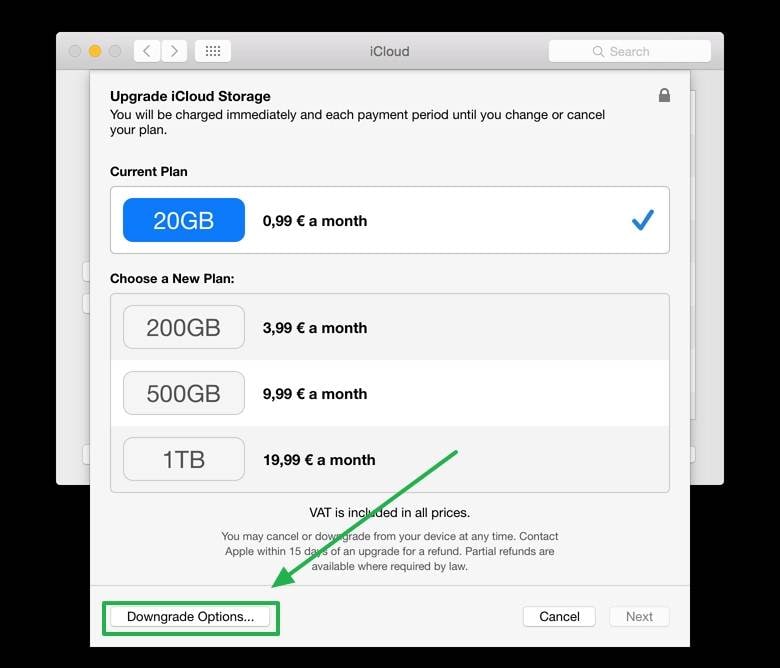
ステップ5: プランを正常にキャンセルするには、「無料」プランを選択してください。 これは、現在のサブスクリプションの有効期限が切れるとすぐに有効になります。
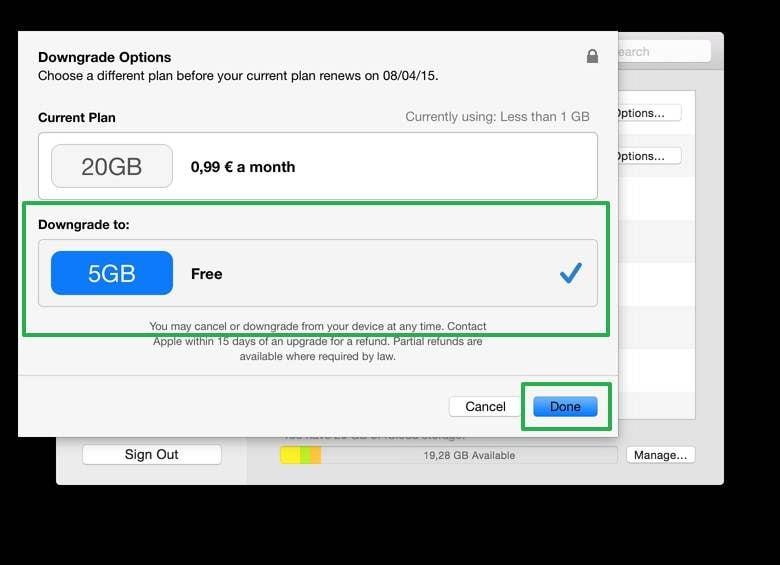
ステップ6: 完了をクリックします。
パート3:iCloudアカウントを消去/閉じる方法
iCloudアカウントなしでiOSデバイスを使用することはほぼ不可能です。 iOSデバイスを持っていてiCloudアカウントを持っていないよりも、iOSデバイスを持っていない方が良いです。 iCloudアカウントは、個人データのバックアップ手段であるため重要です。 写真、ビデオ、または音楽をバックアップしなくても、連絡先、リマインダー、カレンダー、電子メール、メモをバックアップできます。 デバイスを紛失した場合でもアクセスでき、iCloudストレージのわずかな割合を占めるため、バックアップは重要です。 新しいデバイスをiCloudアカウントと同期するか、WindowsまたはMacでiCloudにログインするだけで、連絡先、メール、その他の個人データに簡単にアクセスまたは復元できます。
何らかの理由でiCloudストレージを使用したくない場合は、iCloudアカウントを消去できます。 あなたがしなければならないのは、すべてのデバイスからアカウントを削除し、iCloudアカウントに保存されているデータをクリアすることです。
しかし、iCloudアカウントを閉鎖するプロセスの前にデータをバックアップするのを忘れたときに、貴重なデータを失った場合はどうなるでしょうか。 iCloudからデータを回復する方法は? 心配しないで、 DrFoneTool –データリカバリ(iOS)、iCloudおよびiOSデバイスからデータを簡単かつ安全に回復するための強力なデータ回復プログラム。

DrFoneTool –データリカバリ(iOS)
iCloudバックアップからデータを簡単に回復します。
- iCloudからデータを回復してエクスポートする 同期されたファイル 10分で
- 写真、Facebookメッセージ、ビデオ、連絡先、メッセージ、メモ、通話履歴などを復元します。
- 最新のiOSデバイスと互換性があります。
- 必要なものをプレビューして選択的に復元します。
iCloudアカウントを閉鎖する前にあなたがしなければならないこと
iCloud アカウントを閉鎖することにしたので、まず、現在 iCloud アカウントに同期されているデバイスがないことを確認する必要があります。 アカウントを削除してデバイスが同期された後でも、何もしていないように見えるため、これは重要です。
次に、すべてのデバイスからすべてのアカウントを削除する必要があります。 iPhone、iPad、Mac のいずれを使用していても、これらすべてのデバイスから iCloud アカウントを削除する必要があります。
デバイスからアカウントを削除した後、コンピューターでiCloud.comにログインし、以下を削除する必要があります。
写真: デバイスに写真のiCloudへのアップロードを許可する場合は、Webブラウザーを使用してアカウントを確認し、iCloudサーバーに保存されているすべての写真を削除する必要があります。 これは通常、デバイスと同期します。デバイスからアカウントを削除したため、同期しなくなります。
動画: デバイスからiCloudサーバーにアップロードされたすべてのビデオをiCloudWebから削除して、サーバー上のビデオを完全に削除します。
音楽: ほとんどの人は自分の音楽をiCloudアカウントと同期します。 また、それらも削除する必要があります。
すべての連絡先: そもそも電話を持つ最も重要な理由の XNUMX つは、連絡先です。 iCloudはすべての連絡先をデバイスに保存しており、アカウントを閉鎖しているため、それらを削除する必要があります.
カレンダー: また、サーバーからカレンダーエントリを削除する必要があります。
注意: このプロセスを成功させるには、デバイスからのメモも削除する必要があります。
リマインダー: あなたがいつもリマインダーを使うタイプなら、リマインダーもiCloudサーバーにアップロードされることを知っていると思います。
メール: これは、そもそも電話を手に入れた重要な理由のXNUMXつであり、iCloudには多くの個人情報が含まれているため、メールを消去することは非常に重要です.
iCloudアカウントからすべてを消去すると、iTunesを使用してバックアップした場合を除き、デバイスのiCloudバックアップにアクセスできなくなります。 これは、デバイスのバックアップがないことを意味し、デバイスが台無しになったり失われたりすると、すべてのデータも失われます。
iCloudアカウントを削除する手順
デバイスからiCloudを削除することは、iCloudアカウントを閉鎖するための最初のステップです。 これを行うには、以下の手順に従います。
ステップ1: ホーム画面から設定アプリを開き、iCloud設定までスクロールダウンします。
ステップ2: iCloudページの一番下までスクロールし、「アカウントの削除」をタップします。
ステップ3: ポップアップウィンドウの[削除]オプションをタップして、iCloudアカウントの削除を確認します。
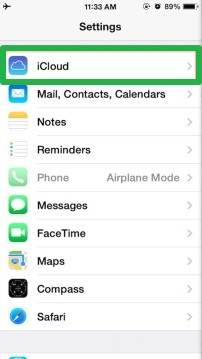
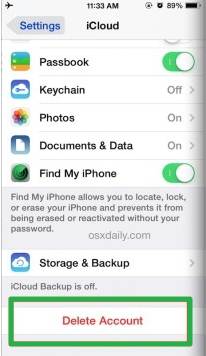

あなたはこれらの記事が好きかもしれません:
最後の記事

