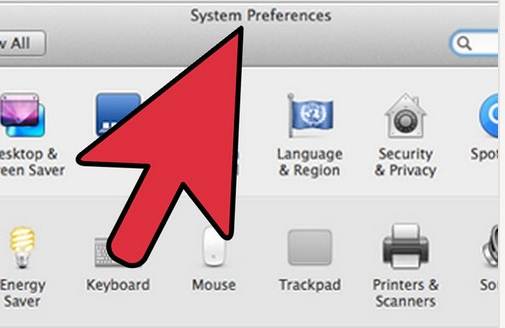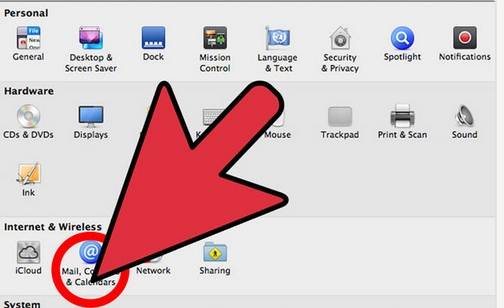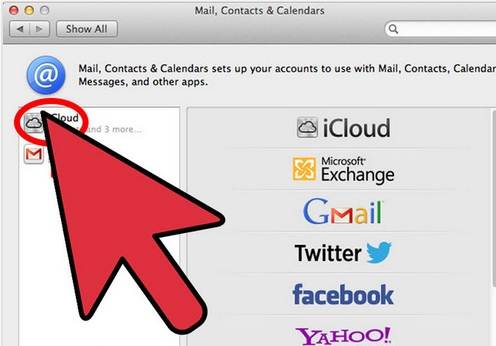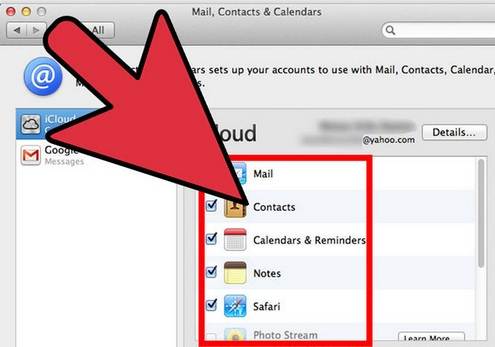iCloudアカウントとアクティベーションロックを解除する方法[iPhone/iPad]
この記事では、 iCloudアカウントを削除/削除/ロック解除する方法 パスワードがなくても、さまざまなデバイスで。 iPhoneまたはiPadでこれを行う方法から始めましょう!
Apple は、iCloud アカウントごとに 5 GB の無料ストレージのみを提供しています。 iCloud ストレージがいっぱいになるか、それに近づくと、迷惑なポップアップが毎日表示されます。 これらの14の簡単なハックに従って修正できます iCloudストレージがいっぱいです iPhone/iPadで。
- 解決策1:DrFoneToolを使用してiCloudパスワードのロックを解除する
- 解決策2:iPhone / iPadでiCloudアカウントを削除できますか?
- 解決策3:MacでiCloudを無効にする方法
- 解決策4:WindowsコンピューターでiCloudを削除する方法
- 解決策 5: iPhone でパスワードなしで iCloud アカウントを削除するためのヒント
解決策1:DrFoneToolを使用してiCloudパスワードのロックを解除する
DrFoneTool を使用すると、数秒以内に iCloud アカウントのロックを簡単にバイパス/削除/ロック解除できます。
DrFoneTool は、市場で最高かつ最も信頼できるツールであり、最高の成功率を誇っています。 さらに、このツールは最新の iOS 14.6 または任意の iPhone/iPad と完全に互換性があります。 プロセスは「1 – 2 – 3」と同じくらい簡単です。
DrFoneTool – iCloud Unlock / Screen Unlockの使い方を学びましょう!

DrFoneTool –画面のロック解除
パスワードなしでiCloudアカウントを数分で削除
- iCloudアクティベーションロックを効率的にバイパスして、すべての機能を十分に活用してください。
- iPhoneを無効状態からすばやく保存します。
- 世界中のキャリアからシムを解放します。
- iPhone、iPad、iPod touchのすべてのモデルで機能します。
- 最新のiOSと完全に互換性があります。

- DrFoneTool を使用すると、iCloud アカウントのロックを解除できるだけでなく、iPhone のロック画面も解除できます。
- PIN、Touch ID、Face ID、iCloudロックのいずれであっても、DrFoneToolは面倒なことなくすべてを削除します。
- ほとんどの iPhone/iPad デバイスに対応しています。
- DrFoneTool は、最新の iOS ファームウェア バージョンと完全に互換性があります。
- 主要なPCOSバージョンの両方でスムーズに動作します。
iCloudアカウントのロックを解除するために必要なことは次のとおりです DrFoneTool –画面ロック解除(iOS):
ステップ 1: Dr. Fone のツールキットをインストールする
ブラウザにアクセスして、DrFoneTool –ScreenUnlockをダウンロードします。 後でインストールして起動します。 DrFoneToolのメイン画面インターフェイスから、[画面のロック解除]オプションを選択する必要があります。

ステップ2:デバイスを接続してDFUモードで起動する
次に、本物のライトニングケーブルのみを使用してデバイスとコンピューターをしっかりと接続し、[iOS画面のロックを解除]オプションを選択する必要があります。

その後、デバイスを DFU モードで起動して先に進むよう求められます。 画面上の手順に従って、プロセスを完了し、デバイスを DFU モードで簡単に起動します。

ステップ3:デバイスが検出されました[デバイス情報を確認してください]
デバイスが DFU モードで起動するとすぐに、プログラムはそれを自動的に検出し、デバイスの対応する情報を画面に表示します。 再確認し、[開始] ボタンをクリックして、デバイスの最新の互換性のあるファームウェア バージョンのダウンロードを開始します。

ステップ4:iCloudアカウントのロックを解除する
最後に、ファームウェア バージョンが正常にダウンロードされたら、[今すぐロック解除] ボタンをクリックして、iCloud アカウント ロックの解除を開始する必要があります。

プロセスが完了するのを待ってください。 「正常にロック解除」、iCloud アカウントのロックはデバイスに存在しなくなります。

解決策 2: iPhone/iPad で iCloud アカウントを削除できますか?
私たちが持っていると仮定して パスワードなしでiPhoneをバックアップ 事前に、データの損失を心配せずにiCloudアカウントを削除できます。
iPhone/iPadでiCloudアカウントを削除する手順
1ステップ。 設定アプリをタップし、下にスクロールしてiCloudを見つけます。
2ステップ。 「iCloud」をタップして開きます。
3ステップ。 [アカウントの削除]が見つかるまで下にスクロールして、それをタップします。
4ステップ。 「削除」をもう一度タップして、iCloud アカウントの削除を確認します。
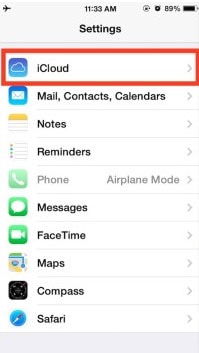
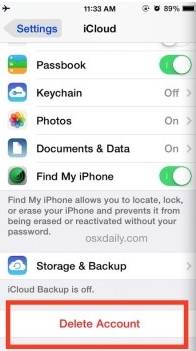
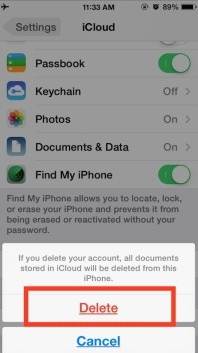
これらのXNUMXつのステップで、iPhoneまたはiPadからiCloudアカウントを効果的に削除できます。 これが完了すると、空白のiCloudアカウントが残り、新しいApple IDを作成するか、別のiCloudアカウントに変更するかを選択できます。 ただし、iCloudアカウントを削除する前にiPhoneをバックアップすることをお勧めします。 を参照してください 準備部 詳細については、この記事を参照してください。
あなたも好きかも:
解決策4:WindowsコンピューターでiCloudを削除する方法
iCloudアカウントがWindowsコンピューター上にあり、それを削除したい場合は、これを簡単に行う方法のステップバイステップを以下に示します。 ただし、手順を実行する前に、iCloud上のすべての情報のバックアップを作成する必要があります。
WindowsコンピューターでiCloudを削除する手順
1ステップ。 Windows PC で、[スタート] をクリックし、[コントロール パネル] をクリックします。 コントロール パネルで、[プログラムのアンインストール] を選択します。
2ステップ。 コンピュータのプログラムのリストで iCloud を見つけます。
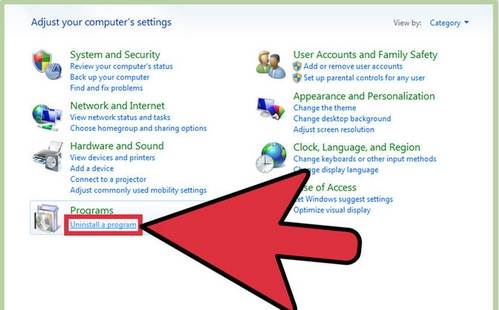
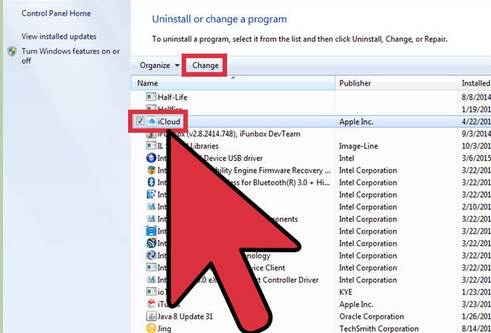
3ステップ。 プロンプトが表示されたら、[このコンピューターからiCloudforWindowsを削除する]を選択します。 次に、[はい]をクリックして削除を確認し、プロセスが完了するのを待ちます。
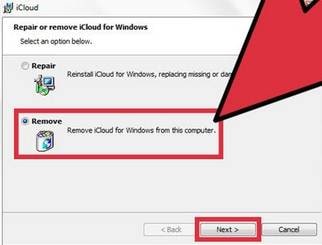
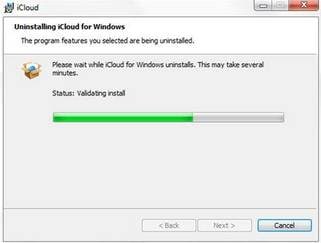
4ステップ。 PCがiCloudに変更を加えるかどうか尋ねてきたら、「はい」をクリックします。 プロセスが完了したら、[完了]をクリックして、システムを手動で再起動します。
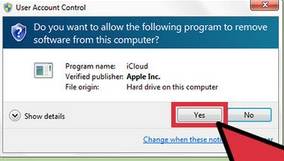
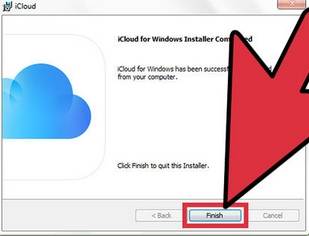
解決策 5: iPhone でパスワードなしで iCloud アカウントを削除するためのヒント
iCloud アカウントは、Apple ユーザーが電話データを同期するための優れた方法ですが、個人的な理由で iCloud アカウントを削除する必要がある場合があります。 これは正常な動作ですが、iCloud アカウントのパスワードを忘れた場合、iPhone でパスワードなしで iCloud アカウントを削除するにはどうすればよいでしょうか?
iPhone/iPadでiCloudアカウントを削除する手順
あなたが iPhoneのパスワードを忘れた パスワードなしでiCloudアカウントを削除したい場合は、簡単な手順で削除する方法を説明します。
1ステップ。 設定アプリに移動し、iCloud を見つけます。 それをタップして開きます。 パスワードの入力を求められたら、任意の乱数を入力します。 [完了] をタップします。
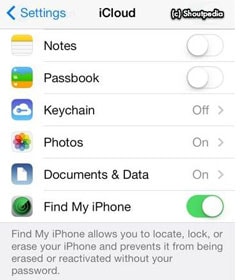
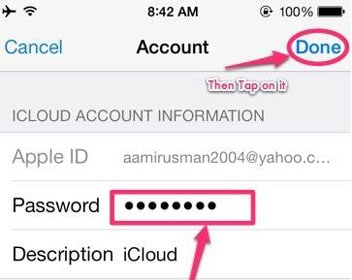
2ステップ。 iCloud は、入力したユーザー名とパスワードが正しくないことを通知します。 [OK] をクリックしてから [キャンセル] をクリックして、メインの iCloud ページに戻ります。 その後、もう一度アカウントをタップしますが、今度は説明を削除してから「完了」をタップします。
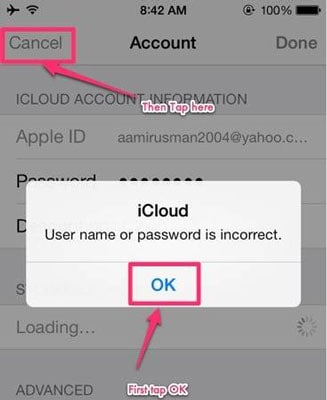
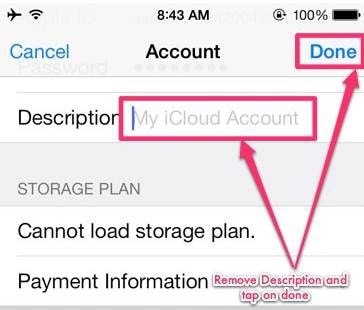
3ステップ。 今回は、パスワードを入力せずにメインのiCloudページに戻ります。 また、「電話を探す」機能が自動的にオフになっていることにも気付くでしょう。 次に、下にスクロールして[削除]をタップします。 もう一度[削除]をタップして、実行できる削除を確認するように求められます。
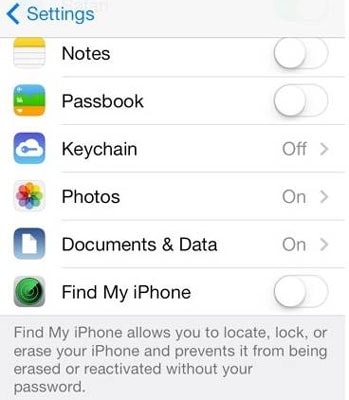
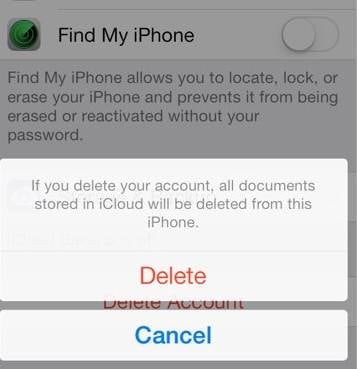
上記の手順でパスコードなしでiCloudアカウントを削除できない場合はどうなりますか
上記の手順が失敗した場合は、次のことを行う必要があります iCloudアクティベーションをバイパスする パスコードを忘れたためにiCloudアカウントを削除する前に。 だから、ここで私はあなたと共有します iCloudの削除 パスコードなしで永久にiCloudロックを解除する(iCloudアカウントを削除する)ウェブサイト。
注意: 正直なところ、この方法では100%の成功率を保証することはできませんが、とにかく試してみることができます。
オンラインでiCloudアカウントのロックを解除する手順
1ステップ。 に行きます 公式 iPhone のロックを解除し、ウィンドウの左側にある [iCloud Unlock] をクリックします。
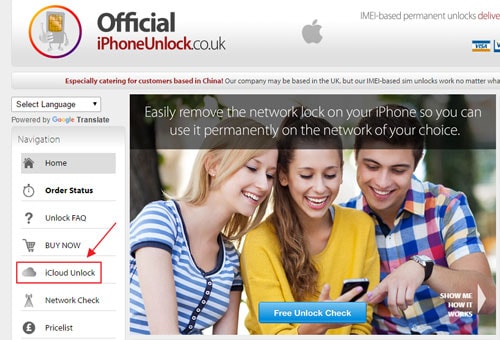
2ステップ。 iPhone のモデルを選択し、デバイスの IMEI コードを入力します。 IMEI 番号の検索方法がわからない場合は、下の青いテキスト [IMEI の検索にヘルプが必要な場合はここをクリック] をクリックしてください。
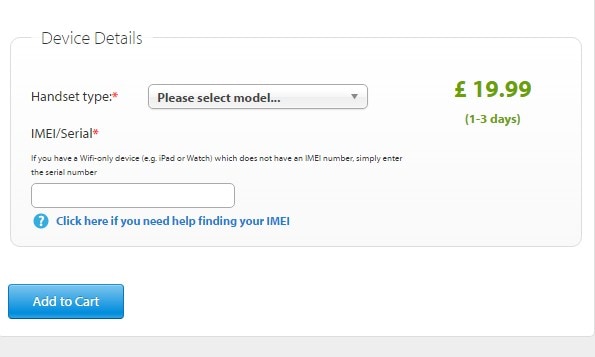
3ステップ。 その後、iCloudが1〜3日でロック解除されるという確認メッセージを受け取ることができます。
だから、ここであなたはあなたのiCloudアカウントのロックを解除します。 適切なツールがあれば、iCloudアクティベーションロックを簡単にバイパスできます。 iCloudアクティベーションロックを回避する成功率が最も高いため、 DrFoneTool –画面ロック解除(iOS) あなたが探しているものです。 お役に立てば幸いです iCloudアクティベーションをバイパスする そのような問題に直面するとき。
最後の記事