iPhoneとコンピューターでiCloudメールをリセットする方法[2022]
Apple IDをお持ちの場合は、Appleのメールアカウントをお持ちです。 多くの新しい、そして既存のAppleユーザーは、自分がiCloudメールアドレスを持っていることに気づいています。 iCloud Emailを使用すると、いつでも、どこでも、すべてのデバイスでさまざまなAppleサービスを簡単に操作できます。
しかし、あなたは知っていますか iPhoneとコンピューターでiCloudメールをリセットする方法? 実はとても簡単です。 この記事では、あなたに見せます iPhoneとPCコンピュータでiCloudメールをリセットする方法 また、iCloudメールに関するいくつかの便利なトリックもあります。
Apple IDを忘れた場合、またはXNUMX番目のハンドiPhoneを入手したために持っていない場合は、次のこともできます。 AppleIDなしでiPhoneをリセットする.
パート2:iPhoneとコンピューターでiCloudメールをリセットする方法
あなたができるXNUMXつの方法があります iCloudメールをリセットする –iPhoneまたはコンピューター。 モビリティはあなたに次のオプションを提供します iCloudメールをリセットする 外出中のセキュリティ上の理由から。 iPhone用のiCloudメールがない場合は、試すこともできます iCloudの削除 解決策 iCloudアクティベーションをバイパスする iPhoneをロックします。
iPhoneでiCloudメールをリセットする
ステップ1.iPhoneで、をタップします 設定 物事を始めるために。
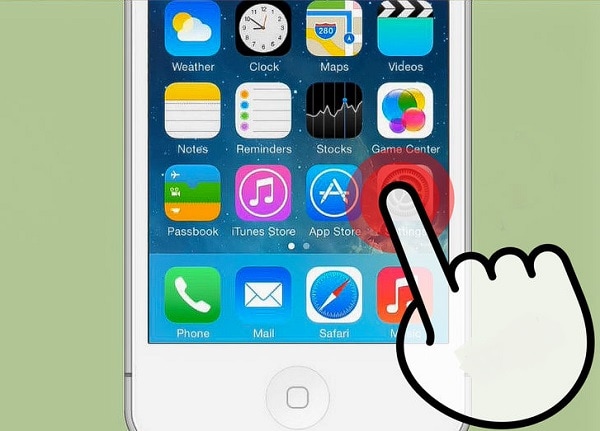
ステップ2. 設定 ウィンドウ、検索してクリックします iCloud .
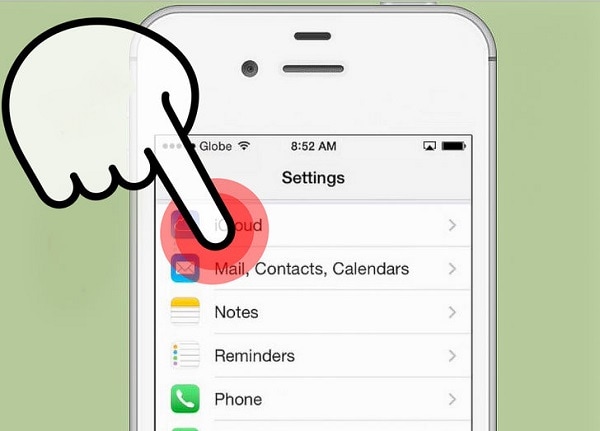
ステップ3.ウィンドウの終わりに向かってスクロールし、をクリックします アカウントを削除する .
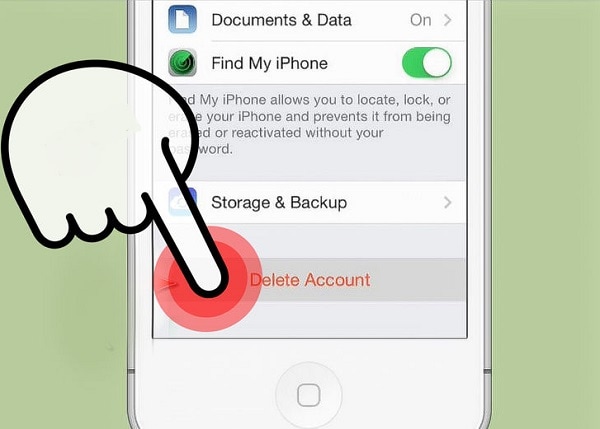
ステップ4.選択を確認するには、をクリックします 削除。 これにより、フォトストリーム内のすべての写真が削除されることに注意してください。
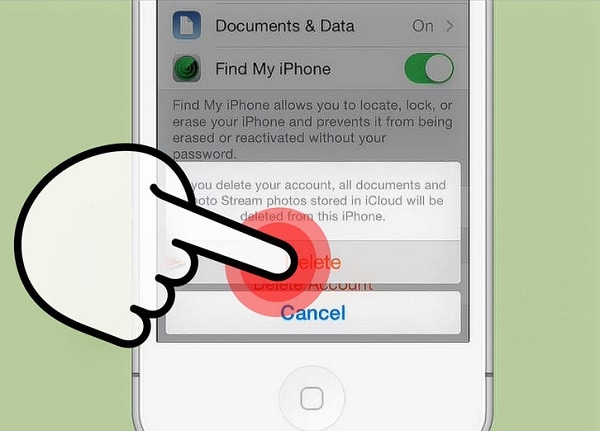
ステップ5.次に、iPhoneのiCloudSafariデータと連絡先をどのように処理するかを選択するように電話から求められます。 それらをiPhoneに保存するには、をクリックします 私のiPhoneをつかまえて デバイスからそれらを一掃するには、をタップします 私のiPhoneから削除 .
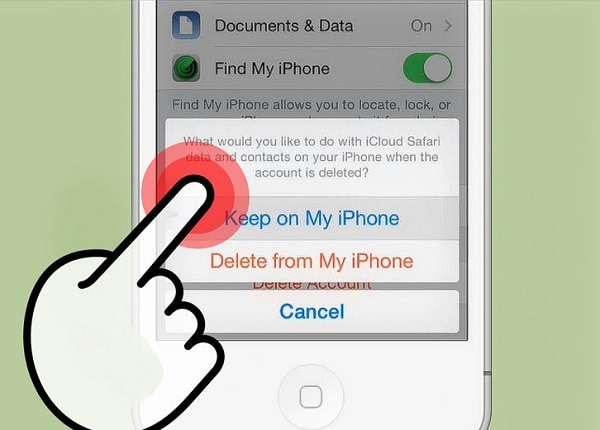
ステップ6.電話が完成したら、戻ってクリックします iCloud .
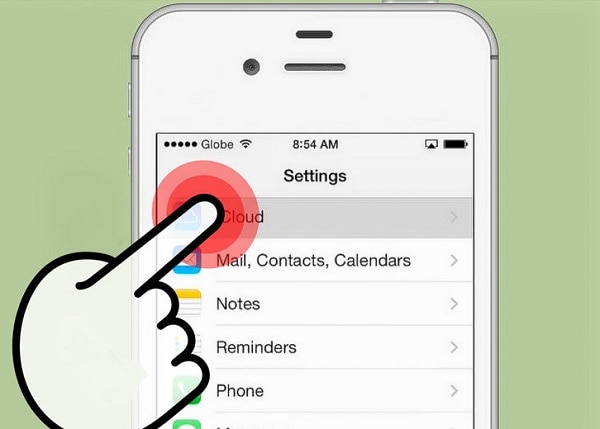
ステップ7.新しいiCloudメールアカウントを設定するために必要な情報を入力します。 クリック 登録 あなたが終わったら。

ステップ8.iCloudSafariのデータと連絡先を新しいiCloudメールにマージするには、をクリックします マージ。 タップする マージしないでください クリーンなiCloudメールから始めたい場合。
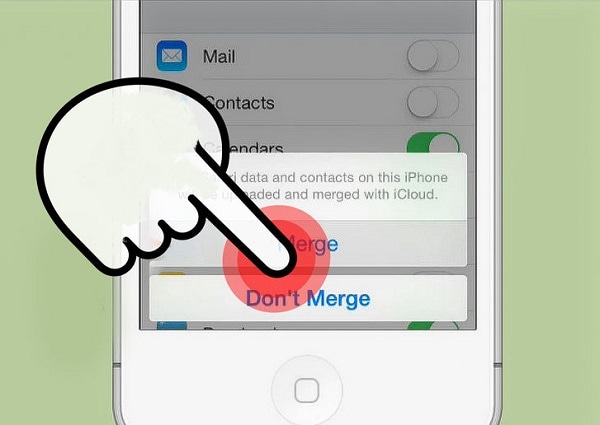
ステップ9.iCloudがiPhoneで位置情報サービスを使用できるようにするには、をクリックします OK。 これは、を使用する必要がある場合に非常に便利です。 iPhoneを探します デバイスを紛失した場合に備えて機能します。
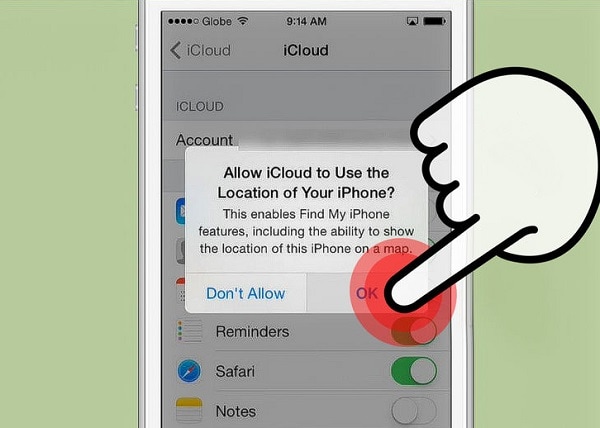
コンピューターでiCloudメールをリセットする
に入る お使いのApple IDを管理します ウェブサイトにアクセスして、アカウントにログインします。 入ったら、をクリックします お使いのApple IDを管理します ボタン。
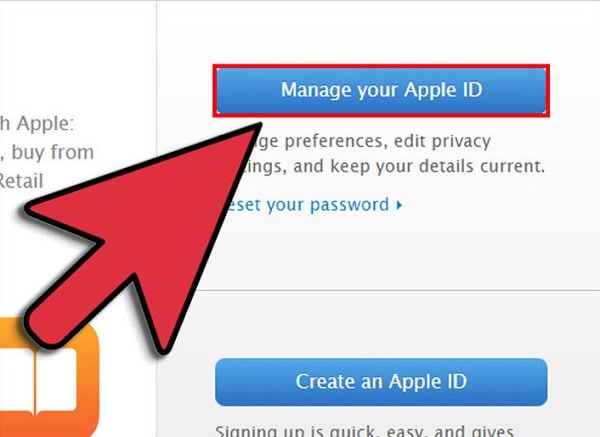
見つける Apple IDとメインのメールアドレス セクション。 詳細を変更して新しいiCloudメールを取得するには、をクリックします。 編集 リンク。 新しいiCloudメールにしたい新しい情報を入力します。
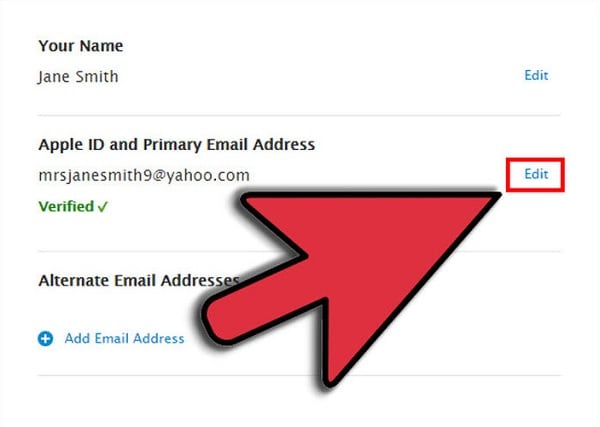
Appleは、アクションを確認するための認証メールを送信します。 をクリックしてこれを確認します 今すぐ確認> 上記の電子メールに記載されているリンク。
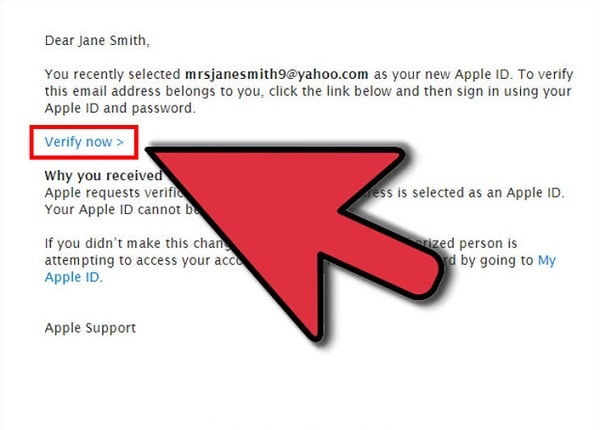
パート3:便利なiCloudメールの秘訣
iCloudメールでできるトリックはたくさんあるので、多くのユーザーは気づいていません。 ここにあなたをiCloudEメールのスーパースターにするためのいくつかがあります。
どこからでもiCloudメールにアクセス
登録されているデバイス以外のデバイスからiCloudメールにアクセスできないというこの大きな誤解があります。 実際、インターネットブラウザがあれば、世界中のどこからでもそうすることができます。 iCloudメールにアクセスするには、 iCloud.com あなたのアカウントにログインするために任意のインターネットブラウザで。 これで、メールを送信したり読んだりできるようになります。
すべてのデバイスで機能するフィルタリングルールを作成します
Macのメールアプリでルールを作成できますが、フィルターを機能させるには、Macの電源を常にオンにしておく必要があります。 これらのルールをすべてのデバイスに適用するには、iCloudメールに設定します。こうすることで、受信メールはデバイスに到着する前にクラウドで分類されます。 これは、デバイスを整理し、Macの電源を常にオンにする必要がないようにするための優れた方法です。
あなたがいないときに人々に知らせる
これは、Macやその他のiOSデバイスのメールアプリにはない機能です。 iCloudメールで、自動化されたアウェイメールを設定して、現在仕事を休んでいることと、いつ戻るかを人々に知らせます。 返信された電子メールは専門家ではなく無能であると見なされる可能性があるため、この時代では、これはクライアントや雇用主、現在および将来の人々との良好な関係を維持するのに役立ちます。
受信メールを転送する
iCloudメールがメインアカウントではない可能性が高いです。 したがって、この電子メールアドレスに送信される電子メールを見逃す可能性が高くなります。 重要なものを見逃さないように、iCloudが受信メールをプライマリアカウントに転送できるルールを設定できます。 さらに、XNUMXつのアカウントでメールをチェックする必要がなくなります。
iCloudエイリアスを設定する
iCloudメールでスパムメールを避けたい場合は、そうする方法があります。 この機能を使用すると、XNUMXつのアカウントにサインアップできるため、ニュースレターにサインアップして公開フォーラムに投稿するときにそれらを使用できます。
Appleユーザーが自分のiCloudメールについて知らないことがたくさんあります。 iCloudメールの変更からより効果的な使用まで、iCloudメールアカウントをより有効に活用できるように、このメールから多くのことを得ることができれば幸いです。
最後の記事