復元の有無にかかわらずiCloudからデータを取得する方法は?
データが削除されたり、何らかの理由でデバイスが失われたりするなど、デバイスデータを取得したい状況はたくさんあります。 どのような状況であっても、データを取得する方法が問題になります。 また、電話を変更し、特定の理由でデバイスを復元したいが、デバイスの工場出荷時の設定を復元する必要があるかどうか疑問がある場合。 すべての写真、連絡先、その他のデータが失われるため、この手順を実行する前によく考えてください。デバイスを復元せずにすべてのデータを復元できることを確認する必要があります。 したがって、これらすべての質問に答えるために、この記事で詳細を要約しました。 復元の有無にかかわらず、iCloudからデータを取得するためのステップバイステップのプロセスをガイドするのはどれですか?
記事を読んで、iCloudからデータを取得するプロセスを理解してください。
パート1:復元せずにiCloudから取得する方法は?
データの損失を心配したり、プロセスを復元したりせずにiOSデバイスのデータを回復したい場合は、その目的のために見逃してはならない素晴らしいツールがあります。
あなたの懸念に従って、ここでは、私たちはあなたが一緒に働くことをお勧めします DrFoneTool –データリカバリ(iOS) これは、誤って削除した場合や予期しないイベントが発生した場合に重要な情報をすべて復元できる、簡単で高速なソフトウェアであるため、この操作を完了します。 ここでは、iOSデバイスを復元せずに、必要なデータをiCloudから取得する方法を学習します。

DrFoneTool –データリカバリ(iOS)
世界初のiPhoneおよびiPadデータ回復ソフトウェア
- iPhoneのデータを回復するXNUMXつの方法を提供します。
- iOSデバイスをスキャンして、写真、ビデオ、連絡先、メッセージ、メモなどを復元します。
- iCloud同期ファイル/iTunesバックアップファイルのすべてのコンテンツを抽出してプレビューします。
- 必要なものをiCloud/iTunesバックアップからデバイスまたはコンピュータに選択的に復元します。
- 最新のiPhoneモデルと互換性があります。
3981454 人々はそれをダウンロードしました
注意:以前に携帯電話のデータをバックアップしたことがなく、iPhone 5以降を使用している場合、DrFoneTool – Recovery(iOS)を使用してiPhoneから音楽やビデオを復元する成功率は低くなります。 バックアップしていなくても、他の種類のデータを復元できます。
DrFoneToolツールキットを使用してデバイスをリセットせずに同期ファイルを復元できるようにするために必要な手順を以下に示します。
ステップ1:ダウンロード DrFoneTool –データリカバリ(iOS) コンピュータにインストールして起動します。 メインウィンドウが表示されたら、「回復」機能を選択し、「iCloud同期ファイルから回復」を選択し、Apple IDでiCloudアカウントを開いて、iCloud同期ファイルを取得します。

ステップ2:同期されたすべてのファイルを表示できるようになりました。最新のファイルを選択するか、別のファイルを復元する必要がある場合は、ファイルを選択して[ダウンロード]をクリックします。 同期されたファイルを取得するにはどうすればよいですか? DrFoneToolツールキットを使用すると、すべてが可能です。 続行する方法を知るために読み続けてください。
![ファイルを選択し、[ダウンロード]をクリックします](https://www.drfonetool.com/wp-content/uploads/ios-recover-icloud-02.jpg)
ステップ3:ダウンロードするファイルを選択してスキャンし、ソフトウェアが特定のファイルをスキャンして確認できるようにします。 終了したら、プレビューをクリックしてデータを垣間見ることができます。 ここでは、iCloudアカウントのファイルが表示されるので、回復する必要のあるデータを選択して、[コンピューターに回復]または[デバイスに回復]をクリックできます。 iOSデバイスに直接データを復元する必要がある場合は、USBケーブルでデータをコンピューターに接続して情報を転送するだけです。


上記のように、このiOSデータ回復ツールキットを使用すると、シンプルで安全かつ迅速な手順でデバイスにiCloudバックアップデータを取得することができます。
パート2:デバイスを復元してiCloudから取得する方法は?
お使いのデバイスで利用可能なリセットオプションは、デバイスを購入時の状態、新品、未使用の状態に復元します。 この手順は通常、ユーザーが問題を抱えている場合に使用されます。たとえば、iOSデバイスがウイルスに攻撃されてうまく機能しない場合は、復元することで問題を簡単に修正できます。 ただし、このオプションを使用すると、すべての設定、アプリケーション、およびファイルが内部メモリから自動的に削除されます。これは非常に深刻な問題です。 データの損失を防ぐために、事前にモバイルデータをバックアップしておくことをお勧めします。これは、iCloudを使用して安全に行うことができます。
このセクションでは、iCloudバックアップを新しいiDeviceまたは使用済みのiDeviceに復元する従来の方法でiCloudバックアップを取得する方法を学習します。 それを行う方法を知るために、以下のステップバイステップのヘルプガイドに従ってください。
注:次の設定に進む前に、iCloudサービスでデータがバックアップされていることを確認してください(そうでない場合は、次のプロセスにアクセスできます: iPhoneをiCloudにバックアップする方法は?
ステップ1:新しいiDeviceを設定する場合は、すべてのコンテンツを消去する必要があります。そのためには、最初に[設定]をタップ>[一般]を選択>[リセット]を選択>[コンテンツと設定の消去]を選択すると、デバイスに別の画面が表示されます。 これで、iCloudバックアップを取得するために先に進むことができます
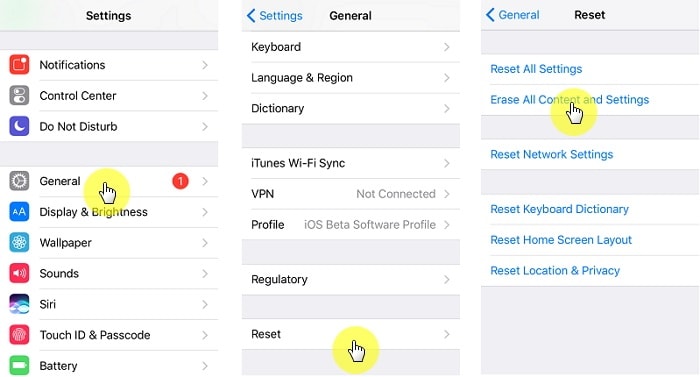
ステップ2:その後、アプリとデータ画面が表示されるまでセットアップアシスタントをフォローできます。 次に、「iCloudバックアップから復元」を選択します。 Apple IDでiCloudアカウントを開くために、必要なバックアップを選択できます。 すべての手順を完了するまで、強力なWi-Fiに接続する必要があります。
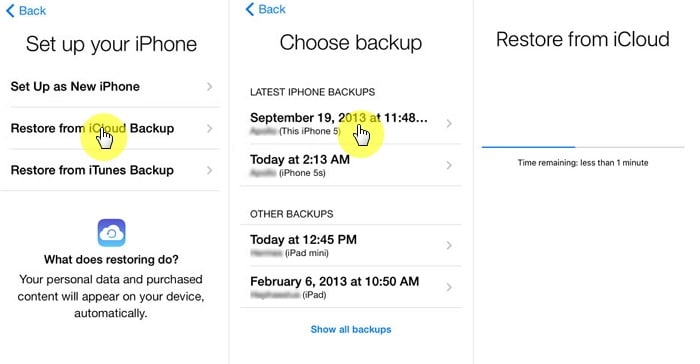
処理時間は、ファイルサイズとWi-Fi速度によって異なります。 これで、iCloudからデータを取得する方法がわかりました。
デジタルの世界で最も重要なことのXNUMXつは、デバイスに保存する情報です。 私たちが特に参照する情報では、ドキュメント、写真、ビデオ、音楽、および私たちにとって重要なその他の種類のファイルを参照します。デバイスがUSBスティック、メモリカードなどから直接話すと言うときは、次のようになります。おそらく、重要なファイル、論文文書、写真、ビデオを失うという不快な経験を経て、繰り返されない瞬間の思い出があります。音楽ライブラリは、完成して整理するのに非常に時間がかかりました。 ここにたどり着いた場合、それらのファイルのバックアップコピーがなく、解決策を探していることが原因である可能性も非常に高いので、私たちの目標は、iCloudからデータを取得する方法を非常によく説明することです。簡単な手順。
新しいまたは使用済みのiDeviceを復元するかどうかに関係なく、iCloudからデータを取得できます。このため、DrFoneToolツールキットをお勧めします。難しい手順なしでiOSデバイスからデータを復元するのに役立ち、このタスクを完了するための最も安全なツールのXNUMXつです。ファイルを削除した場合、このソフトウェアは、ファイルをiCloudと一緒に動作させ、バックアップを作成するのに役立ちます。メッセージ、写真、音楽などを選択して、ファイルを再度復元し、iCloudバックアップを取得できます。
最後の記事

