iCloudバックアップファイルMacまたはPCから写真を取得する方法
iPhoneを紛失するとどうなりますか? あなたは新しいものを買います。 しかし、真新しい電話には真新しい記憶があり、突然、その写真や購入した電子書籍を紛失したことに気づきます。 繰り返しになりますが、あなたは賢いユーザーであり、iCloud上のすべてのデータをバックアップしていました。 確かに、「iCloudから写真を取得する方法は?」という疑問が生じます。
データはそこにあり、クラウドスペースにバックアップされていますが、新しいデバイスに復元する必要があります。 電話を失うことは簡単です(そしてまた悲痛です)が、失われたデータを回復することは非常にトリッキーです。 なぜ理由もなくあなたを責めるのですか? たぶんあなたは単に最新バージョンのiPhoneに切り替えているだけなのに、iCloudから写真を復元する方法の問題は残っている。
したがって、Appleがファイルのバックアップを許可している場合は、ファイルの取得を支援する方法もあります。 これに加えて、DrFoneToolのようなサードパーティのサービスプロバイダーがあり、同じ結果を達成するためのはるかに簡単な方法を提供します。 しかし、最初に、iPhoneとiCloudのデザイナーがあなたのために何をしたかを調べてください。
パート1:iCloudバックアップから写真を回復するAppleの方法
アカウントを作成してiCloudアカウントにログインするとすぐに、Appleは最初に5GBのストレージスペースを解放します。 購入すると、より多くのスペースが利用可能になります。 これが利用可能になったので、電話のコンテンツ全体をクラウドにバックアップできます。
以前のデバイスから写真を取得するには、次の手順に従う必要があります。
ステップ1 必要に応じてiOSを更新します
すでにバックアップファイルがiCloudにアップロードされていると仮定すると、最初にOSをアップグレードする必要があります。
- • 設定に移動。
- •[一般]をタップします。
- •ソフトウェアアップデートをクリックします。
アップデートが利用可能な場合は、インストール手順に従ってデバイスをアップデートしてください。 利用可能なアップデートがない場合は、次のステップに進んでください。
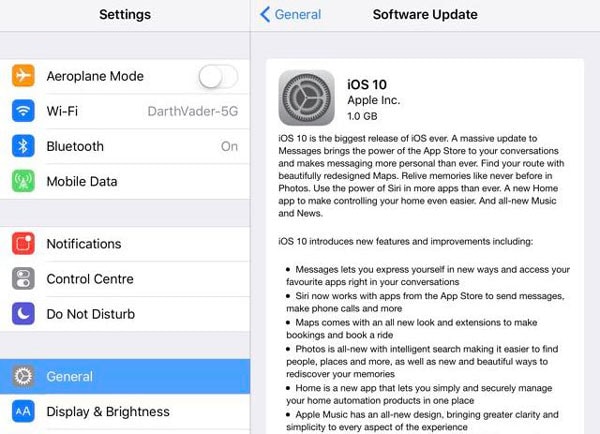
ステップ2 最近のバックアップファイルを確認する
iPhoneを元に戻す日時を決定する必要があります。このために、
- •[設定]をクリックします。
- •iCloudに移動します。
- •ストレージをタップします。
- •次に、ストレージの管理について。
このタブには、バックアップファイルのリストとその日付と時刻が表示されます。 最新のものをメモしてください。 次のステップは非常に重要なので、iCloudを使用している間に現在の電話のファイルのバックアップを作成することをお勧めします。
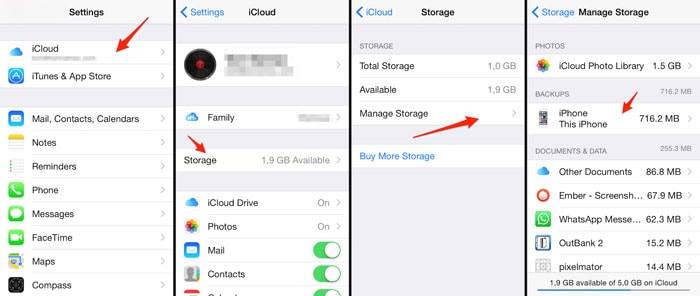
ステップ3 すべてのコンテンツと設定を消去します
はい、復元を有効にするには、既存の設定を消去する必要があります。
- • 設定に移動。
- •[一般]をタップします。
- •[リセット]をクリックします。
- •[すべてのコンテンツと設定を消去]をタップします。
お使いの携帯電話が以前のすべての関係を切断した後、復元の準備が整いました。
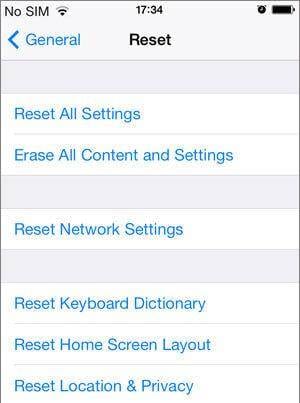
ステップ4 iPhoneを復元する
ユーザー名とパスワードを使用してiCloudアカウントにサインインします。 復元したいバックアップファイルをクリックして、デバイスに数分待ちます。 iPhoneが再起動し、コンテンツが元に戻ります。
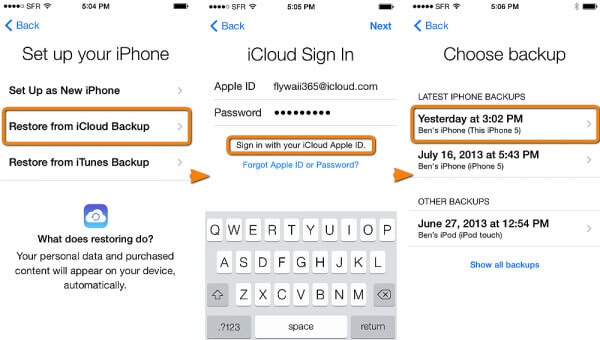
それで、あなたはただ何をしましたか?
あなたはiCloudから写真を取得するために4つの多忙なステップを経たところです。 電話が新しい場合、復元はそれほど脅威にはなりません。 ただし、すでに機能している電話で何かを復元しようとしている場合は、数枚の写真のために既存のコンテンツを犠牲にする必要があるかもしれません。 もちろん、もう一度バックアップすることもできます。その後、上記の手順をもう一度実行する必要があります。
確かに仕事が多すぎます! だからあなたはのサービスが必要です DrFoneTool –データリカバリ(iOS)、これらすべてをはるかに簡単な方法で行うサードパーティのサービスプロバイダー。 簡単に言えば、iCloudから写真だけを復元したい場合、DrFoneToolを使用すると完全に復元せずに復元できます。
パート2:iCloud同期ファイルから写真を取得するDrFoneToolの方法
DrFoneTool –データリカバリ(iOS) Wondershareによって開発されたマルチプラットフォームのデータ回復ソフトウェアです。 MacとWindowsOSの両方に互換性のあるバージョンがあり、いくつかの簡単な手順で回復タスクを実行します。 このソフトウェアを使用すると、iTunesとiCloudの両方のリカバリを実行できます。
DrFoneToolを使用すると、VLCやAviary、WhatsAppやFacebookのメッセージ、添付ファイル、カメラロール写真、カレンダーイベント、ボイスメモ、Safariブックマークなどのアプリから写真やビデオを選択して復元できます。 このソフトウェアの追加機能は次のとおりです。

DrFoneTool –データリカバリ(iOS)
写真をiCloudから安全、簡単、柔軟に復元します。
- プレビューと選択的復元。
- 安全で使いやすい。 DrFoneToolはあなたのiCloudパスワードを決して覚えません。
- 印刷機能とともにiCloudからデスクトップに直接エクスポートします。
- 複数のファイル形式がサポートされています。
- iOS13を搭載したiPhone15バージョンとの互換性が保証されています。
- WindowsおよびMacのすべての最新バージョンと互換性があるため、柔軟に使用できます。
DrFoneToolを使用してiCloudから写真を取得するにはどうすればよいですか?
確かに、プロセスはより簡単です。 あなたがする必要があるのは次のいくつかのステップに従うことです(あなたがすでにあなたのPCにDrFoneToolをインストールしていると仮定して):
1ステップ。 DrFoneToolを起動します
すでにインストールされている場合は、開始するために最初にソフトウェアを起動する必要があります。 XNUMXつの回復オプションを示す画面がポップアップ表示されます。
- •iOSデバイスから直接回復します。
- •iTunesからの回復。
- •iCloud同期ファイルからの回復。
その指定された順序で、[その他のツール]オプションとともに。
2ステップ。 アカウントにログイン
現在、iCloudからのみ写真を取得することに重点を置いており、「iCloud同期ファイルから復元」をクリックします。 ただし、他のXNUMXつのオプションも使用できます。
ログインページが開き、iCloudアカウントの詳細を入力するように求められます。 このプロセスは完全に安全であり、パスワードはどこにも保存されません。

アカウントに保存されているバックアップファイルのリストが表示されます。 写真を取得するファイルを選択し、ダウンロードボタンをクリックします。 これにより、新しいタブが開きます。

3ステップ。 iCloudから写真を取得する
プログラムの「ダウンロード」ボタンをクリックして、必要な写真のiCloud同期ファイルをダウンロードします。 数分後、選択したXNUMXつのフォルダ内の写真のリストが開きます。 写真をスキャンして、復元したい写真を選択できます。
選択後、右下隅にある[コンピューターに復元]ボタンをクリックします。 これにより、ダウンロード場所の許可が求められます。 選択後、保存ボタンを押します。

DrFoneToolで何を達成しましたか?
XNUMXつの主なもの:
- 1.最初に、あなたはAppleのやり方に関係する多くの複雑さを経験することからあなた自身を救った。
- 2.次に、電話全体のステータスを復元せずに、写真のみを取得しました。
- 3. XNUMX番目に、以前のコンテンツを復元するために既存のデータを消去する必要はありませんでした。
- 4.最後に、Appleや他の方法よりも、それほど忙しくなく、時間もかかりません。
選択的リカバリ機能は、バックアップファイルのストレージ要件がデバイスの空き容量を超える場合に役立ちます。 現在関連性のあるデータのみをダウンロードすることを選択できます。 間違いなく、DrFoneToolは、iCloudから写真を取得するためのはるかに動的で柔軟な方法を提供します。
最終的な考え:
iCloudがストレージルームである場合、DrFoneToolがそのドアの鍵となります。 無料試用版がプレミアムオプションとともに公式ウェブサイトで利用できるようになりました。 数回クリックするだけで、すべてのデータを取り戻すことができます。
最後の記事

