AndroidでiCloudアカウントを設定する
Androidに切り替えますか? メールアカウントがまだAppleにある場合はどうしますか? iCloudアカウントをお持ちで、Androidへの切り替えが心配な場合は、今では簡単です。 iCloudからAndroidへの移行がこれまでになく簡単になりました。 それも簡単です AndroidでiCloudアカウントを設定する.
確かに、XNUMXつのシステムは一緒にうまくゲル化しません。 ただし、AndroidではiCloudメールアカウントを簡単に追加できます。 他のサードパーティのメールアカウントと同じように、携帯電話の組み込みのメールアプリに追加できます。 Androidに切り替えている場合でも、今日はメールアカウントを追加できます。 トリッキーに思えても心配しないでください。適切なサーバーとポートの情報を入力するだけです。 簡単に追加して追加するのに役立ついくつかの手順を次に示します。 AndroidでiCloudアカウントを設定する デバイス。
AndroidでiCloudアカウントを設定する手順
最初のステップ–アプリを開きます
ストックメールアプリでは、サードパーティのメールアカウントを追加できます。 アプリに移動し、Androidデバイスでメールアプリを開きます。 メニューボタンをタップして、[設定]にアクセスします。 次に、[アカウントの追加]をクリックする必要があります。

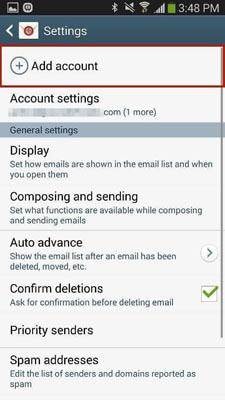
第二段階
XNUMX番目のステップから、iCloudアカウントの設定を開始します。 次の画面で、ユーザー名([email protected]のようになります)を入力し、iCloudアカウントのパスワードも入力する必要があります。 情報を入力したら、手動設定をタップする必要があります。 場合によっては、iCloudメールアカウントは[email protected]のようになります。ここで、xyzはユーザー名です。

ステップ3
次の画面で、アカウントの種類を選択する必要があります。 POP3、IMAP、およびMicrosoftExchangeActiveSyncアカウントから選択できます。 POP3(Post Office Protocol)は、電子メールをチェックするとサーバーから電子メールが削除される最も一般的なタイプです。 IMAP(インターネットメッセージアクセスプロトコル)は、最新の電子メールアカウントタイプです。 POP3とは異なり、メールを削除するまでサーバーからメールは削除されません。
IMAPをお勧めしますので、IMAPをタップするだけです。 POPおよびEASプロトコルはiCloudではサポートされていないことを知っておく必要があります。
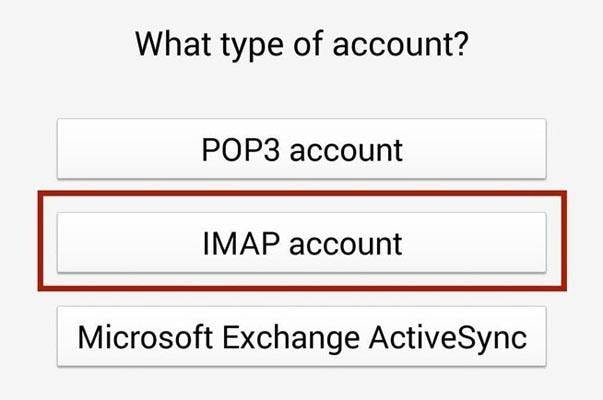
四ステップ
このステップでは、受信サーバーと送信サーバーの情報を設定する必要があります。 これは、アカウントが機能しない特定の情報を必要とするため、最も注意が必要な手順です。 入力する必要のあるさまざまなポートとサーバーがあります。 これらの詳細を入力するだけで、準備完了です。
着信サーバー情報
–メールアドレス-完全なiCloudメールアドレスを入力する必要があります
–ユーザー名-iCloudメールのユーザー名を入力します
–パスワード-次に、iCloudパスワードを入力します
–iMAPサーバー-imap.mail.me.comと入力します
–セキュリティタイプ-SSLまたはSSL(すべての証明書を受け入れる)、ただしSSLを使用することをお勧めします
–ポート-993と入力します
送信サーバー情報
–SMTPサーバー-smtp.mail.me.comと入力します
–セキュリティタイプ-SSLまたはTLS、ただしTLSを使用することをお勧めします(すべての証明書を受け入れる)
–ポート-587と入力します
–ユーザー名-iCloudメールと同じユーザー名を入力します
–パスワード-iCloudパスワードを入力します
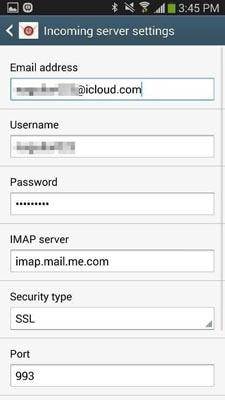

次の画面に進むと、SMTP認証が必要かどうかを尋ねられます。 次に、[はい]を選択します。
ステップファイブ
ほぼ完了です。 次のステップは、アカウントオプションの設定です。 同期スケジュールは、XNUMX時間ごと、または希望する時間間隔で設定できます。 同じようにピークスケジュールを設定することもできます。 「メールを同期する」、「デフォルトでこのアカウントからメールを送信する」、「メールが届いたときに通知する」、「Wi-Fiに接続すると添付ファイルを自動的にダウンロードする」をチェックする必要がある他のXNUMXつのオプションがあります。 好みに応じて確認し、[次へ]をタップします。
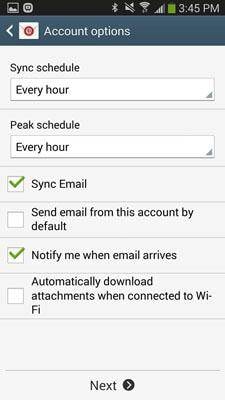
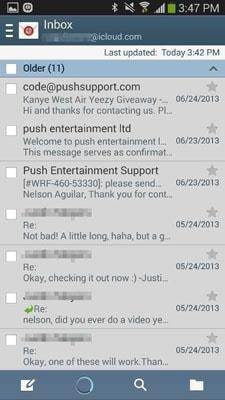
これで完了です。 次の画面では、メールアカウントをiCloudに同期し、すべてのメールをダウンロードします。 これで、メールアプリからの編集や管理など、メールを確認できます。 全体のプロセスはXNUMX〜XNUMX分かかります。 すべてのステップは簡単です。 そのままフォローしてください。
重要な注意:
1. IMAPプロトコルは最もよく使用されるプロトコルであるため、常に使用してください。これにより、さまざまなクライアントから電子メールにアクセスできます。 したがって、他のデバイスで電子メールにアクセスする場合は、IMAPが最適なプロトコルです。 ただし、正しいIMAPの詳細を入力していることを確認してください。
2.ステップXNUMXでは、受信サーバー情報と送信サーバー情報を入力します。 正しいポートとサーバーアドレスを入力する必要があります。入力しないと、AndroidからiCloudアカウントにアクセスできない場合があります。
3. Wi-Fi経由で使用する場合は、Wi-Fi接続時に添付ファイルを自動的にダウンロードするなどのメールアカウントオプションを選択できます。 ただし、アクティブなインターネット接続を使用している場合は、このオプションのチェックを外すことができます。 または、同期オプションのチェックを外してデータを保存することもできます。 メールをチェックする必要があるときはいつでも、メールアプリから手動で同期できます。
4.特に重要なメールを扱うときは、iCloud公式ウェブサイトからメールを管理するようにしてください。 Androidメールクライアントを使用してiCloudにアクセスし、優先度の管理または設定はiCloudから行う必要があります。
5.ログイン時に電子メールが保護されていることを確認するために、常にSMTP認証オプションを使用してください。Androidで優れたウイルス保護ソフトウェアを使用して、重要な電子メールを保存してください。 重要なのは、あなたは自分のiCloudアドレスのクレデンシャルを知っている必要があり、他の誰も知らないということです。
最後の記事