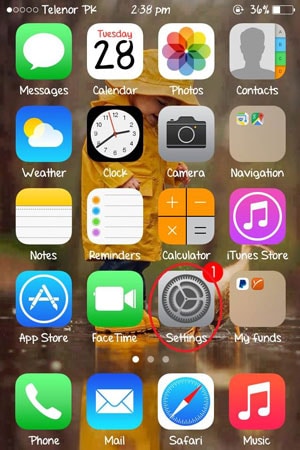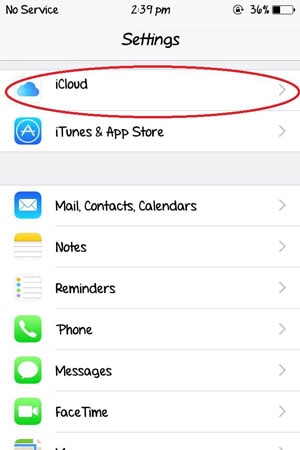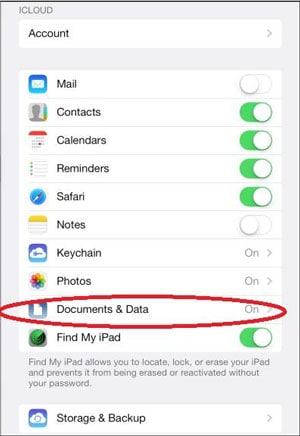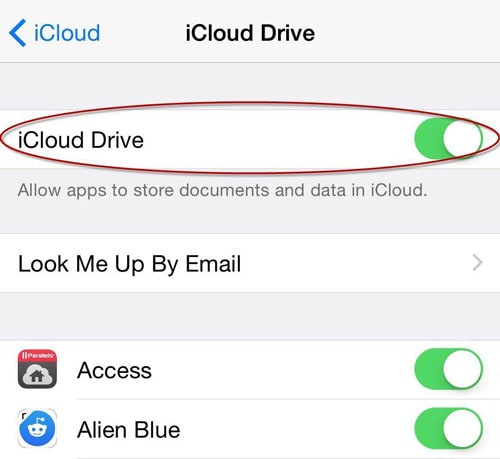iCloudでドキュメントを使用して保存する方法
iCloudは、画像、PDF、スプレッドシート、プレゼンテーション、およびさまざまな種類のドキュメントを保存できます。 これらのドキュメントには、どのiOSデバイスからでもアクセスできます。 これは、OS X ElCapitanを搭載したiOS9またはMacコンピューター、およびWindowsを搭載したコンピューターで機能します。 iCloud Driveでは、Macコンピュータと同じように、すべてがフォルダに整理されます。 iCloud Drive for iWorkアプリ(Pages、Numbers、Keynote)をサポートするアプリ用に自動的に作成されるフォルダーはほとんどありません。
したがって、この記事では、いくつかのトリックを共有します iOS/MacのiCloudでドキュメントを使用および保存する方法、iOS/MacでiCloudDriveを使用します。
- パート1:iOSデバイスのiCloudにドキュメントを保存する方法
- パート2:MacコンピューターのiCloudにドキュメントを保存する方法
- パート3:iOSデバイスでiCloudDriveを有効にする
- パート4:YosemiteMacでiCloudDriveを有効にする
パート2:MacコンピューターのiCloudにドキュメントを保存する方法。
これは、ドキュメントとデータの両方で利用できる重要な更新と見なされます。 MacデバイスでiCloudDriveに更新すると、データとドキュメントが自動的にiCloud Driveにコピーされ、iCloudDriveを搭載したデバイスで利用できるようになります。 Macコンピュータでこの機能を使用するには、次の手順に従います。
1. Appleをクリックしてから、[システム環境設定]をクリックします
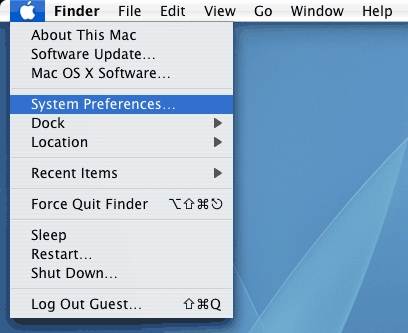
2.そこからiCloudをクリックします
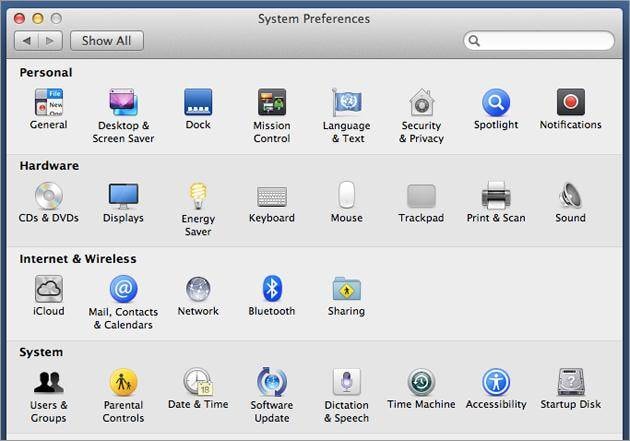
3.iCloudドライブを有効にします
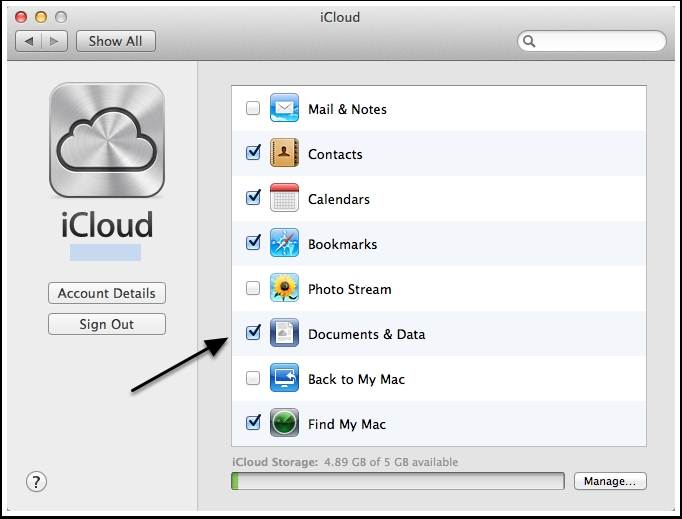
ここで、ドキュメントとデータからiCloudアカウントをiCloudドライブに更新することに同意して確認するよう求められます。これにより有効になります。
iCloudのドライブ
iOS9ユーザーの場合は、iCloudのドキュメントをiCloudDriveにアップグレードすることもできます。 iCloud Driveは、ドキュメントの保存と同期のためのAppleの新しいソリューションです。 iCloud Driveを使用すると、プレゼンテーション、スプレッドシート、画像などをiCloudに安全に保存、編集、共有し、すべてのideviceでそれらにアクセスできます。
DrFoneTool –iOSデータリカバリ
世界初のiPhoneおよびiPadデータ回復ソフトウェア。
- 業界最高の回収率。
- 写真、ビデオ、連絡先、メッセージ、メモ、通話記録などを復元します。
- 最新のiOSデバイスと互換性があります。
パート4:YosemiteMacでiCloudDriveを有効にする
iCloud Driveには、新しいOSYosemiteが付属しています。 Macでシステム環境設定を開き、左側のパネルのiCloudドライブをクリックしてオンにします。 [オプション]をクリックして、iCloudDriveに保存されているアプリデータを確認することもできます。
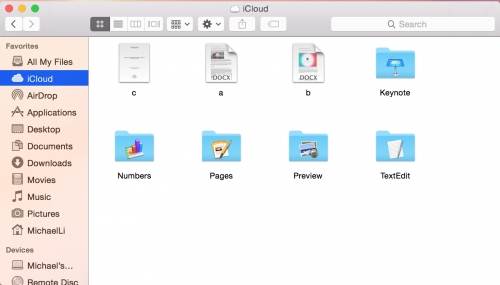
注意:iCloud Driveは、iOS9およびOSXElCapitanでのみ動作します。 古いバージョンのiOSまたはOSを実行しているデバイスがまだある場合は、iCloud Driveにアップグレードする前によく考える必要があります。そうしないと、すべてのAppleデバイスでドキュメントを同期する際に問題が発生します。
最後の記事