iCloud、iCloudバックアップおよびiCloudストレージを使用する
iCloud、Appleはあなたのコンテンツを管理する最も簡単な方法としてそれを立ち上げました:iPhone、iPad、iPodとコンピュータの間でファイルを共有し、iPhone、iPadとiPodで重要なデータをバックアップし、バックアップファイルでiOSデバイスを復元し、失われたiOSデバイスでデータを見つけてワイプしますリモートで。 iOSデバイス、iPhone、iPad、またはiPodをお持ちの場合は、次のことを学ぶ必要があります。 iCloudの使い方。 この記事は主に3つの部分に焦点を当てています。
パート1:iCloudの使い方
上記から、この記事の構造を見ることができます。 各パーツをご覧になるには、左側のナビゲーションバーをクリックしてください。
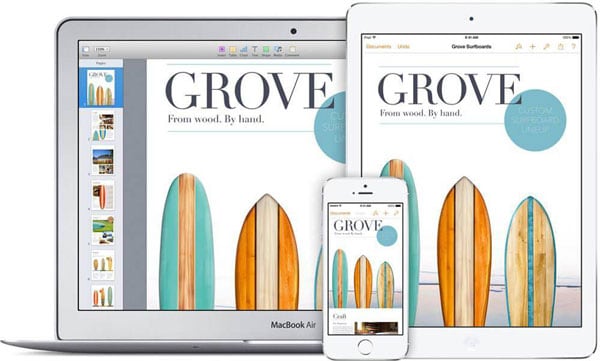
1.1iCloudをセットアップしてサインインする方法
iCloudにサインアップするのは無料です。 あなたのAppleIDで十分です。 特別なiCloudIDを好まない人にとっては、AppleIDがあなたのiCloudアカウントである可能性があります。 したがって、この場合、iCloudに新しいアカウントをサインアップする必要はありませんが、AppleIDを使用してiCloudにサインインします。 Apple IDをまだお持ちでない場合でも、心配しないでください。AppleIDのサインアップウィンドウへのアクセスは非常に多く、以下で説明します。 まず、コンピューターとiOSデバイスでiCloudをセットアップする方法を見てみましょう。 コンピュータとiPhone、iPod touch、iPadでiCloudを正常にセットアップして初めて、iCloudを完全に使用できるようになります。
* iPhone、iPod touch、iPadの場合:
手順1.iPhone、iPod touch、またはiPadをWi-Fiまたは安定したネットワークに接続します。
手順2.[設定]>[一般]>[ソフトウェアアップデート]をタップして、iOSデバイスで利用可能なアップデートがあるかどうかを確認します。 ない場合は、ソフトウェアが最新のものであることを意味します。 ある場合は、iOSを最新のものに更新する必要があります。
ステップ3.[設定]>[iCloud]をタップし、AppleIDを入力します。 Apple IDをまだお持ちでない場合は、同じウィンドウで[無料のApple IDを取得]をタップし、セットアップアシスタントに従って、メールアドレスでAppleIDを作成します。
ステップ4.各アプリ(メール、連絡先、カレンダー、リマインダー、Safari、メモ、通帳、キーチェーン、写真、ドキュメントとデータ、iPhoneを探すなど)のほかにボタンをスワイプしてオンにすることで、アプリのiCloudサービスを有効にします。
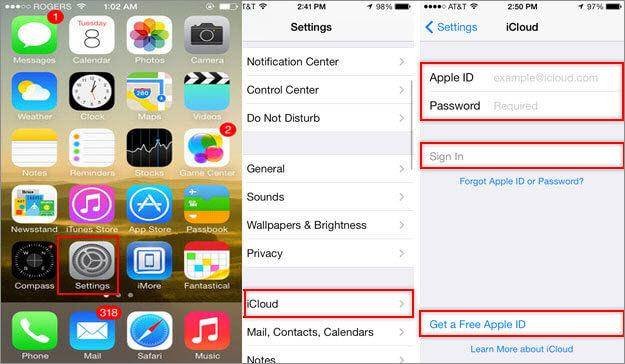
* Macの場合:
手順1.Macコンピュータの左上にある小さなアップルアイコンをクリックして、[ソフトウェアアップデート]を選択します。 利用可能なアップデートがある場合は、[アップデート]をクリックしてOSXを最新バージョンにアップデートします。 ない場合は、手順2に進みます。
ステップ2.小さなリンゴのアイコンをもう一度クリックして、[システム環境設定]を選択します。 iCloudをクリックして、Apple IDでサインインします(まだ取得していませんか?数分かけて作成してください)。 各サービスのチェックボックスをオンにして、有効にするサービスをそれぞれ選択します。
手順3.(オプション)MacでiPhotoまたはApertureを起動します。 左側のサイドバーにあるフォトストリームアイコンをクリックしてオンにします。
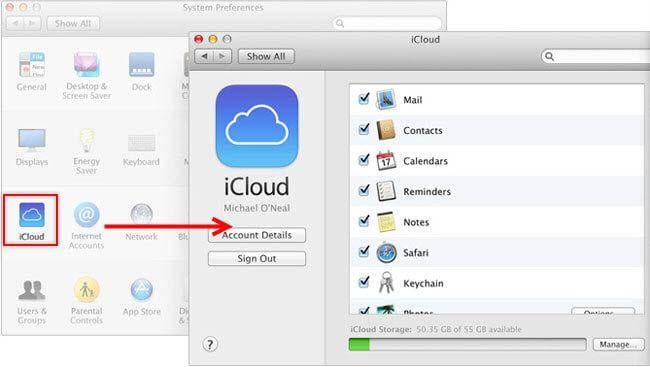
* Windows PCの場合:
ステップ1.iCloudをダウンロードする Windowsの論争のパネル WindowsPCにインストールします。 ステップ2.iCloudControal Panelを開き、AppleIDでサインインします。 有効にするiCloudサービスの前にあるチェックボックスをオンにします。 クリック お申し込み 設定を終了します。
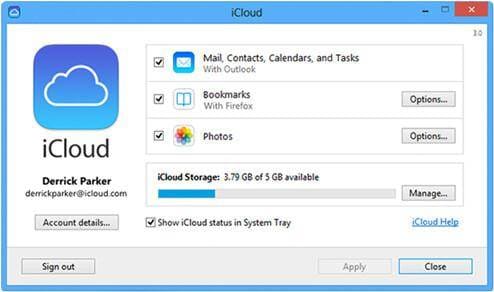
1.2iCloudサービスを設定して使用する方法
以下は、iCloudサービスのセットアップと使用方法に関する詳細情報です。
- 1.2.1フォトストリーム
- 1.2.2メール/連絡先/カレンダー/メモ/リマインダー
- 1.2.3自動ダウンロード
- 1.2.4「iPhoneを探す」(デバイス)
- 1.2.5サファリ
- 1.2.6ドキュメントとデータ
 フォトストリーム:
フォトストリーム:
簡単な紹介: フォトストリームを使用すると、ユーザーはフォトアルバムを他のユーザーと共有したり、写真をiCloudに30日間保存したり、iCloud対応デバイスの写真にアクセスしたりできます。
設定方法:
- iPhone / iPod / iPadデバイスの場合:[設定]> [写真とカメラ]をタップし、[マイフォトストリーム]と[写真共有]をスワイプしてオンにします。
- Macの場合:ウィンドウの左上にある小さなリンゴのアイコンをクリック>[システム環境設定]>[写真の確認]>[オプション]ボタンをクリック>[マイフォトストリームと写真の共有]を確認します。
- PCの場合:PCでiCloudコントロールパネルを開き、[フォトストリーム]を確認します。 [オプション]をクリックし、新しいウィンドウで[マイフォトストリーム]と[共有フォトストリーム]をオンにします。
どのように使用する方法:
- iPhone / iPad / iPodの場合: 写真アプリをタップ>タップ 共有 下部に>タップ 新しいストリームを作成する、新しいストリームに名前を付けて、[次へ]をクリックします。 次のウィンドウで に エリアで、+が付いた小さな丸いアイコンをクリックして連絡先を追加します。 クリック データドリブン この設定を完了します。
- Macの場合: iPhotoまたはApertureを起動します。 [イベント]または[写真]をクリックしてイベント/写真を選択し、[ シェアする右下のボタン。 [新しいフォトストリーム]をクリックして、連絡先を追加し、共有にコメントします。 [共有]をクリックします。
- PCで: iCloud Controal Panelをインストールし、コンピュータでフォトストリーム機能を有効にすると、Windowsエクスプローラでコンピュータを開いた後に新しいフォトストリームセクションが表示されます。 それを開いてクリックします 新しいフォトストリームボタン。 フォトストリームに名前を付け、他のiCloudユーザーをに追加します に 共有するボックス。
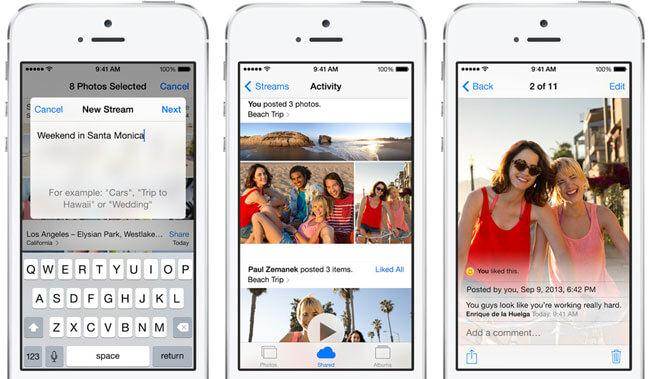
 メール/連絡先/カレンダー/メモ/リマインダー:
メール/連絡先/カレンダー/メモ/リマインダー:
簡単な紹介: iCloudを使用すると、連絡先、メール、カレンダー、メモ、リマインダーをiPhone、iPad、iPod、およびコンピューター間でリアルタイムに共有できます。
設定方法:
- iPhone / iPad / iPodの場合:[設定]>[iCloud]>[メール]、[連絡先]、[カレンダー]、[メモ]、[リマインダー]のすべてのボタンをスワイプしてオンにします。
- Macの場合:Macのウィンドウの左上にあるアップルアイコン>[システム環境設定]>[iCloud]をクリックし、[メール]、[連絡先]、[カレンダー]、[メモ]、[リマインダー]をそれぞれチェックします。
- PCで: iCloudコントロールパネルを開き、メール、連絡先、カレンダー、メモ、リマインダーの前にあるチェックボックスをオンにします。
どのように使用する方法: 設定後、メール、連絡先、カレンダー、メモ、またはリマインダーを更新すると、その更新がiPhone、iPad、iPod、およびコンピューターに表示されます。

 自動ダウンロード:
自動ダウンロード:
簡単な紹介: iCloudでの自動ダウンロードは、購入したアイテムをコンピュータのiPhone、iPad、iPod、およびiTunesに追加します。
設定方法:
- iPhone / iPad / iPodの場合: [設定]>[iTunes&App Store]をタップし、下にスクロールしてボタンをスワイプして[更新]をオンにします。
- Macの場合: iTunesを起動し、「設定」をクリックし、「ストア」をクリックします。 自動ダウンロードエリアで音楽、書籍、アプリを確認してください。
- PCで: iTunesを起動し、「編集」>「設定」をクリックし、「ストア」をクリックします。 音楽、アプリ、本などをチェックしてください。 自動ダウンロード領域。
どのように使用する方法: コンピュータのiPhone、iPod、iPad、およびiTunesで自動ダウンロードを有効にすると、ダウンロードが発生するたびに、すべてのデバイスとコンピュータに自動的にダウンロードされます。
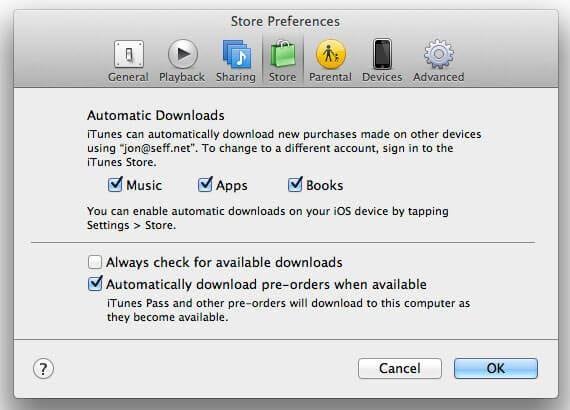
 iPhoneを探す(デバイス):
iPhoneを探す(デバイス):
簡単な紹介: 「iPhoneを探す」(iPadまたはMac)を使用すると、デバイスを紛失したときに簡単にデバイスを見つけることができます(言うのは嫌ですが、私たちは常に物を失うのは事実です)。 それらを取り戻すことができない場合でも、「iPhoneを探す」を使用してすべてのデータをリモートで消去し、他の人があなたの個人データを覗き見するのを防ぐことができます。
設定方法:
- iPhone / iPad / iPodの場合:[設定]> [iCloud]をタップし、[iPhoneを探す]を[オン]に切り替えます。
- Macの場合:Macの場合はアップルアイコン>[システム環境設定]>[Macを探す]チェックボックスを選択します
どのように使用する方法: iOSデバイスまたはMacを追跡する必要があるときはいつでも、Webブラウザを備えた任意のコンピュータでiCloudWebページを開きます>AppleIDでiCloudにログインします>[iPhoneを探す]をクリックします>[デバイス]オプションをクリックして、ドロップダウンリストからデバイスを選択します。 次に、デバイスにサウンドの再生を強制し、ロストモードを開始し、デバイスをリモートでワイプするための追加オプションが表示されます。 あなたにぴったりのオプションを選択してください。

 Safari:
Safari:
簡単な紹介: Safariを設定すると、いずれかのデバイスで開いた後、すべてのWebページを表示できます。
設定方法:
- iPhone / iPad/iPodの場合:[設定]> [iCloud]をタップし、Safariをオンに切り替えます。
- Macの場合:Macでアップルアイコンをクリック>システム環境設定>チェックボックスSafariを選択
- PCで:iCloudControalPanelを開きます>ブックマークのチェックボックスをチェックします
どのように使用する方法: 設定後、Safariは任意のデバイスで作成したリーディングリストアイテムとブックマークをすべてのデバイスに同期します。 iOSデバイスでSafariブックマークを更新するには、Safariを起動し、ボタンの本のアイコンをクリックします。 Macでは、Safariを起動し、左上の本のアイコンをクリックします。

> ドキュメントとデータ:
ドキュメントとデータ:
簡単な紹介: iCloudでは、ページ、数字、基調講演などのドキュメントは、ドキュメントとデータを介して共有されます。 iWorkおよびMicrosoftOfficeスイートと統合されています。
設定方法:
- iPhone / iPad / iPodの場合:[設定]> [iCloud]をタップし、[ドキュメントとデータ]を[オン]に切り替えます。
- Macの場合:Macのアップルアイコン>[システム環境設定]>[ドキュメントとデータ]チェックボックスを選択します。
どのように使用する方法: コンピューターのWebブラウザーでiCloudWebページを開きます>AppleIDでログインします>アップロードするファイルの種類を選択します(ページ:単語、RTF、テキストドキュメント、番号:Excelスプレッドシート、基調講演:プレゼンテーションファイル)。 コンピュータのローカルハードドライブからWebページにファイルをドラッグアンドドロップします。

パート2:iCloudバックアップの使用方法
このページでは、次の部分について説明します。
2.1データをiCloudにバックアップする方法
データセキュリティの問題を考慮して、iCloudサービスを有効にしている場合は、iOSデバイスをiCloudに定期的にバックアップする必要があります。 iCloudで重要なデータが欠落していることに気付いた場合は、iCloudからデバイスを復元するか、iCloudバックアップからデータを選択的に取得することでデータを取り戻すことができます。 iOSをiCloudにバックアップする簡単な手順は次のとおりです。
手順1.iPhone、iPad、またはiPodをWi-Fiに接続します。
ステップ2.iOSデバイスで[設定]>[iCloud]>[ストレージとバックアップ]をタップします。
手順3.iCloudバックアップをスワイプしてオンにします。 クリック OK 「iTunesと同期すると、iPhoneが自動的にコンピュータにバックアップされなくなります」という情報を参照してください。 タップ 今すぐバックアップ.

2.2iCloudバックアップからiOSを復元する方法
iCloudバックアップからiPhone、iPad、またはiPodに古いデータが必要な場合は、以下の手順に従って、iCloudバックアップからiPhone、iPad、またはiPodを復元できます。
手順1.iOSデバイスで[設定]>[一般]>[リセット]>[すべてのコンテンツと設定を消去]をタップします。
ステップ2。 選択する iCloud Backupからの復元、Apple IDでサインインし、復元するiCloudバックアップを選択します。

2.3iCloud同期ファイルからデータを選択的に回復する方法
iOSデバイスを復元して不足しているデータを取り戻すだけでなく、次の方法でiCloud同期ファイルからデータを選択的に復元することもできます。 DrFoneTool –データリカバリ(iOS)。 この方法は、Androidフォン(タブレット)用のiOSデバイスを捨てたり、iCloud同期ファイルからデータを選択したいときにiOSデバイスを紛失したりする場合に特に便利です。

DrFoneTool –データリカバリ(iOS)
iCloud同期ファイルからデータを選択的に回復します。
- 業界最高の回収率。
- 写真、ビデオ、連絡先、メッセージ、メモ、通話記録などを復元します。
- iCloud同期ファイルをプレビューして選択的に復元します。
- 必要なものをiCloud同期ファイルからコンピューターにエクスポートして印刷します。
- iPhone 8 / iPhone 7(Plus)、iPhone11 / 12/13、最新のiOS 15を完全にサポートします!

iCloudバックアップからデータを選択的に回復する手順
手順1.DrFoneToolをダウンロードしてコンピューターにインストールします。 「回復」機能を選択し、「iCloud同期ファイルからデータを回復」をクリックします。
ステップ2.AppleIDを使用してiCloudにサインインし、iCloud同期ファイルをダウンロードします。
ステップ3.[スキャン]をクリックして、このプログラムにiCloudバックアップファイルをスキャンさせ、すべてのデータをカテゴリに分類します。 次に、連絡先、写真、ビデオ、メモ、カレンダーなどの必要なデータを選択し、[回復]をクリックしてそれらをコンピューターに保存できます。
パート3:iCloudストレージの使用方法
3.1 iCloudストレージを確認する方法:
iCloudストレージがどれだけ残っているか知りたいですか? iCloudストレージを確認してください:
- iPhone / iPod / iPadの場合: [設定]>[iCloud]>[ストレージとバックアップ]をタップします
- Macの場合: Macウィンドウでアップルアイコンをクリック>システム環境設定>iCloud>管理
- Windows PCの場合:
- Windows 8.1:スタートウィンドウに移動し、下矢印をクリックします。 iCloudアプリをクリックし、「管理」をクリックします。
- Windows 8:スタートウィンドウに移動し、iCloudのタイトルをクリックします。 [管理]をクリックします。
- Windows 7:クリックして[スタート]メニュー>[すべてのプログラム]>[iCloud]を開き、[管理]をクリックします。
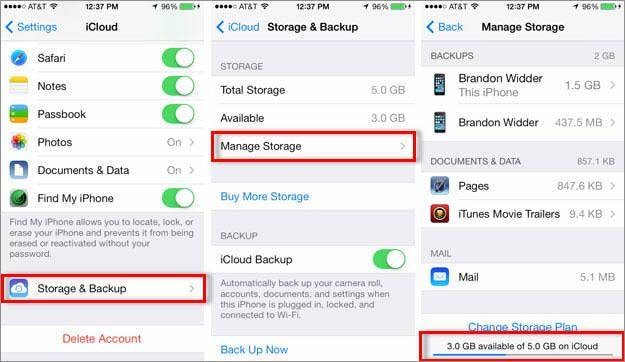
3.2 iCloudストレージを解放する方法:
各AppleIDは、iCloud用に5GBのスペースを無料で提供します。 ただし、iOSをiCloudに数回バックアップした後、ストレージが小さすぎて何も保存できないことがわかります。 この場合、iCloudストレージをアップグレードする計画がない場合、iCloudストレージを解放する唯一の方法は、古いiCloudバックアップファイルを削除することです。
手順1.[設定]>[iCloud]>[ストレージとバックアップ]をタップし、iPhone、iPad、またはiPodで[ストレージの管理]を選択します。
手順2.削除する古いバックアップを選択し、赤い[バックアップの削除]オプションをタップします。 次に、[オフにして削除]をタップして削除を確認します。 (注:最新のバックアップを削除しないように注意してください。)
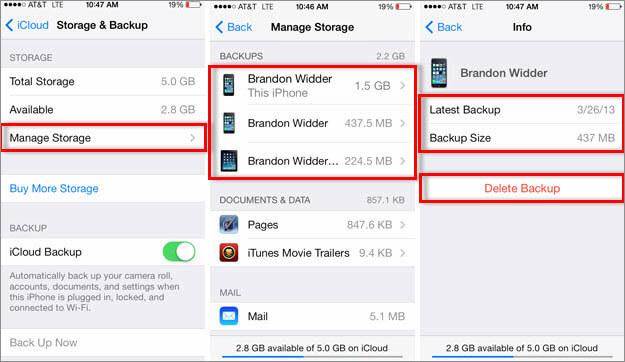
3.3iCloudストレージをアップグレードする方法
iCloudストレージが小さすぎて使用できない場合は、上記のiCloudバックアップファイルを削除する以外に、有料でiCloudストレージをアップグレードすることもできます。 iPhone、iPad、iPod、およびコンピュータのiCloudストレージをアップグレードできます。
- iPhone / iPod / iPadの場合: [設定]>[iCloud]>[ストレージとバックアップ]>[追加のストレージを購入]をタップします。 アップグレードを選択し、[購入]をタップして、アップルIDのパスワードを入力します。
- Macの場合: Macウィンドウの左上にあるアップルアイコンをクリック>システム環境設定>iCloudを選択します。 下部にある[管理]をクリックし、[ストレージプランの変更]をクリックして、アップグレードを選択し、[次へ]をクリックします。 アップルIDのパスワードを入力します。
- PCで: iCloudコントロールパネルを開き、[管理]をクリックし、[ストレージプランの変更]をクリックして、アップグレードを選択し、[次へ]をクリックします。 Apple IDを入力し、[購入]をクリックします。
以下はiCloudアップグレードのチャートです。 価格を確認できます。
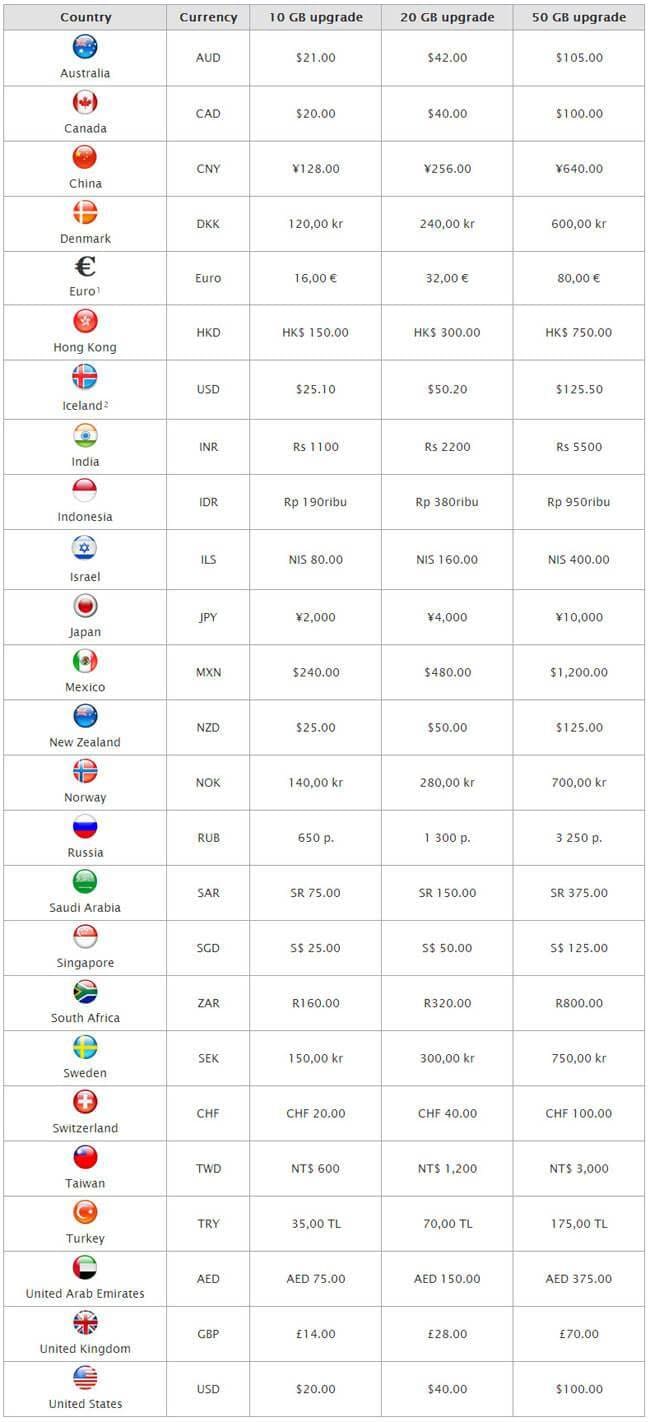
3.4 iCloudストレージをダウングレードする方法:
- iPhone / iPod / iPadの場合: [設定]>[iCloud]>[ストレージとバックアップ]をタップします。 [ストレージプランの変更]>[ダウングレードオプション]をタップします。 Apple IDを入力し、iCloudストレージを使用する別のプランを選択します。
- Macの場合: Macのアップルアイコン>システム環境設定>iCloudをクリックします。 [管理]>[ストレージプランの変更]>[ダウングレードオプション]をクリックします。 Apple IDを入力し、[管理]をクリックします。 iCloudストレージの別のプランを選択し、「完了」をクリックします。
- PCで: iCloudControalパネル>管理>ストレージプランの変更>ダウングレードオプションを開きます。 Apple IDを入力し、[管理]をクリックします。 iCloudストレージの新しいプランを選択し、「完了」をクリックします。
最後の記事

