iCloudの連絡先をAndroidにすばやく転送する6つの方法
から切り替えたい iPhoneからAndroidへ しかし、連絡先を転送するための理想的な解決策を見つけることができません。 心配しないで! あなたと同じように、他の多くのユーザーもiCloudの連絡先をAndroidに同期するのが難しいと感じています。 幸いなことに、iCloudの連絡先をAndroidに転送する方法はすでにたくさんあります。 Gmailを利用して連絡先を同期したり、DrFoneToolなどのサードパーティアプリケーションを使用したり、あるデバイスから別のデバイスにデータを手動で転送したりすることもできます。 連絡先をiCloudからAndroidに転送する方法と、それも3つの異なる方法で学ぶために読んでください。 また、iCloudの連絡先をAndroidに簡単に同期できるように3つのアプリを集めています。
パート1。 DrFoneToolを使用してiCloudの連絡先をAndroidに同期する(1分間のソリューション)
連絡先をiCloudからAndroidに転送する手間のかからない効果的な方法を探しているなら、単に与える DrFoneTool –電話バックアップ(Android) 試してみてください。 信頼性の高いツール、それはあなたを助けることができます あなたのAndroidデバイスをバックアップする いつでも復元できます。 このようにして、データを常に安全に保つことができます。 また、iTunesまたはiCloudのバックアップをAndroidデバイスに復元するのにも役立ちます。 このようにして、手間をかけずにiPhoneからAndroidにデータを簡単に転送できます。
DrFoneToolツールキットの一部として、iCloudの連絡先をAndroidに転送するためのワンクリックソリューションを提供します。 メッセージ、連絡先、写真、通話履歴、その他の重要なデータを転送することもできます。 インターフェイスはiCloudバックアップのプレビューを提供します。 したがって、Androidデバイスに転送するコンテンツを簡単に選択できます。

DrFoneTool –電話バックアップ(Android)
Androidデータを柔軟にバックアップおよび復元
- ワンクリックでAndroidデータをコンピューターに選択的にバックアップします。
- バックアップをプレビューして、Androidデバイスに復元します。
- 8000 + Androidデバイスをサポートしています。
- バックアップ、エクスポート、または復元中にデータが失われることはありません。
DrFoneToolを使用して連絡先をiCloudからAndroidに転送するには、以下の手順に従います。
- 1.まず、電話のiCloud設定に移動し、連絡先のバックアップオプションが有効になっていることを確認します。
- 2. iCloudで連絡先のバックアップを作成したら、システムでDrFoneToolツールキットを起動し、ウェルカム画面から「電話バックアップ」モジュールを選択します。

- 3. Androidスマートフォンをコンピューターに接続し、検出されるのを待ちます。 「復元」オプションを選択して続行します。

- 4.左側のパネルから、「iCloudバックアップから復元」オプションをクリックします。 適切なクレデンシャルを入力して、iCloudアカウントにログインします。

- 5. XNUMX要素認証がオンになっている場合は、ワンタイムコードを入力して自分自身を確認する必要があります。
- 6. iCloudアカウントに正常にログインすると、インターフェースにiCloudバックアップファイルのリストとその詳細が表示されます。 お好みのバックアップファイルを選択し、「ダウンロード」ボタンをクリックするだけです。

- 7.インターフェイスは、バックアップコンテンツを適切に分類された方法で表示します。 「連絡先」タブに移動し、移動したい連絡先を選択して、「復元」ボタンをクリックします。 すべての連絡先を一度に選択することもできます。

このようにして、iCloudからAndroidに連絡先をインポートする方法を簡単に学ぶことができます。 このアプリケーションを使用して、iCloudバックアップからAndroidデバイスに他のデータファイルを転送することもできます。 ただし、Safariのブックマーク、ボイスメモなどの一部の詳細はAndroidデバイスに転送できません。
パート2。Gmailを使用してiCloudの連絡先をAndroidに転送する
連絡先をiCloudからAndroidに転送する別の方法は、Gmailを使用することです。 言うまでもなく、連絡先は事前にiCloudに同期する必要があります。 完了したら、VCFファイルを簡単にエクスポートしてGoogleアカウントにインポートできます。 iCloudの連絡先をAndroidに同期する方法を学ぶには、次の簡単な手順に従うことができます。
- 1.まず、の公式ウェブサイトにアクセスします iCloud クレデンシャルを使用してログインします。 iPhoneに同期されているのと同じアカウントであることを確認してください。
- 2. iCloudアカウントにサインインしたら、「連絡先」オプションに移動します。

- 3.これにより、iCloudアカウントに保存されているすべての連絡先が読み込まれます。 移動先の連絡先を選択するだけです。 すべてのエントリを選択するには、設定(歯車のアイコン)に移動し、[すべて選択]をクリックします。
- 4.移動する連絡先を選択したら、設定に戻り、[vCardのエクスポート]をクリックします。 これにより、連絡先がvCardの形式でエクスポートされ、システムに保存されます。
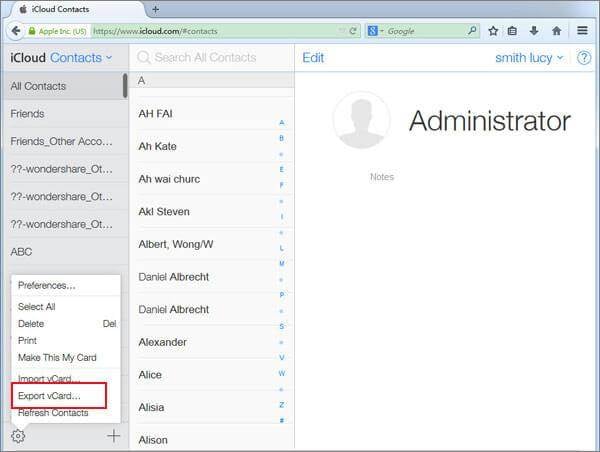
- 5.次に、AndroidデバイスにリンクされているGoogleアカウントにログインします。 Gmailのホームページで、左側のパネルに移動し、[連絡先]を選択します。 の公式サイトにもアクセスできます Googleの連絡先 同様に。
- 6.これにより、Googleコンタクト専用のページが起動します。 左側のパネルの[その他]オプションで、[インポート]をクリックします。
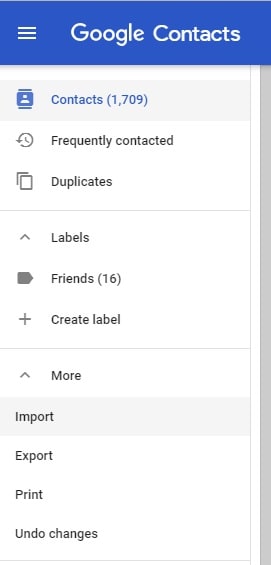
- 7.ポップアップが表示され、連絡先をインポートするさまざまな方法が一覧表示されます。 「CSVまたはvCard」オプションをクリックして、vCardが保存されている場所を参照します。
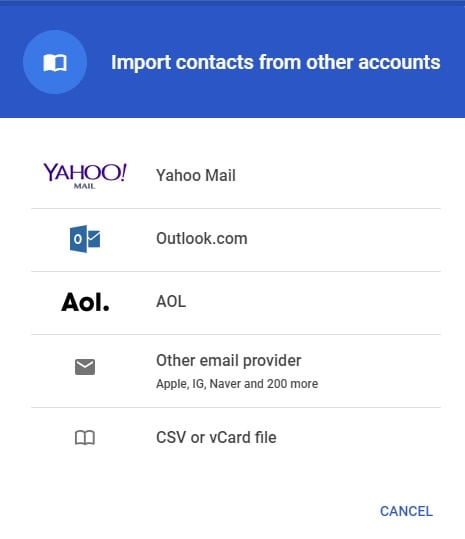
連絡先をGoogleアカウントに読み込むと、デバイスで簡単に見つけることができます。 Googleコンタクトアプリを使用することも、スマートフォンをGoogleアカウントと同期することもできます。
パート3。電話ストレージを介してiCloudの連絡先をAndroidに転送する
vCardファイルをiCloud.comからエクスポートした後、さまざまな方法で使用できます。 Gmail経由でiCloudの連絡先をAndroidに同期することも、vCardファイルを携帯電話に直接移動することもできます。 これにより、連絡先がiCloudからAndroidストレージに直接転送されます。
- 1. iCloudのWebサイトにアクセスして、連絡先をvCardファイルにエクスポートし、安全に保管します。
- 2.電話をコンピューターに接続し、ストレージメディアとして使用することを選択します。 VCFファイルが保存されている場所に移動し、電話のストレージ(またはSDカード)に送信します。 コピーして携帯電話に貼り付けることもできます。
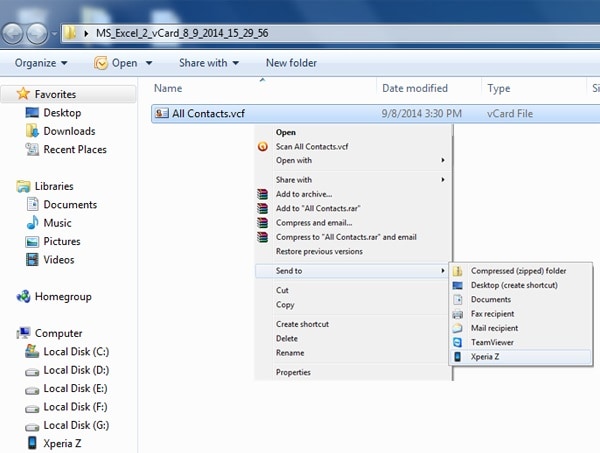
- 3.次に、デバイスを切断し、連絡先アプリに移動します。
- 4.[設定]>[連絡先の管理]にアクセスし、[インポート/エクスポート]オプションをタップします。 インターフェースは、電話ごとに少し異なる場合があります。 ここから、電話ストレージから連絡先をインポートすることを選択できます。
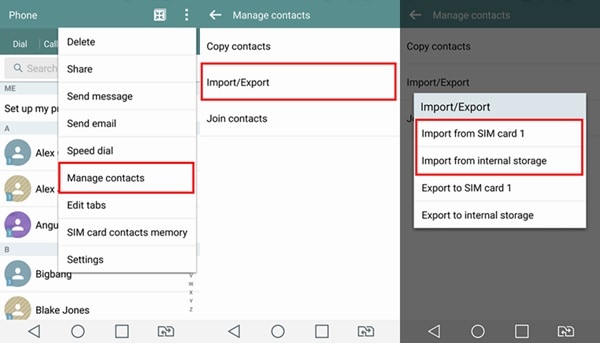
- 5.デバイスは、電話に保存されているVCFファイルを自動的に検出します。 それを選択し、連絡先をインポートするための選択を確認するだけです。
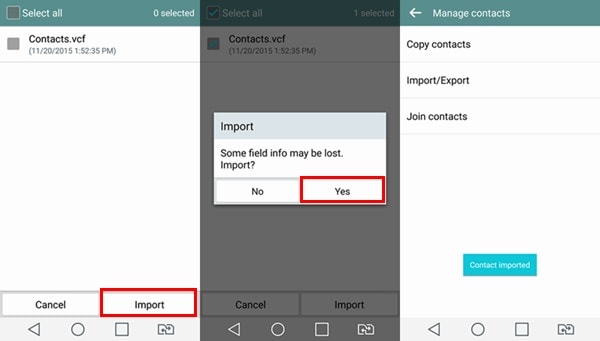
パート4。iCloudの連絡先をAndroid携帯に同期するためのトップ3アプリ
連絡先をiCloudからAndroidに転送するのに役立つすぐに利用できるAndroidアプリもいくつかあります。 これらのアプリのほとんどすべてが同じように機能します。 アプリを使用してiCloudアカウントにログインする必要があります。 その後、iCloudアカウントから連絡先を抽出し、Androidデバイスに同期します。 次のアプリを使用すると、コンピューターを使用せずにiCloudの連絡先をAndroidに移動できます。
1.iCloud連絡先の同期
名前が示すように、アプリはiCloudの連絡先をAndroidデバイスと同期します。 このアプリの最大の利点は、複数のiCloudアカウントを携帯電話に接続できることです。 また、同期を実行する周波数を設定することもできます。
- 連絡先の双方向同期を備えています
- 現在のところ、ユーザーはXNUMXつのiCloudアカウントをAndroidデバイスと同期できます
- 連絡先の数に制限はありません
- 2段階認証もサポート
- 連絡先の詳細に加えて、関連情報(連絡先の画像など)も同期します
- 無料で利用可能(アプリ内購入あり)
ここでそれを取得する: https://play.google.com/store/apps/details?id=com.granita.contacticloudsync&hl=en_IN
互換性:Android4.4以降
ユーザー評価:3.9
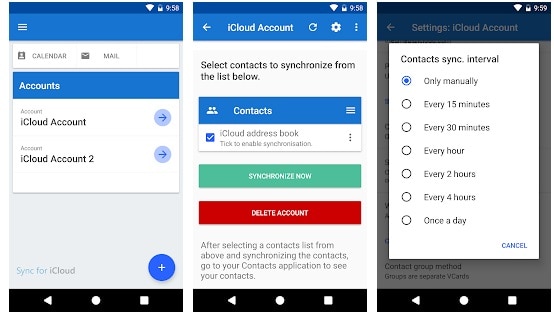
2.Androidでクラウドの連絡先を同期する
これは、iCloudからAndroidに連絡先を転送することを試みることができるもうXNUMXつのユーザーフレンドリーなアプリです。 連絡先、カレンダー、リマインダーをiCloudアカウントからGoogleに同期できます。
- 連絡先を転送するだけでなく、アプリを使用して連絡先を管理することもできます。
- データの双方向同期をサポートします。
- 連絡先、カレンダー、リマインダーの効率的な同期
- ユーザーは複数のAppleアカウントを同期できます
- 自己署名証明書、カスタムラベル、およびその他の機能をサポートします
- アプリ内購入で無料
ここでそれを取得する: https://play.google.com/store/apps/details?id=com.tai.tran.contacts&hl=en_IN
互換性:Android5.0以降のバージョン
ユーザー評価:4.1
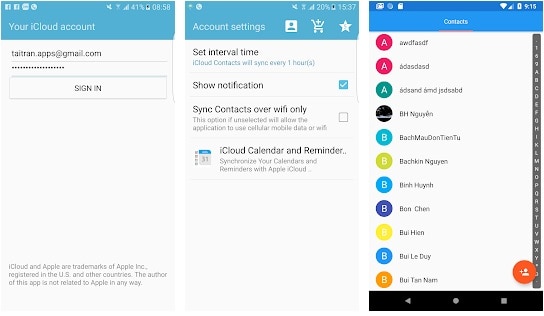
3.連絡先クラウドを同期する
複数のデバイス(AndroidとiOS)間で連絡先の同期を維持したい場合は、これが最適なアプリになります。 ユーザーフレンドリーなインターフェースを備えているため、iCloudの連絡先をAndroidに同期する方法を簡単に学ぶことができます。
- 複数のアカウントをXNUMXか所で同期する
- 双方向同期を有効にします
- アカウントを同期する頻度を設定します
- 写真、誕生日、住所などの連絡先に関連する重要な情報を同期します。
- 複数のIDをサポート
- アプリ内購入で無料
互換性:Android4.0.3以降
ユーザー評価:4.3

これで、iCloudからAndroidにさまざまな方法で連絡先を取得する方法を知っていれば、重要なデータをいつでも安全に保つことができます。 また、連絡先を失うことなく、iPhoneからAndroidに移行するのにも役立ちます。 私たちの連絡先は最も重要なので、DrFoneToolのような信頼できるツールを使用してバックアップを取ることをお勧めします。 これは、すべてのデータを安全に保つのに確実に役立つ優れたツールです。
最後の記事

