iCloud写真が同期しない問題を修正するための便利なヒント
iCloud の写真が同期されていませんか?
心配しないでください。あなただけではありません。 多くのユーザーが、写真が時々 iCloud にアップロードされないと不満を漏らしています。 iCloud Photos Library はシームレスに動作しますが、同期の問題が発生することがあります。 iCloudフォトライブラリが同期しない問題は、いくつかの設定またはシステム設定を変更することで修正できます. このガイドでは、iCloudの問題に同期するのではなく、専門家がiPhoneの写真を修正するために何をするかを説明しました.
パート 1. iCloud フォト ライブラリが同期しない問題を修正する方法
Apple は、iCloud フォト ライブラリとして知られている、複数のデバイス間で写真を管理するためのオンライン サービスを提供しています。 このサービスは、さまざまなデバイス間で写真を同期するのに役立ちます. ユーザーは、iCloud フォト ライブラリを使用して写真を簡単に編集および共有することもできます。 ただし、サービスを本当に利用したい場合は、有料の iCloud アカウントを取得する必要がある場合があります。
iCloud の写真が同期されないことがあります。 iCloud Photo Library は、その中で重要な役割を果たす可能性があります。 iCloud が期待どおりに機能しない場合は、この投稿の方法に従ってください。 iCloudの写真にアクセスしてダウンロードする iCloudを終了する前に。
理想的には、これらのヒントに従って、iCloud フォト ライブラリの同期の問題を修正できます。
1.1 インターネット接続が安定している
iCloud フォト ライブラリは、デバイスのインターネット接続が安定している場合にのみ機能します。 接続先の WiFi ネットワークが安定しており、機能していることを確認してください。 また、写真をアップロードするには、携帯電話を十分に充電する必要があります。
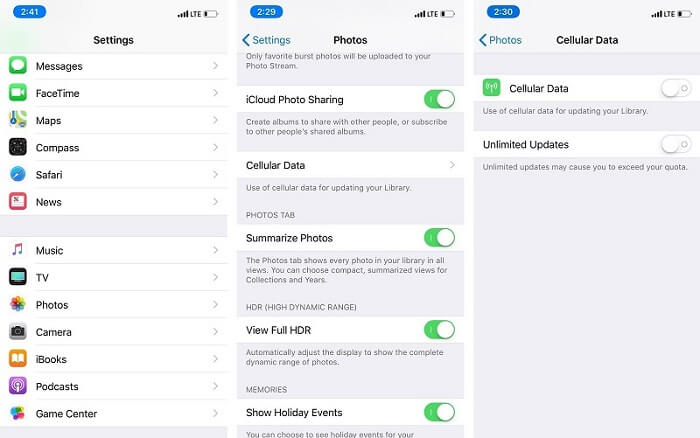
1.2 セルラーデータを有効にする
多くの人は、セルラー データを使用して日々のタスクを実行しています。 iCloud フォト ライブラリが同期していない場合、これが問題である可能性があります。 デバイスの [設定] > [電話] > [携帯データ通信] に移動します。 「セルラーデータ」オプションをオンにします。 たくさんの写真をアップロードする場合は、「無制限の更新」オプションも有効にしてください。

1.3フォトライブラリのオン/オフを切り替える
場合によっては、iCloudフォトライブラリが同期しない問題を修正するために必要なのは、単純なリセットだけです. 携帯電話の [設定] > [iCloud] > [写真] に移動し、[iCloud フォト ライブラリ] のオプションをオフにします。 デバイスを再起動して、同じドリルに従います。 ただし、今回は代わりにオプションをオンにする必要があります。 新しい iOS バージョンでは、[設定] > [写真] の下にあります。

1.4iCloudストレージをさらに購入する
すでにたくさんの写真をアップロードしている場合は、iCloudストレージが不足している可能性があります。 これにより、iCloudフォトライブラリによる写真のアップロードが停止する可能性があります。 デバイスの[設定]>[iCloud]>[ストレージとバックアップ]>[ストレージの管理]に移動して、iCloudの空き容量を確認できます。 容量が不足している場合は、ストレージを追加購入することもできます。 この究極のガイドに従って、 iCloudストレージを解放する.
パート 2. iCloud 写真が PC/Mac と同期しない問題を修正する方法
iCloud は Mac と Windows PC でも利用できるため、ユーザーはさまざまなデバイス間で写真を同期するために支援を受けることがよくあります。 良いことは、MacまたはPCでiCloudの写真が同期されない問題を簡単に解決できることです.
以下のヒントに従って、PC/MacでiCloud写真が同期しない問題を修正してください。
2.1AppleIDを確認する
驚かれるかもしれませんが、携帯電話とコンピューターで異なるアカウントを作成することがよくあります。 言うまでもなく、Apple ID が異なる場合、写真は同期できません。 これを解決するには、iCloud アプリケーションの [アカウント] セクションに移動し、すべてのデバイスで同じ Apple ID を使用していることを確認してください。
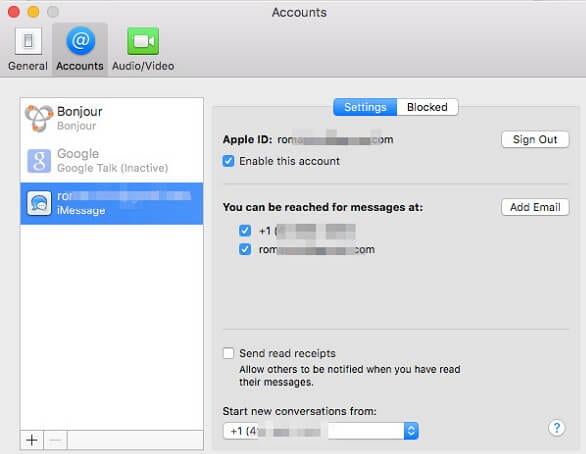
2.2 同期オプションのオン/オフを切り替える
運が良ければ、リセットするだけでiCloudの写真がiCloudの問題に同期しない問題を修正できます。 これを行うには、Windows PC または Mac で iCloud デスクトップ アプリケーションを起動するだけです。 次に、写真共有オプションをオフにして、変更を保存します。 システムを再起動し、アプリケーションをもう一度起動して、オプションをオンにします。 ほとんどの場合、これで同期の問題が解決されます。
2.3iCloudフォトライブラリと共有を有効にする
システムで iCloud フォト ライブラリと共有オプションが無効になっている場合、データを同期することはできません。 システム環境設定に移動し、iCloud デスクトップ アプリケーションを起動します。 iCloud写真オプションにアクセスして、「iCloudフォトライブラリ」と「iCloud写真共有」機能が有効になっていることを確認してください。
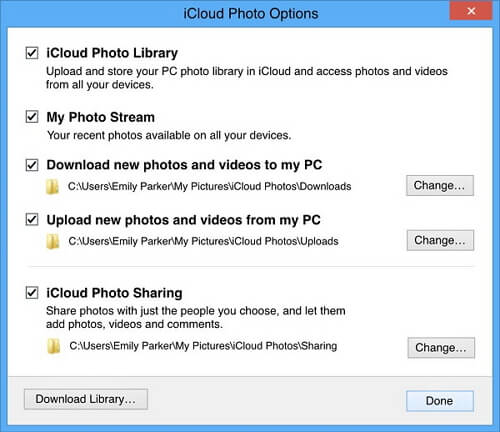
2.4 iCloud サービスを更新する
この問題は主に、Windows システムで iCloud の写真が同期されないことに関連しています。 iCloud サービスがしばらく更新されていない場合、その間に同期プロセスが停止する可能性があります。 これを修正するには、システムで Apple Software Update 機能を起動するだけです。 ここから、iCloud サービスを最新バージョンに更新できます。 その後、システムを再起動し、問題が解決するかどうかを確認してください。

パート 3. iPhone (X/8/7) と iPad 間で iCloud 写真が同期しない問題を修正する方法
最新のiPhoneデバイス(iPhone Xや8など)のユーザーは、同期の問題が発生することがよくあります。 iPhoneとiPadの間で写真を同期できない場合は、次の提案に従うことを検討してください。
3.1AppleIDを確認する
同じAppleIDにリンクされている場合にのみ、両方のデバイス間で写真を同期できます。 デバイスの設定に移動して、AppleIDを表示するだけです。 IDが異なる場合は、ここからサインアウトして、正しいIDに再度ログインできます。
3.2ネットワーク設定のリセット
iOSデバイスにネットワークの問題がある場合は、この方法で修正できます。 ただし、これにより、デバイスに保存されているネットワーク設定も削除されます。 デバイスのネットワーク設定をリセットするには、[設定]>[一般]>[リセット]に移動します。 「ネットワーク設定のリセット」をタップして、選択を確認します。 デバイスはデフォルトのネットワーク設定で再起動されます。
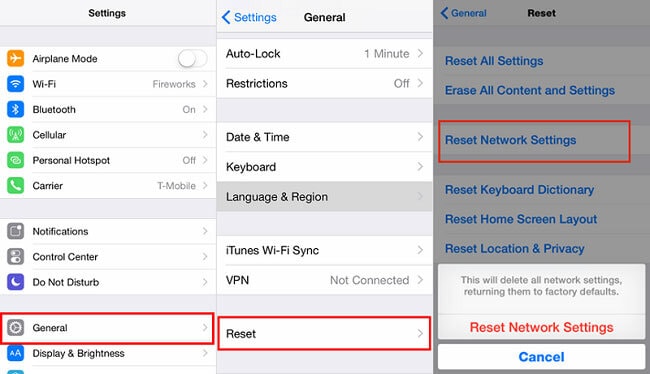
3.3iOSバージョンの更新
iOSデバイスが古いソフトウェアバージョンで実行されている場合は、iCloud写真の同期の問題も発生する可能性があります。 これを解決するには、[設定]>[一般]>[ソフトウェアアップデート]オプションに移動します。 ここでは、利用可能なiOSの最新の安定バージョンを表示します。 「ダウンロードしてインストール」ボタンをタップして、iOSソフトウェアの更新プロセスを開始します。 このより詳細なガイドに従って、 あなたのiPhoneをアップデートする.

3.4 PC/Mac で iCloud の写真が同期されない問題を修正するその他のヒント
それに加えて、写真がiCloudにアップロードされていないときはいつでも、これらの提案のいくつかを試すことができます.
- 両方のデバイスが安定したインターネット接続に接続されていることを確認してください。
- 写真共有オプションをオンにする必要があります。
- オプションをオフにしてからオンにして、写真共有をリセットします。
- 写真共有のセルラーデータオプションをオンにします。
- iCloudアカウントに十分な空きストレージがあります。
パート4.iPhoneの写真を同期する代わりの方法:DrFoneTool – Phone Manager(iOS)
異なるデバイス間で写真を同期したい場合は、単に使用します DrFoneTool –電話マネージャー(iOS)。 この iPhone マネージャーを使用すると、iPhone とコンピューター、iPhone と他のスマートフォン、iPhone と iTunes の間で写真を簡単に転送できます。 写真だけでなく、音楽、ビデオ、連絡先、メッセージ、その他の重要なデータ ファイルも転送できます。 これは、ネイティブのファイル エクスプローラーも付属する使いやすいツールです。 DrFoneTool – 電話マネージャー (iOS) を使用すると、電話のデータを直接制御できます。
このツールはDrFoneToolツールキットの一部であり、100%信頼できるソリューションを提供します。 デスクトップアプリケーションはMacとWindowsPCの両方で利用できますが、iOSのすべての主要バージョンと互換性があります。 あなたはそれを使用することができます iPhone と Windows PC の間で写真を転送する/Mac をワンクリックで。 このツールを使用すると、直接 ある iPhone から別の iPhone に写真を転送する。 iTunes を使用せずに iTunes ライブラリを再構築することもできます。

DrFoneTool –電話マネージャー(iOS)
iCloud/iTunes を使用せずに、iOS デバイスと PC/Mac 間で写真を同期します。
- 音楽、写真、ビデオ、連絡先、SMS、アプリなどを転送、管理、エクスポート/インポートします。
- 音楽、写真、ビデオ、連絡先、SMS、アプリなどをコンピューターにバックアップして、簡単に復元します。
- 音楽、写真、ビデオ、連絡先、メッセージなどをあるスマートフォンから別のスマートフォンに転送します。
- iOSデバイスとiTunesの間でメディアファイルを転送します。
- iOS 7、iOS 8、iOS 9、iOS 10、iOS 11、iPodと完全に互換性があります。
ステップ1:デバイスを接続する
DrFoneTool – Phone Manager (iOS) を Mac または Windows PC にダウンロードしてインストールします。 写真を転送したいときはいつでも、iPhone をコンピュータに接続し、アプリケーションを起動します。 ようこそ画面から、「転送」モジュールに移動します。

アプリケーションは自動的にデバイスを検出し、そのスナップショットを提供します。 デバイスを新しいコンピューターに初めて接続する場合は、「このコンピューターを信頼する」というメッセージが表示されたら、「信頼する」オプションをタップします。

ステップ2:写真をiTunesに転送する
写真を iTunes に直接転送する場合は、[デバイス メディアを iTunes に転送] オプションをクリックします。 アプリケーションでは、転送するデータを選択できます。 プロセスを開始するには、「転送」ボタンをクリックするだけです。

ステップ3:写真をPC/Macに転送する
写真を管理するには、[写真] タブに移動します。 ここでは、デバイスに保存されているすべての写真のよく分類されたビューを表示できます。 転送したい写真を選択するだけです。 複数選択することも、アルバム全体を選択することもできます。 次に、ツールバーのエクスポート アイコンに移動し、[PC にエクスポート] オプションをクリックします。

さらに、選択したコンテンツを保存する場所を選択できます。
ステップ 4: 写真を別のデバイスに転送する
ご存知のように、DrFoneTool – 電話マネージャー (iOS) を使用すると、データを別のデバイスに直接転送することもできます。 続行する前に、両方の iOS デバイスがシステムに接続されていることを確認してください。 次に、「写真」タブで転送したい写真を選択します。 エクスポートオプションに移動し、「デバイスにエクスポート」をクリックします。 ここから、選択した写真をコピーするターゲット デバイスを選択できます。

さらに、iTunes またはコンピュータから iPhone に写真をインポートすることもできます。 これは、不要な手間をかけずに (または iTunes のような複雑なツールを使用して)、iPhone のデータを簡単に管理できる優れたツールです。 同期オプションではなく、iCloud の写真を解決できない場合は、必ずこの代替手段を試してください。 これは、すべての iPhone ユーザーにとって必須のツールであり、スマートフォンのエクスペリエンスを大幅に向上させます。
参照
iPhoneSEは世界中で幅広い注目を集めています。 また、購入しますか? iPhone SEの開梱ビデオを直接チェックして、詳細を確認してください。
最後の記事

