iCloud写真をAndroidにすばやく転送する3つの方法
から移動 iOSからAndroidへ 多くの人にとって退屈なプロセスになる可能性があります。 結局のところ、iPhoneユーザーはほとんどの場合データをiCloudに保存しますが、Androidデバイスでは簡単にアクセスできません。 したがって、iCloudからAndroidに写真を転送するには、いくつかの追加の対策を講じる必要があります。 驚いたことに、iCloudの写真をAndroidに転送する方法はたくさんあります。 まず、写真をMacまたはPCにダウンロードして、デバイスにコピーできます。 同様にあなたを助けることができるいくつかのサードパーティのツールもあります。 これらのオプションについて詳しく見ていきましょう。
パート1:1クリックしてiCloud写真をAndroidに転送
iCloudからAndroidに写真を転送するための最良の方法のXNUMXつは、 DrFoneTool –電話バックアップ(Android)。 DrFoneToolツールキットの一部であり、信頼性と安全性が高い データ転送 解決。 あなたはそれを使用することができます あなたのAndroidデバイスをバックアップする 同様に、必要なときにいつでも復元できます。 それに加えて、iCloudとiTunesのバックアップをAndroidデバイスに選択的に復元するのに役立ちます。
選択したiCloudバックアップをロードし、写真、メッセージ、連絡先、通話ログなどをターゲットのAndroidデバイスに転送するだけです。 インターフェイスは、データのプレビューも提供します。 したがって、Androidに転送するコンテンツの種類を選択するだけです。 それはあなたがワンクリックでiCloudからAndroid携帯に写真を転送することを可能にするユーザーフレンドリーなインターフェースを持っています。

DrFoneTool –電話バックアップ(Android)
Androidデータを柔軟にバックアップおよび復元
- ワンクリックでAndroidデータをコンピューターに選択的にバックアップします。
- バックアップをプレビューして、Androidデバイスに復元します。
- 8000 + Androidデバイスをサポートしています。
- バックアップ、エクスポート、または復元中にデータが失われることはありません。
1.まず、MacまたはWindows PCでDrFoneToolツールキットを起動し、「電話バックアップ」オプションを選択します。

2.ターゲットのAndroidデバイスをシステムに接続し、アプリケーションによって自動的に検出されるのを待ちます。 続行するには、「復元」ボタンをクリックしてください。

3.次のウィンドウで、データを電話に転送するさまざまな方法が提供されます。 iCloudの写真をAndroidに転送するには、左側のパネルから「iCloudバックアップから復元」オプションをクリックします。
4.iCloudアカウントにログインするように求められます。 iCloudバックアップが保存されているアカウントの正しいクレデンシャルを入力するだけです。

5.アカウントでXNUMX要素認証が有効になっている場合は、関連するキーを入力して認証を確認する必要があります。

6. iCloudアカウントにサインインすると、インターフェースは保存されているすべてのiCloudバックアップファイルのリストとその詳細を提供します。 選択したファイルを選択してダウンロードするだけです。

7.アプリケーションは、選択したiCloudバックアップからデータをダウンロードして自動的にロードします。 すべてのデータは異なるフォルダーに分類されます。

8.「写真」タブに移動し、転送する写真を選択します。 すべての写真を一度に選択することもできます。 「デバイスに復元」ボタンをクリックするだけで、iCloudからAndroidに写真を転送できます。

このようにして、ワンクリックでiCloudからAndroidに写真を転送できます。 これは非常に安全で高速なソリューションであり、不要な手間をかけずにすべてのiCloud写真をAndroidに転送するのに役立ちます。
パート2:iCloudの写真をPCにダウンロードしてAndroidに転送する
DrFoneToolとは別に、iCloudの写真をAndroidにダウンロードする方法は他にもいくつかあります。 たとえば、iCloud for Windowsアプリを使用するか、iCloudのWebサイトにアクセスして写真をPCにダウンロードできます。 後で、これらの写真をAndroidデバイスに転送できます。 言うまでもなく、これは非常に面倒で時間のかかるソリューションです。
まず、写真をPCに保存してから、Androidデバイスに移動する必要があります。 あなたの時間に加えて、それはあなたのネットワークの帯域幅とあなたのシステムのスペースも消費します。 写真が重複している可能性もあり、プライバシーが侵害される可能性があります。 ただし、PCを使用してiCloud写真をAndroidに転送する場合は、次の手順に従うことができます。
1.まず、 Windows用のiCloudをダウンロード インストールを完了します。 iCloudの写真をAndroidに移動したいときはいつでもアプリケーションを起動します。
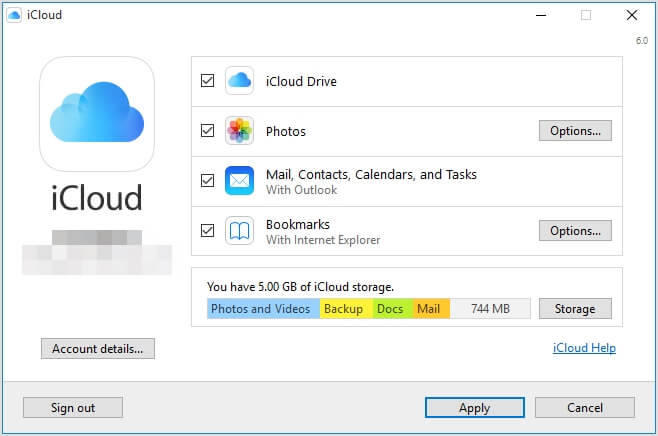
2.「写真」をチェックして、そのオプションに移動します。 ここから、iCloud写真共有とiCloud写真ライブラリ機能を有効にする必要があります。
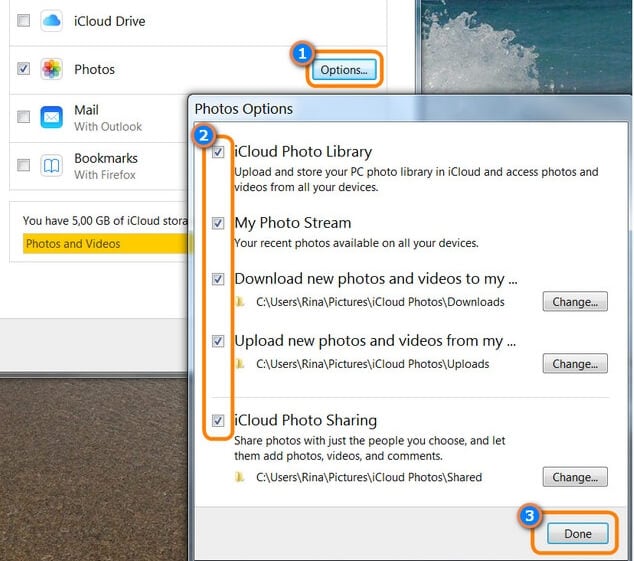
3.アプリケーションを閉じる前に、すべての変更を適用したことを確認してください。
4.次に、システムトレイから、iCloudアイコンを見つけて右クリックします。
![]()
5.iCloud写真カテゴリの下にある「写真のダウンロード」ボタンをクリックします。
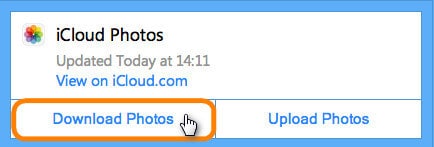
6.すべての写真がダウンロードされるまでしばらく待ちます。 その後、Windowsディレクトリ>ユーザー>[ユーザー名]>写真>iCloud写真に移動します。
7.「ダウンロード」フォルダには、PC上のiCloudからダウンロードしたすべての写真があります。
8.素晴らしい! これで、AndroidデバイスをPCに接続するだけで済みます。 デバイスが検出されると、画面にプロンプトが表示されます。 メディアデバイス(MTP)として使用することを選択します。
9.電話が接続されたら、Windowsエクスプローラーを使用してiCloud写真をAndroidに手動で転送するだけです。
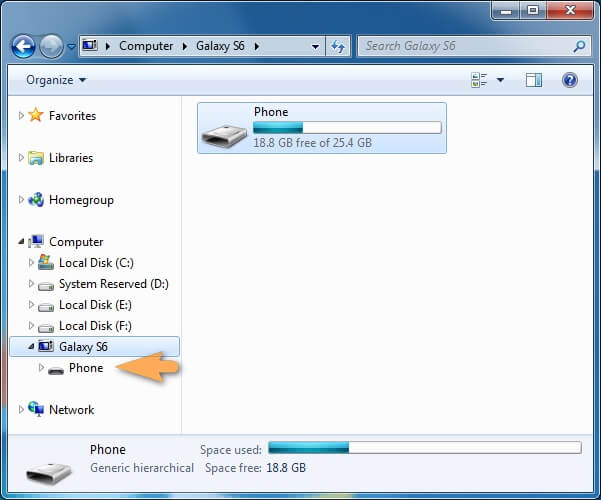
パート3:iCloudの写真をMacにダウンロードしてAndroidに転送する
Windowsと同様に、Macを使用してiCloudからAndroidに写真を転送することもできます。 ただし、AndroidをMacに通常の方法で接続することはできません。 したがって、Androidファイル転送などのサードパーティソリューションを使用する必要があります。 これにより、プロセス全体が非常に面倒で複雑になります。 時間がかかるだけでなく、少し混乱することもあります。 それでも、これらの手順に従うことで、Macを使用してiCloudからAndroidに写真を転送できます。
1.まず、MacでiCloudアプリを起動し、iCloudフォトライブラリオプションをオンにします。
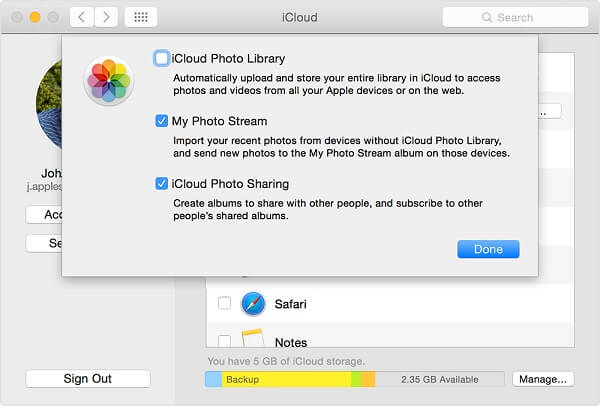
2.iCloudの公式ウェブサイトにアクセスして写真にアクセスすることもできます。 アカウントにログインし、ようこそ画面から[写真]タブに移動します。
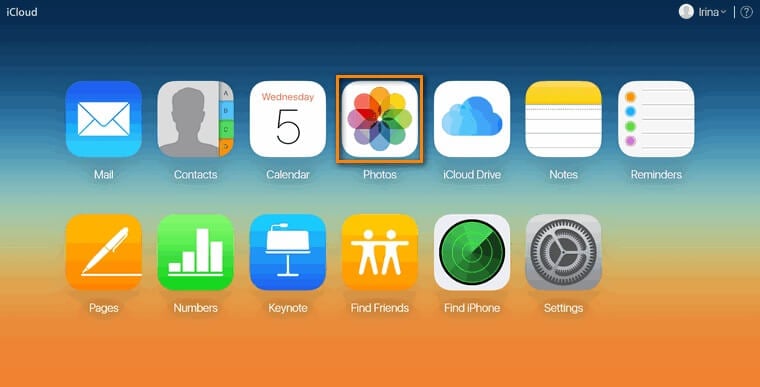
3.ここから、iCloudに保存されているすべてのアルバムを表示できます。 すべての写真を表示するには、左側のパネルから[すべての写真]オプションをクリックするだけです。
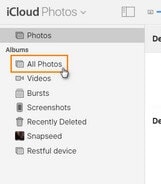
4.保存する写真(またはアルバム)を選択して、ダウンロードアイコンをクリックします。 これにより、選択した写真がMacに保存されます。 同じプロセスをWindowsPCにも実装できます。
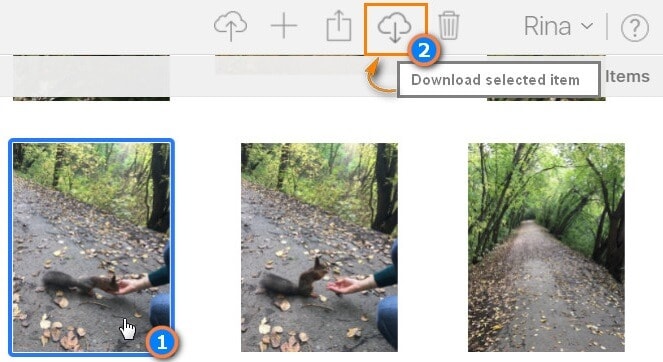
5.ここで、MacでAndroidデバイスにアクセスするには、ダウンロードする必要があります Androidファイル転送.
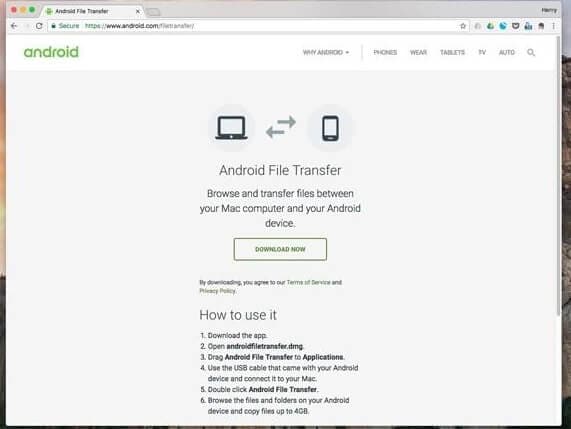
6. AndroidデバイスをMacに接続し、メディア転送に使用します。 さらに、MacでAndroidファイル転送アプリケーションを起動することもできます。 接続されているデバイスを自動的に検出します。
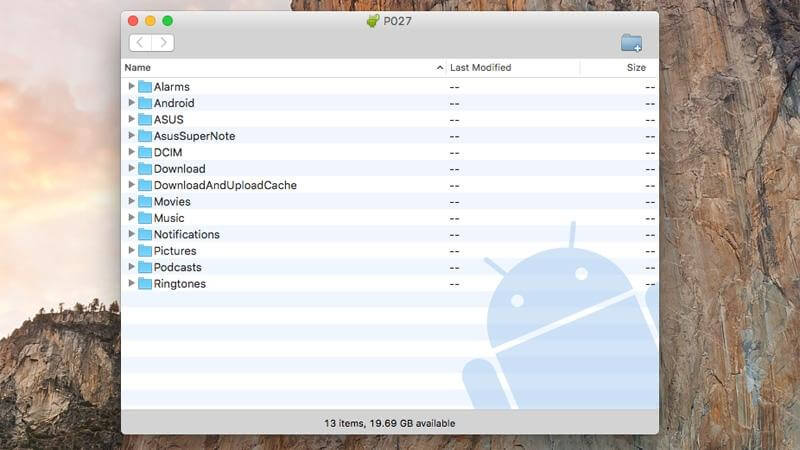
7.ダウンロードした写真が保存されている場所に移動し、Androidデバイスのファイルシステムにドラッグアンドドロップするだけです。
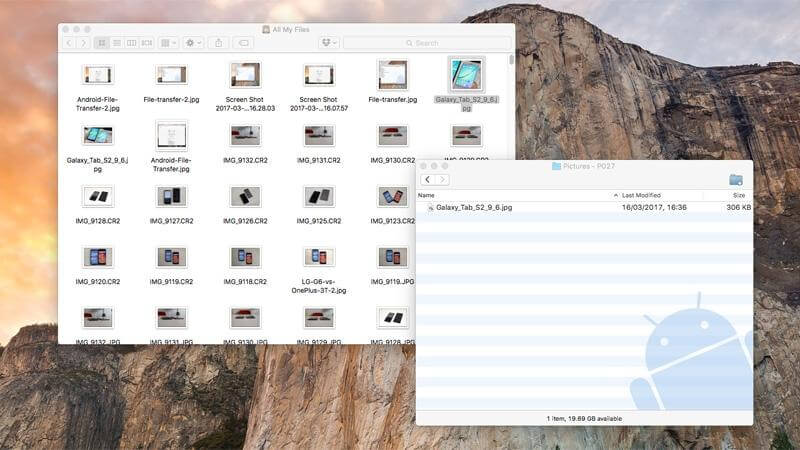
Androidファイル転送の他に、iCloudからAndroidに写真を転送するさまざまな方法もあります。 iCloudの写真をMacにダウンロードしたら、Googleドライブにアップロードして、Androidでアクセスできます。 使用することもできます DrFoneTool –電話マネージャー(Android) MacとAndroidの間でシームレスにデータを移動します。
パート4:コンピューターなしでiCloud写真をAndroidに転送する
多くのユーザーは、iCloudからAndroid携帯に写真を転送するためにコンピューター(WindowsまたはMac)を使用することを好みません。 結局のところ、(DrFoneToolのような専用ツールを使用せずに)コンピューターを介してiCloud写真をAndroidに移動するのは時間と手間がかかる可能性があります。 AndroidデバイスでいつでもiCloudのWebサイトにアクセスして、選択した写真をダウンロードできます。
ただし、小さな画面で写真を読み込んでプレビューするには、かなりの時間がかかる場合があります。 また、モバイルデータも大量に消費します。 あなたのAndroid携帯は持っていないかもしれません 十分な空きスペース 非常に多くの写真を追加すると、処理がさらに遅くなる可能性があります。 それでも、iCloudの写真をAndroidに直接ダウンロードする方が便利で便利なアプローチです。
- Androidデバイスで任意のWebブラウザーを起動し、iCloudのWebサイトにアクセスします。
- ブラウザの設定/オプションに移動し、「デスクトップサイトのリクエスト」オプションをタップします。 これは、デフォルトではブラウザにモバイル版のWebサイトが表示され、iCloudの写真を簡単に閲覧できないためです。
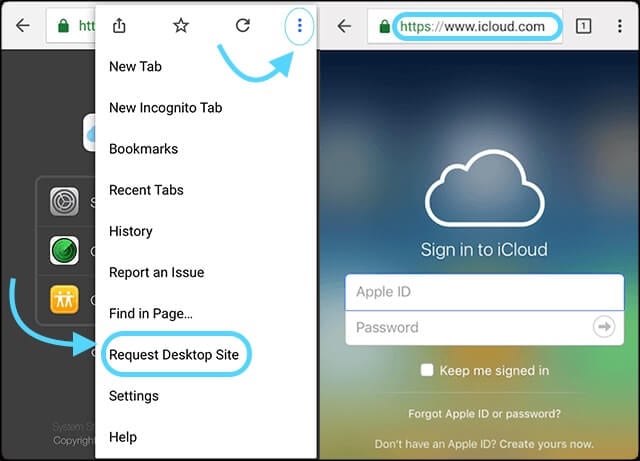
- デスクトップ版のサイトが読み込まれたら、iCloudのクレデンシャルを入力してアカウントにログインするだけです。
- ホーム画面から「写真」タブに移動して、保存した写真を表示します。
- 転送したい写真(またはアルバム)を選択し、ダウンロードアイコンをクリックします。
- ダウンロードプロンプトを受け入れ、選択した写真がAndroidデバイスストレージに保存されるまでしばらく待ちます。
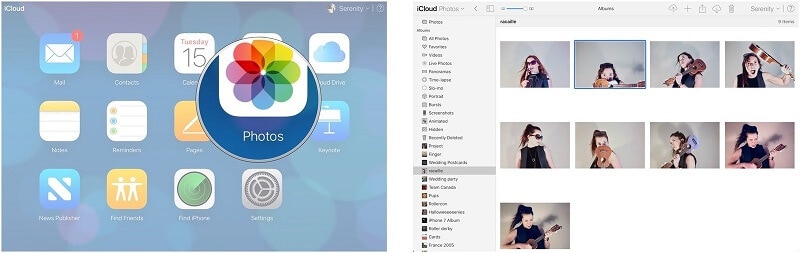
これで、さまざまな方法でiCloudからAndroidに写真を転送する方法がわかったら、写真を簡単に手元に置いて安全に保つことができます。 ご覧のとおり、DrFoneTool – Phone Backup(Android)は、提供されているすべてのオプションの中で最も便利で、時間を節約し、ユーザーフレンドリーな方法です。 これにより、事前にデータをプレビューできるため、iCloud写真をAndroidに選択的に転送できます。 気軽に試してみて、このガイドを他の人と共有してください。
最後の記事

