iPhoneがiCloud設定の更新に行き詰まっていますか? 修正方法は次のとおりです!
iPhoneを継続的に使用している場合は、iOSのアップデート通知が随時届きます。 今、あなたがiOSアップデートの真っ最中であると想像してください。 しかし、今回はどういうわけか、無意識のうちに、iPhoneの画面に「iCloud設定を更新しています」というメッセージが表示され、それも長い間表示されていました。 要するに、あなたのiPhone画面はiCloud設定の更新で立ち往生しています。 あなたならどうしますか? 再起動してデータが失われることを恐れるべきですか、それともより安全な解決策がありますか?
さて、この記事で私たちが以下に述べる適切な解決策であなたを助けるつもりなので、心配しないでください。 それらをフォローするだけで、iCloud設定エラーの更新でスタックしたiPhoneを取り除くことで、iPhoneを通常の動作状態に戻すことができます。
パート1:iPhoneがiCloud設定の更新でスタックする理由
あなたは、iPhoneの画面がiCloud設定の更新で立ち往生している背後にある考えられる理由を理解することが本当に重要であることを知っています。 いくつかの理由はかなり一般的であり、それらはiPhoneが問題で立ち往生し、それによってページが応答しなくなる原因になります。 この問題の原因となる可能性がある理由の11つは、システムの更新中に無意識のうちにスリープボタンまたはスリープ解除ボタンを同時に押した場合です。 同様に、iOSXNUMXがiCloud設定画面の更新でスタックする原因となる他のいくつかの理由があります。
したがって、問題を分析するために、以下に理由を述べました。 それらを詳しく理解するためにそれらを調べてください:
- 1.スペースの可用性が低い
ときに、 iPhoneのストレージがいっぱいです、お使いのデバイスは、デバイスの取り扱いに問題を感じる場合があります。 また、デバイスのパフォーマンスと安定性を妨げる可能性があり、その結果、iPhone8がiCloud設定の更新でスタックする可能性があります。
- 2.Appleサーバーがダウンしている可能性があります
Appleサーバーはビジー状態またはダウンしている場合があります。 通常、新しいiOSアップデートが利用可能になると、多くのiOSユーザーがiOSデバイスのアップデートを急いで行い、Appleサーバーが非常に混雑する可能性があります。
- 3.インターネット接続が安定していない
最新のiOSバージョンに更新するときは、Appleサーバーに接続するための安定したインターネット接続が必要です。
- 4.ローバッテリー
Appleによれば、バッテリー残量が少なくなると、画面が10分間空白のままになることがあります。 iPhoneにもiCloud更新ステータスの画面が表示されている場合は、フリーズ状態になっていると言われます。 そのため、バッテリーの消耗を防ぐために、更新中に充電器を接続することを選択できます。
パート2:iPhoneを強制的に再起動してiPhoneがiCloud設定の更新でスタックするのを修正する
デバイスを再起動することは、そのような状況を取り除くためのかなり一般的な方法ですが、私たちのほとんどはそれを選びません。 ただし、再起動すると、iCloudの更新でスタックしたiPhone画面から一時的に解放される可能性があります。 したがって、先に進み、デバイスを強制的に再起動します。 ただし、再起動の手順は、お使いのiPhoneのバージョンによって異なる場合があります。 したがって、以下にいくつかの方法をリストしました。見てください!
さまざまなiPhoneモデルを強制的に再起動して、iCloud設定画面で動かなくなったiPhone画面を取り除く方法については、以下をお読みください。
iPhone 6s以前の場合: Appleのロゴが表示されるまで、ホームボタンと電源ボタンを同時に押します。 そして、プロセスが完了するまで待ちます。 (求められた場合は、パスコードを入力してください)
iPhone 7、7plusの場合: 電源/ロックボタンと音量ボタンを同時に押します。 ロゴが表示されるまで待ち、起動シーケンスが終了した後もロゴを保持し続けます。 (画面の指示に従ってください)
iPhone 8/8 / Xの場合:
- –音量大ボタンをすばやく押して放します
- –同様に、音量小ボタンをすばやく押して放します
- –次に、Appleロゴが表示されるまで電源ボタンを押し続けます。 起動時に、パスコードの入力を求められる場合があります(指示に従ってください)
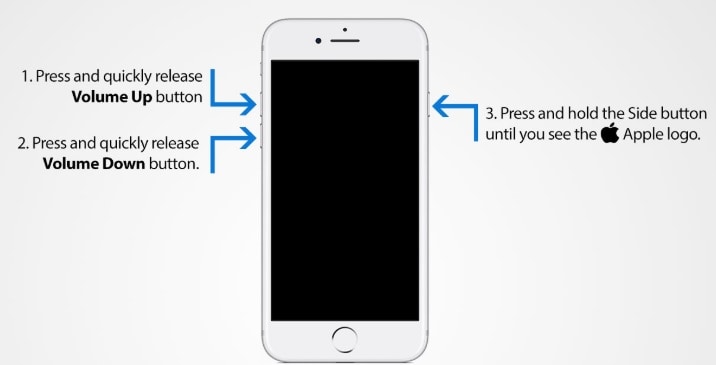
この方法は、iPhoneがiCloud設定の更新でスタックするのを修正するためにも機能します。
パート3:iCloudサーバーが機能しているかどうかを確認する
iCloudが正しく機能していないことがわかった場合は、すぐにAppleシステムのステータスをチェックして、iCloudサーバーがビジーかどうかを確認する必要があります。 そのためには、Appleのにアクセスして、Apple独自のシステムWebページのステータスを開きます。 公式ウェブサイト ここに。
上記のリンクは、iCloudサーバーが原因で障害が発生した場合に反映されます。 たとえば、AppleのWebページを開いてシステムのステータスを確認すると、次のスクリーンショットが表示されます。
上のスクリーンショットは、Siri、マップ、App Store、およびApplePayのステータスについても知るのに役立ちます。 このページから、iCloudサーバーがダウンしているかどうかを確認することもできます。 障害が表示されない場合、問題はデバイスにあります。 したがって、次の部分に進む必要があります。
パート4:iCloudサインインプロセスをスキップする
iPhoneがiCloudの更新に固執している場合は、iCloudのサインインプロセスをスキップすることも問題の修正に役立つことがあります。 これを行うには、以下のガイドラインに従って指示に従ってください。
- 更新プロセスの合間にいる場合、最初のステップはホームボタンを押してiOS11の設定を完了することです。
- 次に、「更新が完了しました」という確認ステータスが表示されます。
- ユーザー名とパスワードを入力して、iCloudWebページにサインインするように求められます。
- 「スキップ」ボタンをクリックするだけです。
iCloudサインインプロセスをスキップすると、iOSアップデート後にiCloud設定をアップデートしているときにiPhoneがスタックする問題に直面することはありません。
パート5:iTunesを使用してiPhoneを更新およびセットアップする
iPhoneをアップデートするときにiPhoneがiCloud設定画面へのアップデートで動かなくなる場合は、iTunesを利用してiPhoneをアップデートできます。 iTunesを使用してiPhoneを更新するには、以下の手順に従ってください。
- まず、iTunesを開き、[ヘルプ]メニューを検索します。
- 新しいバージョンがある場合は、更新を確認できます。 はいの場合は、更新してください。
- 次に、ライトニングケーブルを使用してデバイスをパーソナルコンピュータに接続する必要があります。
- もう一度iTunesを開くと、デバイス名とともにメニューが一覧表示されます。
- コンピューターがデバイスを認識すると、「更新を確認する」オプションが表示されます。
- 最後に、「ダウンロードして更新」という別のオプションが表示されます。 タップするだけで続行できます。
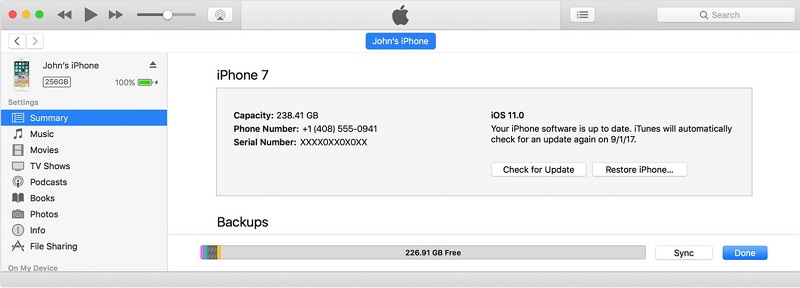
パート6:プロのツールでiCloud設定を更新する際にiPhoneが動かなくなる問題を修正
上記の方法は、iPhoneがiCloud設定を更新するのに永遠にかかる問題を解決するのに役立ちますが、効果は非常に重要です。 したがって、私たちはあなたにと呼ばれる最も効果的な方法のXNUMXつを紹介したいと思います DrFoneTool –システム修復。 これは、iPhoneのスタックの問題をすべて処理しながら、完全なパッケージとして機能します。 DrFoneTool –システム修復はiOSシステムのさまざまな問題を解決し、修復プロセスの後、iPhoneには最新のiOSバージョンがインストールされます。
DrFoneTool-SystemRepairに続く修復プロセス全体は非常にスムーズであり、いかなる種類のデータ損失についても心配する必要はありません。 これは、iCloud設定の更新でスタックしているiOS11を解決するための最も安全な方法のXNUMXつであると確信できます。 修復プロセスは非常に簡単です。以下の手順を実行するだけで、問題なくデバイスを取り戻すことができます。

DrFoneTool –システム修復
データを失うことなくiCloud設定の更新でiPhoneが動かなくなる問題を修正。
- iOSを正常にのみ修正し、データを失うことはありません。
- iOSシステムのさまざまな問題を修正する 回復モードで立ち往生, 白いリンゴのロゴ, 黒い画面、開始時にループするなど。
- 他のiPhoneエラーやiTunesエラーなどを修正します iTunesエラー4013, エラー14, iTunesエラー27,iTunesエラーXNUMX、 もっと。
- iPhone、iPad、iPod touchのすべてのモデルで機能します。
- 最新のiOS 11と完全な互換性があります。

ステップ1:Wondershareの公式ウェブサイトからDrFoneToolソフトウェアをダウンロードしてインストールします。
ステップ2:インストール後、転送、回復、修復、消去、切り替えなどのオプションを備えたメインウィザードが表示されます。リストから[修復]オプションを選択します。

ステップ3:次に、ライトニングケーブルを使用してデバイスとコンピューターを接続します。 数秒待って、コンピューターがデバイスを認識できるようにします。 デバイスが検出されたら、[開始]ボタンをクリックしてプロセスを続行します。

ステップ4:ベースバンド、バージョン、モデル番号などのiPhone情報を取得します。そこで次のオプションが表示されます。 タップするだけ!
ステップ5:次に、デバイスをDFUモードで起動します。 DrFoneToolは、デバイスをDFUモードで起動するように通知します。 したがって、指示に正しく従ってください。
- まず、デバイスの電源を切り、次の10秒間、電源ボタンと音量小ボタンを同時に押し続けます。
- 次に、音量を押したまま、電源ボタンを放します。 デバイスは自動的にDFUモードに移行します。

ステップ6:このステップでは、ファームウェアとモデル番号を表示するウィンドウが表示されます。 詳細が正しいことを確認してから、[ダウンロード]ボタンをクリックしてください。

ステップ7:途中でプロセスを中断しないように注意し、定期的にネットワーク接続を確認してください。
ステップ8:ダウンロードが終了すると、プロセスをすぐに修正するためのウィザードが表示されます。 上記の手順を実行したら、[今すぐ修正]ボタンをクリックすると、デバイスは通常モードで自動的に再起動します。

注:最後に、iPhone8がiCloud設定の更新でスタックする問題を解決するためのオールインワンソフトウェアが手元にあります。
それでおしまい! したがって、iOSのアップデート後にiPhoneがiCloud設定のアップデートに固執しても、今後は困惑しないでください。 この記事のガイドラインに従って手順を実行するだけで、すぐにエラーなしで電話にアクセスできるようになります。 最後に、DrFoneTool – System Repairを試してみてください。これは、iPadがiCloud設定の更新に行き詰まり、データの損失がゼロになるように対処します。
最後の記事

