2022年にiCloudバックアップにアクセスしてダウンロードする方法
Apple Inc.は、iDeviceユーザーがデジタルデータと設定を保存するためのiCloudストレージシステムを導入しました。 ユーザーはAppleIDで5GBの無料ストレージを利用できます。または、月額料金を支払うことでストレージを拡張できます。
最も重要なことは、データと設定が日常的にパソコンに接続せずにiCloudストレージにバックアップされることです。 したがって、iCloudを使用してiCloudバックアップファイルをダウンロードし、消去されたデータと設定を復元できます。
しかし、iCloudバックアップファイルをダウンロードする方法は?
iCloudバックアップファイルをダウンロードする3つの一般的な方法は次のとおりです。
方法1:iCloudExtractorを使用してiCloudバックアップをダウンロードする方法
Appleには、iCloudバックアップファイルにアクセスするための独自開発ツールがいくつかあります。 しかし、それらは決して専用のiCloudダウンロードツールではありません。 たとえば、ユーザーはすべての種類のバックアップファイルをダウンロードしたり、iCloudバックアップに保存されているものをプレビューしたりすることはできません。
これらの制限を取り除く時が来ました!
多くのベテランiOSユーザーがお勧めします DrFoneTool –データリカバリ(iOS)、iCloud同期ファイルからコンピュータにデータにアクセスしてダウンロードするための専用iCloudExtractor。
DrFoneTool –データリカバリ(iOS) iCloudで同期されたファイルにアクセスする簡単な方法を提供します。 ビデオ、写真、リマインダー、メモ、連絡先を含みます。

DrFoneTool –データリカバリ(iOS)
iCloudバックアップに簡単かつ柔軟にアクセスしてダウンロードします。
- わかりやすいインターフェースと安全な操作。
- 10分以内にiCloudバックアップからデータにアクセスして抽出します。
- iCloud同期ファイルからビデオ、写真、リマインダー、メモ、連絡先をダウンロードします。
- iPhone13シリーズやiOS15などの最新のiOSデバイスと互換性があります。
- iCloud同期ファイルから必要なものをプレビューして選択的にダウンロードします。
- ユーザーは特定のデータを選択してダウンロードし、PCに保存できます。
- 連絡先、写真、メモをiPhoneまたはiPadに直接復元します。
iCloudエクストラクタを使用してiCloudバックアップにアクセスしてダウンロードする手順
ステップ1:DrFoneToolをダウンロードしてインストールし、iPhoneまたはiPadをPCに接続します。
ステップ2:DrFoneToolツールキットを開き、すべての機能から[回復]を選択します。
ステップ3:「iCloud同期ファイルから回復」モードを選択し、iCloudアカウント情報を入力してログインします。

ステップ4:ログイン後、iCloud同期ファイルのXNUMXつを選択し、「次へ」をクリックして最初にダウンロードします。

ステップ5:iCloud同期ファイルをダウンロードしたら、ファイルの種類を選択します。これにより、実際には不要なデータをダウンロードしてスキャンする時間を節約できます。

ステップ6:必要なデータをプレビューしてコンピューターに保存します。
スキャンプロセスが終了したら、必要なデータタイプを選択して詳細をプレビューします(iCloud内のほぼすべてのタイプのデータをプレビューできます)。 必要なデータ型を選択し、[コンピューターに復元]をクリックします。

エディターズ・ピック:
方法2:iCloud.comからiCloudバックアップをダウンロードする方法
いくつかの制限にもかかわらず、 iCloudウェブサイト は、iCloudバックアップファイルにアクセスしてダウンロードするための一般的なApple提供の方法です。
次の手順に従って、iCloudWebサイトからiCloudバックアップをダウンロードします。
ステップ1:サインイン icloudウェブサイト アップルIDのユーザー名とパスワードを使用します。
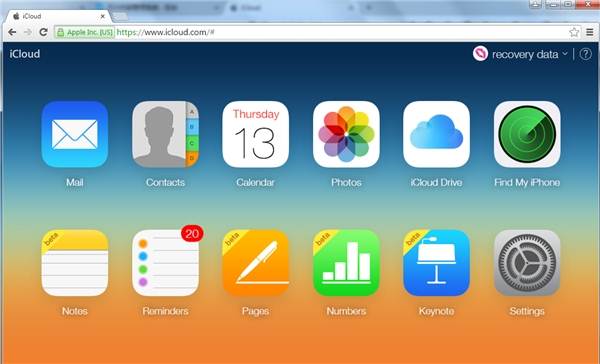
ステップ2:iCloudバックアップから写真をダウンロードするには、「写真」アイコンをクリックし、写真を選択してから、右上隅にある「ダウンロード」アイコンをクリックします。
ステップ3:メール、連絡先、カレンダー、メモなどの他のデータについては、詳細をプレビューし、重要なものだけをメモしておくことができます。 これらのデータタイプにはダウンロードボタンはありません。
長所:
- iCloudバックアップから個人データをダウンロードする安全な方法。
- 主要なタイプのデータは、iCloudWebサイトからプレビューできます。
短所:
- 保存されているデジタルデータや設定にアクセスできません。
- WhatsAppの添付ファイル、フォトストリーム、通話履歴などの重要なデータは、iCloudWebサイトから入手できません。
- 写真のみダウンロードできます。
エディターズ・ピック:
方法3:iCloudコントロールパネルからiCloudバックアップをダウンロードする方法
Appleが提供するiCloudバックアップデータにアクセスしてダウンロードするXNUMX番目の方法は、iCloudコントロールパネルをインストールすることです。 これを行う簡単な手順は次のとおりです。
ステップ1:iCloudコントロールパネルソフトウェアをからダウンロードします アップルの公式ウェブサイト.
ステップ2:このソフトウェアをインストールし、AppleIDのユーザー名とパスワードでサインインします。
ステップ3:次に、以下の図のようにiCloudバックアップにアクセスしてダウンロードできるようになります。 気に入った機能を選択して、[適用]をクリックします。

ステップ4:iCloudバックアップから写真または写真にアクセスしてダウンロードするには、iPhoneを取り出し、[設定]> [iCloud]> [写真]を選択し、[オリジナルをダウンロードして保持]を選択します。
ステップ5:その後、PCのiCloud写真フォルダにあるiCloudバックアップからダウンロードした写真を表示できます。
長所:
Appleが推奨するiCloudバックアップからデータをダウンロードする方法。
短所:
- ダウンロードできるデータは写真や動画などに限ります。
- 写真やビデオは、ダウンロードした後にのみ表示できます。
エディターズ・ピック:
iCloudバックアップをダウンロードするためにどの方法を選択しますか?
iCloudバックアップファイルをダウンロードする方法についてすべての方法を学んだ後、あなたは困惑するかもしれません:どれを選ぶべきですか?
これがXNUMXつの方法の簡単なレビューです。
| メソッド | iCloudExtractor | icloud.com | iCloudのコントロールパネル |
|---|---|---|---|
| ダウンロード可能なファイルタイプ | |||
| ワンクリックダウンロード | |||
| iCloudバックアッププレビュー | |||
| iTunesバックアップのダウンロード |

