iCloudなしでiPhoneからiPhoneに連絡先を転送する方法
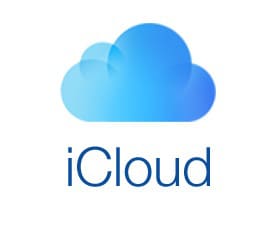
緊急に友達に会わなければならないときはどうしますか? あなたは彼らにメッセージを送ろうとします。 しかし、彼らのインターネットが機能していない場合、あなたはどうしますか? あなたはおそらくあなたの友人に電話するでしょう?
テクノロジーは私たちの生活をよりシンプルにしてくれました。 何も覚えておく必要はありません! ワンクリックで誰にでも連絡できます。 最も重要なことは、いつでも誰にでも電話をかけ、リアルタイムで話すことができるということです。 電話を取り出し、連絡先の番号を検索し、タップしてダイヤルするだけです。
重要な情報や気持ちを簡単に共有できます。 誰かにビデオ通話をしたり、話したり、親密で幸せな気分になったりすることもできます。何千マイルも離れた場所に座っていてもかまいません。
ただし、これらすべてについては、友達の連絡先番号が必要です。たとえば、iPhone 13などの新しいiPhoneを購入したばかりの場合は、すべての連絡先を個別に転送する必要はありません。 代わりに、写真や連絡先などのすべてのデータをXNUMX回クリックするだけで転送するなど、物事をシンプルにする必要があります。
パート1。iCloudを使用してiPhoneからiPhone13/12に連絡先を転送する
古いiPhoneから新しいiPhoneに写真や連絡先を転送するプロセスも同様です。 たとえば、連絡先や写真をiPhoneからiPhoneに転送する方法のXNUMXつは、iCloudを使用することです。 そう iCloudでiPhoneからiPhoneに連絡先を転送する方法?
- 次に、バックアップをタップします。
- バックアップが完了したら、電話の電源を切ります。
- 新しい電話を起動します。 次に、スライドして設定します。 その後、iCloudバックアップから復元オプションを選択します。 次に、AppleIDでサインインします。 [次へ]をタップします。 次に、利用規約に同意して確認します。 次に、リストから最近のバックアップを選択します。 次に、必要に応じてiCloudパスワードを入力します。

最後に、バックアップのサイズによって、復元にかかる時間が異なります。 完了すると、新しいiPhoneには、古いiPhoneの写真、連絡先、その他すべてのメディアが含まれます。
パート2.DrFoneTool– Phone Manager(iOS)を使用して、iCloudなしでiPhone13/12を含むiPhoneからiPhoneに連絡先を転送する
iCloudから連絡先と画像を復元するのは簡単です。 ただし、クリックを間違えると、iCloudを使用してiPhoneからすべての連絡先を失う可能性があります。
AppleのストレージおよびバックアップシステムであるiCloudは、iPhoneの設定内で間違った手順を実行すると、iPhone上のすべての番号を削除します。 iCloudはiPhoneの連絡先ストレージとは動作が異なります。
iPhone上のすべてのデータとファイルは、実際のファイルとデータがiPhoneにある間、iCloudアカウント、複製ファイル、またはiCloudアカウントのデータに保存されます。
ただし、連絡先の動作は異なります。 そのような重複コピーはありません。 お使いの携帯電話の連絡先はiCloudと同期されます。 スイッチをオフにすると、すべての連絡先が失われます。 友達や家族の番号をすべて失う可能性があり、電話をかける方法がありません。
そのため、すべてのiPhoneユーザーがiCloudを使用して連絡先を転送することを好むわけではありません。 iCloudなしでiPhoneからiPhone13/12に連絡先を転送するにはどうすればよいですか?
DrFoneTool –電話マネージャー(iOS) に最適なアプリです 携帯電話のデータ全体を新しいiPhoneに自由に転送する.
このアプリケーションは、音楽、写真、連絡先、またはその他のファイルを任意のデバイスから転送するために簡単に使用できます。 iPhoneから他のデバイスにデータを転送するのは難しいと感じるかもしれませんが、このアプリケーションはそれを簡単にしました。

DrFoneTool –電話マネージャー(iOS)
iTunesなしでiPod/iPhone/iPadでファイルを管理および転送する
- 音楽、写真、ビデオ、連絡先、SMS、アプリなどを転送、管理、エクスポート/インポートします。
- 音楽、写真、ビデオ、連絡先、SMS、アプリなどをコンピューターにバックアップして、簡単に復元します。
- 音楽、写真、ビデオ、連絡先、メッセージなどをあるスマートフォンから別のスマートフォンに転送します。
- iOSデバイスとiTunesの間でメディアファイルを転送します。
- 最新のiOSおよびiPodと完全に互換性があります。
以下の所定の手順に従ってください。そうすれば、それがいかに簡単であるかがわかります。 iPhoneからiPhoneまたはiCloudなしで他のデバイスに連絡先を転送する.
ステップ1.iCloudなしでiPhoneからiPhoneに連絡先を転送するには、コンピューターでTunesGoiPhoneTransferアプリケーションを起動します。 次に、XNUMX台のiPhoneとPCの間に接続を確立します。

ステップ2.古いiPhoneを選択し、[ インフォメーション インターフェイスの上部にあるタブ。
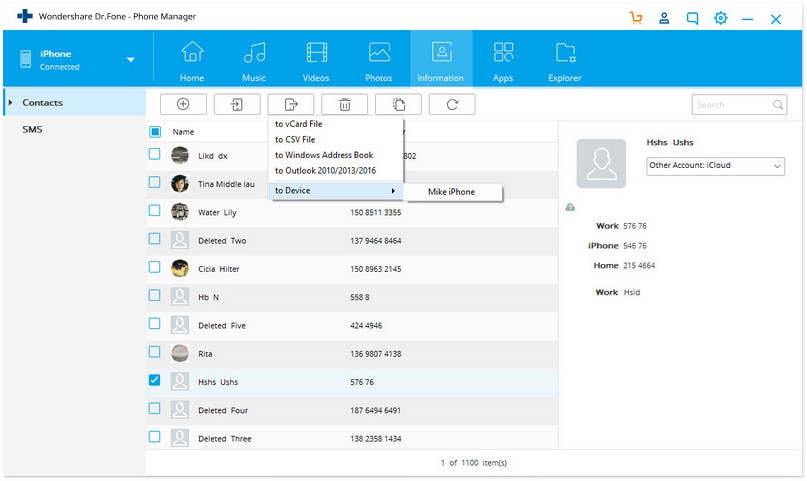
ステップ2.これで、古いiPhone、iCloud、その他のアカウントに保存されている連絡先にアクセスできるようになります。 チェックボックスをオンにしてローカルの連絡先を選択し、[エクスポート]オプションに移動して、[デバイスへ]をクリックし、新しいiPhone13/12を設定します。
ご覧のとおり、iCloudなしでiPhoneからiPhoneに連絡先を転送するのは非常に簡単でした。 DrFoneTool – Phone Manager(iOS)を使用して、連絡先をiPhoneからiPhoneに転送することをお勧めします。 連絡先を転送するためのiCloudには多くのリスクが伴います。 あなたはiCloudを通してあなたの連絡先番号を失うことさえあるかもしれません。
パート3:Gmailを使用してiPhoneからiPhoneに連絡先を転送する方法は?
この記事の第XNUMX部では、iCloudを使用せずにGmailを直接使用してiPhoneからiPhoneに連絡先を転送する方法に焦点を当てます。 それを行う方法を知るための手順を含む次のチュートリアルを使用してください。
ステップ1:まずiPhoneで[設定]メニューに移動し、そこから[メール]、[連絡先]、[カレンダー]オプションを選択して、[SIM連絡先のインポート]をクリックする必要があります

アカウントを選択します。そこでGmailアカウントを選択する必要があります。 次に、連絡先がiPhoneからGmailにインポートされるまでしばらく待ちます。
このようにして、すべての主要なiPhone連絡先が選択したGmailアカウントに転送されます。
ステップ2:連絡先をGmailアカウントから新しいiPhoneデバイスに転送するには、次の手順を実行する必要があります。
[設定]に移動し、[連絡先]をクリックし、[アカウント]オプションを選択し、[アカウントを追加]をクリックし、[Google]を選択します。次に、GmailアカウントのメールIDを入力してから、パスワードを入力します。[次へ]をクリックし、[クリック]をクリックします。 「連絡先」でオンの位置に切り替え(緑色に変わるまで)、[保存]をクリックします
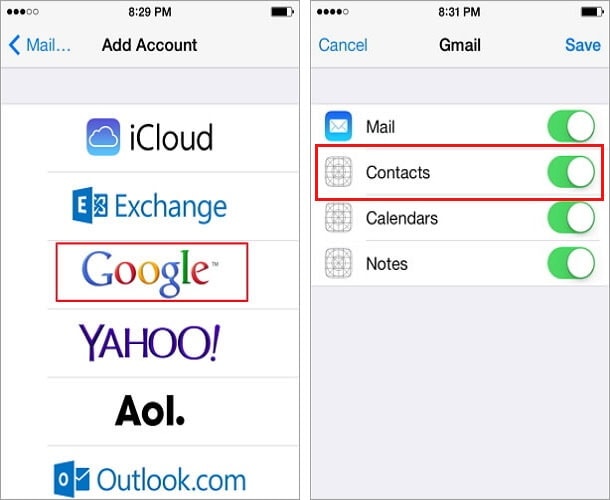
そうすることで、Gmailの連絡先が同期されて新しいiPhoneデバイスにエクスポートされます
パート4:iTunesを使用してiPhoneからiPhoneに連絡先を転送する方法は?
連絡先を転送する別の方法を見てみましょう。今回は、iTunesを使用してiCloudを使用せずにiPhoneからiPhoneに連絡先を転送する方法を紹介します。
ステップバイステップガイドに従って、iTunesを使用してiPhone間で連絡先を転送する方法を確認してください。
XNUMX段階の方法には、連絡先のバックアップを作成する>古いバックアップでデバイスを復元することが含まれます。
理解を深めるには、以下の手順を参照してください。
ステップ1:最初に古いiPhoneをコンピュータに接続し、[iTunes]>[デバイス]>[概要]>[バックアップでこのコンピュータ]列に進み、[今すぐバックアップ]をクリックします。
![[今すぐバックアップ]をクリックします](https://www.drfonetool.com/wp-content/uploads/15066725531824.jpg)
ステップ2:新しいiPhoneをコンピュータに接続し、iTunesのメインウィンドウで[デバイス]>[概要]>[バックアップの復元]をクリックし、[新しいiPhoneでiPhoneを探す]をオフにして、作成したバックアップを選択し、[復元]をクリックします。
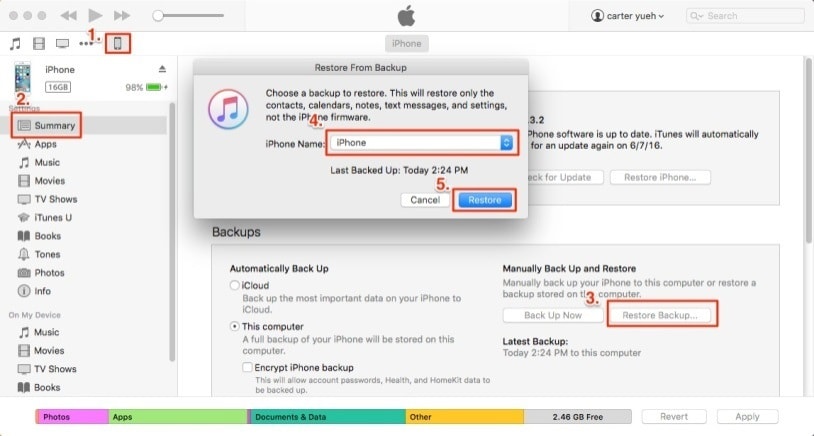
データ、特に緊急時にiPhoneからiPhoneに連絡先を転送するには、さまざまなオプションがあります。 この記事で見たように、新しいテクノロジーがiCloudなしでiPhoneからiPhoneに連絡先を転送するために提供するさまざまなツールを使用して、バックアップ情報を簡単に復元できます。 連絡先を転送するために実行可能な4つの方法のいずれかを選択できます。
最後の記事

