iPhoneとiPadでHEIC写真を復元する方法
iOS 14 / 13.7で動作する新しいiPhoneまたはiPadバージョンを使用している場合は、HEIC形式をすでに知っている必要がある可能性があります。 これは、JPEGよりも少ないスペースで、より高品質で写真を保存できる高度な画像コンテナ形式です。 私たちの写真は最も重要なので、それらを保護する必要があります。 HEICファイルを紛失した場合は、HEIC写真の回復を実行する必要があります。 心配しないで! 少し複雑に聞こえるかもしれませんが、HEIC写真iPhoneを問題なく復元できます。 このガイドでは、同じことに対する段階的な解決策を提供します。
パート1:iTunesバックアップからiPhone用のHEIC写真を復元する方法は?
写真を安全に保ちたい場合は、データの定期的なバックアップを取ることをお勧めします。 iTunesまたはiCloudを介して写真をバックアップし、後でHEIC写真の回復を実行するだけです。 iTunesのみで復元操作を実行している間は、携帯電話を完全に復元するため、取得するコンテンツの種類を選択することはできません。 したがって、あなたは単にの援助を受けることができます DrFoneTool –iOSデータリカバリ HEIC写真iPhoneを回復します。
DrFoneToolツールキットの一部であり、XNUMX年以上使用されている非常に信頼性が高く安全なツールです。 写真、ビデオ、メッセージ、通話履歴、連絡先、メモなど、ほぼすべての種類のデータを回復するために使用できます。 これは、WindowsおよびMacで利用可能な専用デスクトップアプリケーションを備えたすべての主要なiOSデバイスおよびバージョンと互換性があります。 iTunesバックアップを介してHEIC写真の回復を実行するには、次の手順に従ってください。

DrFoneTool –iPhoneデータリカバリ
世界初のiPhoneおよびiPadデータ回復ソフトウェア
- iPhoneのデータを回復するXNUMXつの方法を提供します。
- iOSデバイスをスキャンして、写真、ビデオ、連絡先、メッセージ、メモなどを復元します。
- iCloud / iTunesバックアップファイル内のすべてのコンテンツを抽出してプレビューします。
- 必要なものをiCloud/iTunesバックアップからデバイスまたはコンピュータに選択的に復元します。
- 最新のiPhoneモデルと互換性があります。
1. DrFoneTool – iOS Data Recovery Webサイトにアクセスして、MacまたはWindowsPCにインストールします。 HEIC写真iPhoneを回復したいときはいつでもそれを起動し、ホーム画面から「データ回復」オプションを選択します。

2.電話をシステムに接続し、アプリケーションが自動的に検出するのを待ちます。
3.データ回復インターフェースを開いた後、左側のパネルに表示されるオプションのリストから「iTunesバックアップから復元」を選択します。

4.これにより、システムに保存されている利用可能なすべてのiTunesバックアップファイルが表示されます。 ファイルサイズ、バックアップ日、デバイスモデルなどを表示できます。復元したいバックアップファイルを選択し、「スキャン開始」ボタンをクリックします。
5.これにより、iTunesバックアップがスキャンされ、さまざまなカテゴリにリストされたデータの分離ビューが提供されます。 HEIC写真iPhoneを復元するには、左側のパネルから[写真]セクションに移動し、復元するファイルを選択します。

6.写真を選択したら、ローカルストレージに復元するか、接続されているiOSデバイスに直接転送するかを選択できます。

このようにして、iTunesバックアップから選択的なHEIC写真の回復を実行することができます。
パート2:iCloudバックアップからiPhone用のHEIC写真を復元する方法は?
iTunesと同じように、 DrFoneTool –iOSデータリカバリ iCloudバックアップの選択的リカバリ操作を実行するためのツール。 iCloudで写真のバックアップを取っている場合は、データが失われることを心配する必要はありません。 新しいデバイスをセットアップしている間、いつでもiCloudバックアップから電話を復元できます。 ただし、これは、新しいデバイスのセットアップ中(またはリセット後)にのみ実行できます。 さらに、DrFoneToolツールキットなどのサードパーティツールを使用するまで、iCloudバックアップからHEIC写真のみを選択的に復元する方法はありません。
iCloudバックアップの選択的なHEIC写真の回復を実行するには、DrFoneTooliOSデータ回復ツールの助けを借りることができます。 あなたがする必要があるのはこれらのステップに従うことです:
1.WindowsまたはMacにDrFoneTooliOSData Recoveryをインストールして起動し、iPhoneのHEIC写真を復元します。 電話をシステムに接続し、アプリケーションに自動的に検出させます。
2.アプリケーションを起動した後、「データ回復」のオプションを選択して続行します。

3.インターフェイスは、左側のパネルにさまざまなオプションを提供します。 「iCloudバックアップファイルからのリカバリ」のオプションを選択します。
4.これにより、次のインターフェイスが起動します。 サインインしてバックアップファイルにアクセスするためのiCloudクレデンシャルを提供します。

5.正常にサインインすると、インターフェイスはすべてのiCloudバックアップファイルのリストと、デバイスモデル、ファイルサイズ、日付、アカウントなどに関する詳細を提供します。 回復したいバックアップファイルを選択するだけです。

6.次のポップアップメッセージが生成されます。 ここから、復元するデータファイルの種類を選択できます。 HEIC写真iPhoneを復元するには、「写真」を有効にして続行します。

7.アプリケーションが関連するバックアップデータをダウンロードして復元するので、しばらく待ちます。 完了すると、次の方法で分離されたプレビューが提供されます。
8.リカバリするデータファイルを選択して、デバイスまたはローカルストレージに復元するだけです。

パート3:iPhoneHEIC写真管理のヒント
HEIC写真の回復操作を実行した後、失われた写真を簡単に取得できるようになります。 ただし、HEIC写真を管理したい場合は、次の提案に従うことを検討してください。
1.ユーザーがHEIC写真をJPEGに変換する方法を知らない場合があります。 これを行うには、携帯電話の[設定]>[カメラ]>[フォーマット]に移動し、[PCまたはMacへの転送]セクションで[自動]を選択します。 これにより、HEIC写真が互換性のある形式に自動的に変換されます。
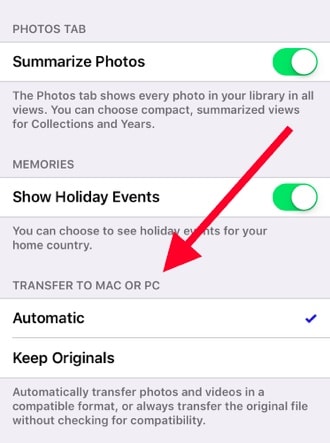
2.写真を紛失しないようにするには、iCloudで写真をバックアップする必要があります。 「設定」>「iCloud」>「バックアップ」に移動し、「iCloudバックアップ」のオプションをオンにします。 iCloudでも写真のバックアップを取っていることを確認してください。
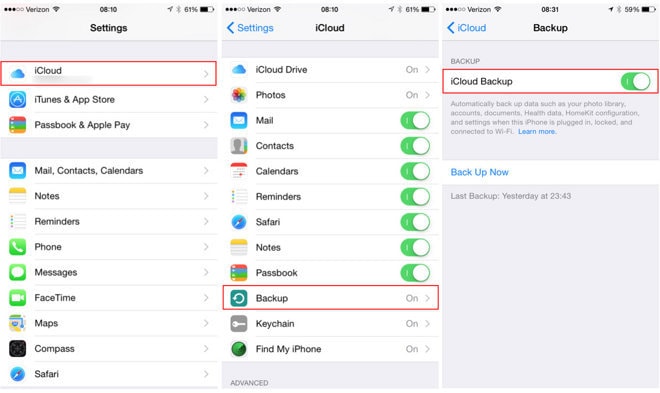
3.HEIC写真とJPEG写真を切り替えることもできます。 携帯電話の[設定]>[カメラ]>[形式]に移動し、[カメラキャプチャ]で[最も互換性のある]を選択して、JPEGおよびその他の互換性のある形式の写真をクリックします。 HEIF / HEVC形式の写真をクリックするには、「高効率」を選択します。

4.写真を管理する最も簡単な方法のXNUMXつは、メールを利用することです。 写真を圧縮または変換したい場合は、写真を選択してメールで共有してください。 これにより、デバイスでネイティブメールアプリが起動します。 写真がアップロードされるので、簡単に圧縮できます。
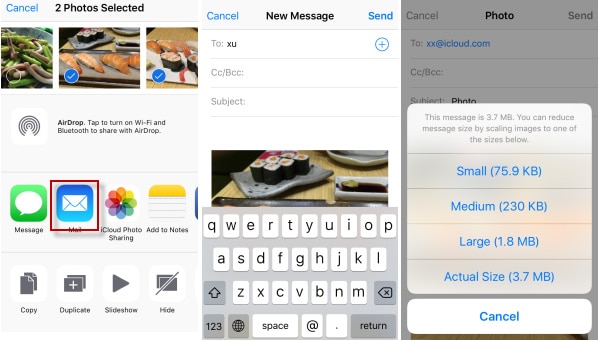
5.デバイスのストレージが限られている場合は、その空き領域を最適化する必要があります。 これを行うには、[設定]> [写真とカメラ]に移動し、iPhoneストレージの最適化を選択します。 これにより、最適化されたバージョンの写真とビデオのみがデバイスに保存され、フル解像度がクラウドにアップロードされます。
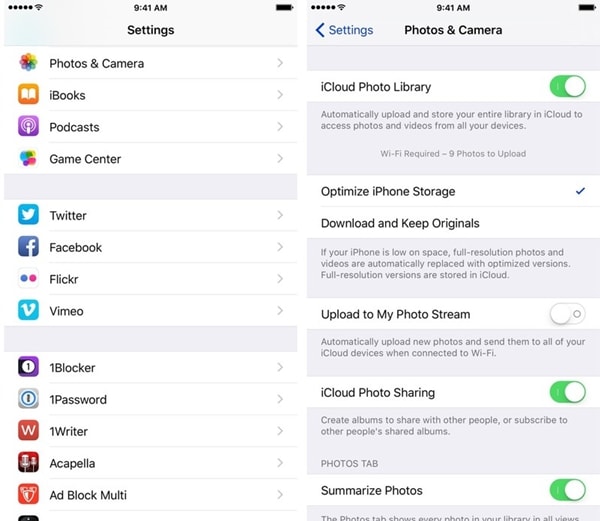
このガイドに従うことで、挫折することなくHEIC写真iPhoneを復元することができます。 DrFoneTool iOSデータ回復ツールを使用するだけでHEIC写真の回復を実行し、重要なデータファイルを失うことはありません。 このツールはHEIC画像もサポートしているため、デバイスをすぐに最大限に活用できます。
最後の記事

