iOS 12.3アップデート後にデータを回復する方法は?
Appleはゆっくりと、しかし確実に、オペレーティングシステムの新しいアップデートであるiOS 15を展開し、数日前にiOS15の最新のパブリックベータをリリースしました。 ただし、iOS 15のアップデート後に連絡先やデータが失われたと一部のユーザーが主張したため、新しいアップデートにはいくつかのエラーが含まれていたため、iOS15は完全ではありません。 これは新しい問題であるため、多くの人が解決策を特定していません。
幸いなことに、iOS15のアップデート後に失われた情報を回復するXNUMXつの方法を発見しました。 これらの方法のXNUMXつは、DrFoneTool – Recover(iOS)と呼ばれるサードパーティソフトウェアであり、バックアップなしでデータを回復するのに理想的です。
それでは、Appleからの最新のアップグレードによって失われたデータを取得するのに役立つさまざまな方法について詳しく説明します。
パート1:バックアップなしでiOS 15で削除されたiPhoneデータを回復する方法は?
更新前に連絡先情報をバックアップしておけば、心配無用です。 しかし、それをしなかった場合はどうなりますか? まあ、心配しないでください。 の形であなたのための解決策があります DrFoneTool –データリカバリ(iOS)。 DrFoneToolは、ユーザーがiOSデバイスから重要なデータを回復するのに役立つソフトウェアモジュールです。 これは、すべての人のためのソフトウェアパッケージの作成を専門とするソフトウェア会社であるWondershareによって開発されました。 iOS用のこの回復ソフトウェアは、連絡先情報、ビデオ、画像などのiOS 15の更新後に、数回クリックするだけで失われたデータを回復するプロセスを合理化します。

DrFoneTool –データリカバリ(iOS)
iOS15のアップグレード後に削除されたiPhoneデータを回復するXNUMXつの方法を提供します
- iPhone、iTunesバックアップ、iCloudバックアップから直接データを取得します。
- iCloudバックアップとiTunesバックアップをダウンロードして抽出し、そこからデータを取得します。
- 最新のiPhoneとiOSをサポート
- データをプレビューし、元の品質で選択的に復元します。
- 読み取り専用でリスクフリー。
データ回復ソフトウェアを使用するには、USBケーブル、iOSデバイス、およびDrFoneToolソフトウェアをダウンロードしてコンピューターにインストールする必要があります。
それでは、DrFoneToolソフトウェアを使用したデータ回復手順を以下のステップバイステップで見ていきましょう。
手順1.DrFoneTool– Recover(iOS)をインストールして起動したら、USBケーブルを介してデバイスを接続します。 目の前のメインメニューには、いくつかのモジュールから選択できます。 「回復」を選択します。

ステップ2.ソフトウェアがiOSデバイスを読み取るのに数分かかるので、しばらくお待ちください。 プロセスが完了すると、次のようなウィンドウが表示されます。
ヒント:実際には、iPhone5以降からメディアコンテンツファイルを回復できるデータ回復ツールはありません。 iPhoneからテキストコンテンツを選択的に復元したい場合は、以下の手順に従ってください。 また、テキストコンテンツとメディアコンテンツの次の違いを参照できます。
テキストの内容:メッセージ(SMS、iMessage、MMS)、連絡先、通話履歴、カレンダー、メモ、リマインダー、Safariブックマーク、アプリドキュメント(Kindle、Keynote、WhatsApp履歴など)。
メディアコンテンツ:カメラロール(ビデオと写真)、フォトストリーム、フォトライブラリ、メッセージ添付ファイル、WhatsApp添付ファイル、ボイスメモ、ボイスメール、アプリの写真/ビデオ(iMovie、写真、Flickrなど)

ステップ3.先に進み、[スキャンの開始]ボタンをクリックします。 DrFoneToolは、失われたデータを見つけるためにiOSデバイスのスキャンを開始します。 ただし、スキャンが完了する前に不足している連絡先情報を見つけた場合は、[一時停止]メニューをクリックして次の手順に進みます。

ステップ4.これで、保存されたコンテンツと削除されたコンテンツの両方が画面に表示されます。 画面左側のメニューには、写真やビデオなどのデータが一覧表示されます。 括弧内の数字は、回収された数を示しています。
ここで、削除された連絡先情報を表示するには、[削除されたアイテムのみを表示する]オプションを選択します。 または、[フィルター]ボックスにファイルの名前を入力することもできます。

ステップ5.次に、右上隅のチェックボックスをクリックして、復元するすべてのものを選択します。 最後に、プロセスが完了したら、[コンピューターに回復]を選択します。
これで、iOS15アップデートが原因で失われたデータがすべて回復しました。
パート2:iTunesバックアップからiOS 15のiPhoneデータを回復する方法は?
iTunesのバックアップからデータを回復したい場合は、DrFoneTool – Data Recovery(iOS)を使用して簡単に行うこともできます。 iTunesを使用したプロセスも非常に簡単です。 したがって、プロセスの詳細については、以下の手順に従ってください。
ステップ1.まず、DrFoneToolツールキットを起動し、「回復」モジュールを選択します。 次に、USBケーブルを介してiOSデバイスを接続します。

ステップ2.次の画面で[iOSデータの回復]オプションを選択し、表示されているiOSデバイスを選択して、[スキャンの開始]をクリックします。

ステップ3.インターフェイスの左側にある「iTunesバックアップからのリカバリ」を選択し、「スキャンの開始」オプションを選択する必要があります。

DrFoneToolはiTunesBackupをスキャンして、すべてのコンテンツをスキャンします。

ステップ4.DrFoneToolがiTunesBackupからすべてのデータを抽出するのに時間がかかるため、数分間待ちます。
ステップ5.データ全体が抽出されたら、各データタイプをプレビューして選択できます。 回復するデータ型を選択し、[回復]をクリックします。

DrFoneTool Recover(iOS)は、iOS15のアップデート後に古いデータを復元するための優れた方法です。
ただし、サードパーティのプログラムを使用せずに、iTunesBackupを直接使用してコンピュータを復元することもできます。 しかし、この方法の最大の欠点は、デバイスに何を復元するかを選択できないことです。 iTunesのバックアップ全体のみを復元できます。
iTunesバックアップを直接使用する手順は次のとおりです。
ステップ1.まず、iTunesを起動し、USBケーブルを介してiOSデバイスを接続する必要があります。
手順2.コンピュータがデバイスを読み取ったら、デバイスを右クリックして[バックアップの復元]を選択します。
ステップ3.ここで、iOS 15アップデートをダウンロードする前にバックアップエントリの日付を選択し、[復元]を選択する必要があります。
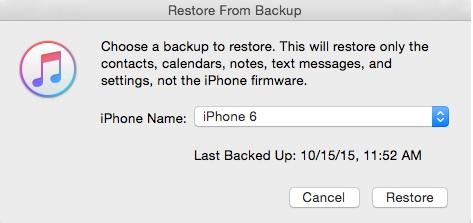
iTunesを使用する利点は、特にiTunesのバックアップがある場合に、その単純さです。 ただし、いくつかの欠点があるため、iTunesはiOS15のデータ回復に理想的な方法ではないことに注意してください。
- iTunes Backupでは、デバイスを物理的に接続するためのコンピュータが必要です。 コンピュータにすぐにアクセスできない人にとっては不便です。
- 欠点のXNUMXつは、データの削除です。 iTunesバックアップで古いデータを復元すると、他のすべてが削除されます。 iOSデバイスに保存されている曲、ビデオ、ポッドキャスト、電子書籍、およびその他のコンテンツは失われます。 これは、iTunesバックアップがデバイス上のすべての新しいコンテンツをバックアップに保存されているデータに置き換えるためです。
- さらに、DrFoneTool-Recover(iOS)とは異なり、iTunesBackupではデータを選択的に復元することはできません。
- また、iTunesBackupはすべてのファイルタイプをバックアップできるわけではありません。 したがって、特定の種類のデータを取り戻すことができない可能性があります。
ただし、DrFoneTool-Recover(iOS)ではこれらの問題は見つかりません。 このソフトウェアは、欠落したデータの回復をスムーズかつ簡単なプロセスにするように設計されています。
パート3:iOS 15のiPhoneデータをiCloudバックアップから回復する方法は?
iOS 15のアップデート後に失われたデータを回復するための15番目のオプションは、iCloudバックアップを使用することです。 iCloud Backupは、iOS XNUMXのアップデート後に失われた連絡先情報を回復するための優れた方法でもあり、必要なのはiOSデバイスとアクティブなWi-Fi接続だけです。
手順1.開始するには、iOSデバイスを使用して、[設定]>[一般]>[リセット]>[すべてのコンテンツと設定を消去]に移動します。 ここで、パスワードを入力し、移動してiOSデバイスに保存されているすべてのコンテンツを消去します。
注:データを失いたくない場合は、この手順に進む前に、事前にUSBデバイスにバックアップを作成してください。
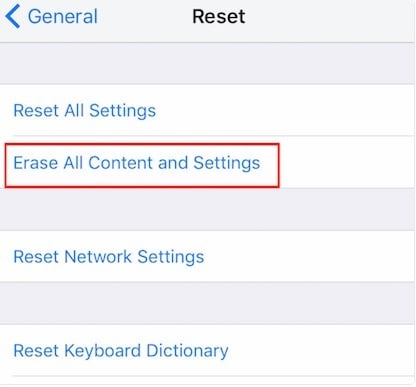
ステップ2.次に、「アプリとデータ」に移動し、「iCloudバックアップから復元」をタップします
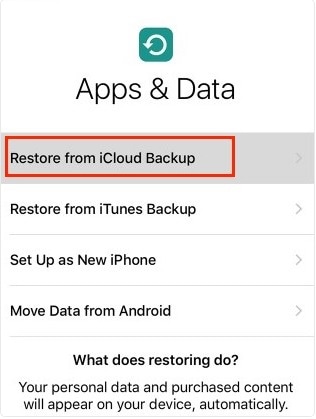
ステップ3.これでiCloudページに移動し、先に進んでアカウントにサインインします。 その後、「バックアップの選択」をタップすると、バックアップデータのリストが表示されます。 iOS 15でアップデートする前に作成したものを選択し、[復元]を選択します。
これで、復元プロセスがすぐに開始されます。
iCloudは一部のiOSユーザーに適しているかもしれませんが、古いデータを復元するとiPhoneが工場出荷時の状態にリセットされるため、データを復元するための完全な方法ではありません。 これは、すべてのコンテンツが削除されることを意味します。 残念ながら、iCloudバックアップではこのステップの回避策はありません。 これは、不足しているデータをiCloudからダウンロードするには、iOSデバイスのハードドライブをクリアする必要があるためです。 さらに、デバイス上のすべてのコンテンツを復元する必要があるデータを選択することはできません。 これは、不足している連絡先情報のみを回復したい人にとっては非常に不便です。
iCloudバックアップのもうXNUMXつの欠点は、Wi-Fiに依存していることです。 この方法では、安定したWi-Fi接続が必要です。 したがって、Wi-Fiが弱いか、Wi-Fiアクセスがない地域にいる場合、iCloudを使用してトランザクションを実行することはできません。 さらに、iCloudバックアップはバックアップできるものに制限があります。 各iOSユーザーは、コンテンツを保存するための限られたスペースを取得します。 また、iTunesにダウンロードされていないメディアファイルがある場合、iTunesバックアップでそれらを復元することはできません。 これは、すべてのデータが失われないようにするために、追加の対策を講じる必要があることを意味します。
したがって、これは一部の人々にとって面倒かもしれません。 ただし、DrFoneTool – Recover(iOS)では、データファイルを削除せずに古いデータを復元するため、これらの問題は発生しません。
ソフトウェアの更新に関しては、エラーが必ず発生します。 一部のiPhone/iPadユーザーは、iOS 15のアップデート後に連絡先を失い、一部のユーザーはiOS 15をダウンロードした後に情報を失いました。ただし、これらのユーザーが不足しているデータを回復するためのオプションはたくさんあります。 彼らが利用できるXNUMXつのオプションは DrFoneTool –データリカバリ(iOS)。 これは、データ回復プロセスを合理化する柔軟で使いやすいオプションです。 ユーザーは、iTunesBackupを使用して古いデータをすべて復元することもできます。 一方、実行可能なオプションとしてiCloudバックアップも利用できます。 XNUMXつのオプションすべての中で、DrFoneTool Recover(iOS)は、データ損失がゼロのデータ回復を約束するため、最良のオプションであると考えています。