15アップデート後にiPhoneがAppleロゴでスタック
「iPhone8PlusをiOS15/14にアップグレードした後、電話がAppleロゴに貼り付いたままになっているため、問題が発生しています。 私はいくつかの解決策を試しましたが、どれもうまくいきませんでした。 どうすればこの問題を解決できますか?」
iPhoneユーザーは最近、Appleロゴに貼り付いたiOS15/14についてこの質問をしました。 残念ながら、簡単な調査の結果、他の多くのユーザーもこの問題に直面していることに気付きました。 新しいiOSバージョンにはいくつかのリスクが伴うことをすでにご存知かもしれません。 デバイスのアップデートに問題がある場合は、iOS 15/14のアップデート後も、iPhoneがAppleロゴに引っかかる可能性があります。 ただし、いくつかの思慮深い手順に従うと、この問題を自分で修正できます。
パート1:iOSのアップデート後にiPhone / iPadがAppleロゴのままになるのはなぜですか?
iOS 15/14がAppleロゴの問題で立ち往生している問題を修正するさまざまな方法をリストする前に、何が原因であるかを知ることが重要です。
- お使いの携帯電話をiOS15/14のベータリリースに更新した場合、デバイスをブリックする可能性があります。
- お使いの携帯電話のファームウェア関連の問題もこの問題を引き起こす可能性があります。
- お使いの携帯電話に既存のiOSプロファイルとの競合がある場合、それはお使いの携帯電話を誤動作させる可能性があります。
- ボタンが押されていないか、または電話の配線に問題がないかどうかを確認してください。
- 破損したファームウェアアップデートは、この問題の主な理由のXNUMXつです。
- 更新が途中で中止された場合、iPhoneがAppleロゴiOS15/14で動かなくなる可能性があります。

これらはいくつかの主な理由ですが、他の問題が原因で問題が発生した可能性があります。
パート2:iPhoneを強制的に再起動して、Appleロゴに貼り付いたiPhoneを修正します
運が良ければ、電話を強制的に再起動することで、Appleロゴに貼り付いたiOS15/14を修正できます。 デバイスの現在の電源サイクルをリセットし、いくつかの小さな問題も修正します。 強制的に再起動しても携帯電話の既存のデータは削除されないため、これが最初に行う必要があります。 ドリルは、iPhoneのモデルによって少し異なります。
iPhone 8、8X以降の場合
- 音量大ボタンをすばやく押して放します。
- その後、音量小ボタンをすばやく押して放します。
- 次に、サイドボタンを少なくとも10秒間押します。 これらのXNUMXつのステップはすべて、すばやく連続して実行する必要があります。
- iPhoneが再起動するので、サイドボタンを放します。
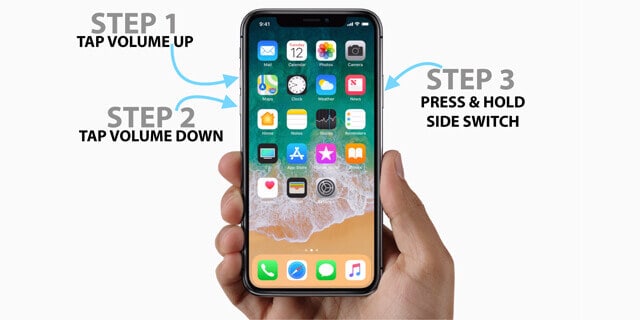
iPhone 7および7 Plusの場合
- 電源(スリープ解除/スリープ)ボタンと音量小ボタンを同時に押し続けます。
- さらに10秒間保持します。
- お使いの携帯電話が振動し、通常モードで再起動します。
- お使いの携帯電話が再起動するので、それらを手放します。
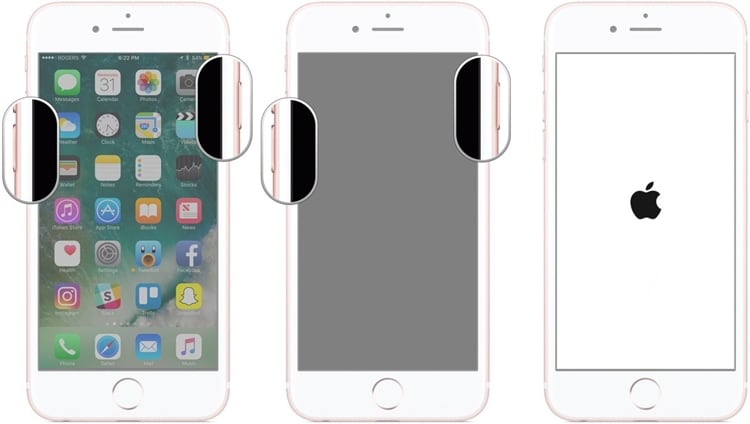
iPhone6s以前の世代向け
- 電源(スリープ解除/スリープ)ボタンとホームボタンを同時に押します。
- それらをさらに10秒間保持します。
- 画面が振動して黒くなるので、放します。
- 電話が強制的に再起動されるので、しばらく待ちます。
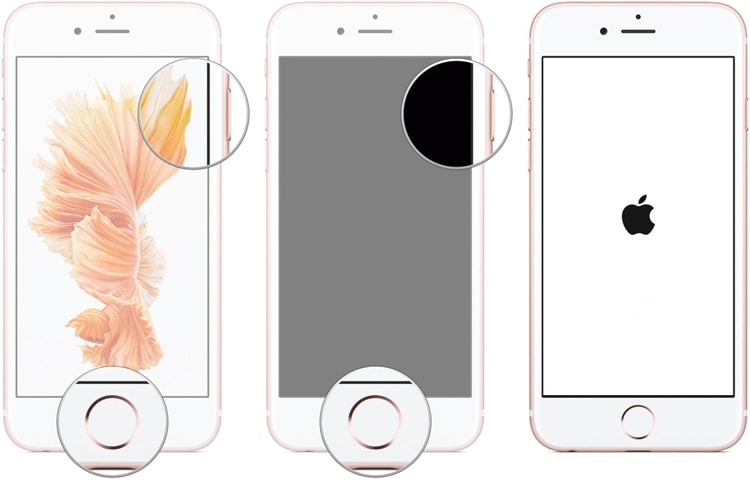
このようにして、iOS 15/14のアップデート後に、最小限の労力でAppleロゴに貼り付いたiPhoneを修正できます。
パート3:データを失うことなくiOS 15/14のAppleロゴに貼り付いたiPhoneを修正する方法は?
Appleロゴに貼り付いたiOS15/14を修正するもうXNUMXつのリスクのない方法は、 DrFoneTool –システム修復(iOS)。 Wondershareによって開発され、DrFoneToolツールキットの一部であり、iOS関連のすべての主要な問題に対するユーザーフレンドリーなソリューションを提供します。 デバイスがAppleロゴや白い画面に表示されたままになっている場合でも、応答しなくなった場合でも、iTunesエラーが発生した場合でも、DrFoneTool –システム修復を使用すれば、すべて修正できます。

DrFoneTool –システム修復(iOS)
- リカバリモード/DFUモードでスタックする、白いAppleロゴ、黒い画面、起動時のループなど、さまざまなiOSシステムの問題を修正します。
- iTunesエラー4013、エラー14、iTunesエラー27、iTunesエラー9などの他のiPhoneエラーとiTunesエラーを修正します。
- iOSを正常にのみ修正し、データを失うことはありません。
- iPhone、iPad、iPodtouchのすべてのモデルで動作します。
- iPhoneと最新のiOSを完全にサポートします!

このツールは、さまざまなシナリオでiPhoneを修正できます。 DrFoneToolの最も優れた点の15つ–システム修復は、デバイス上の既存のデータが保持されることです。 ネイティブデータを保持しながら、デバイスを最新の安定したiOSバージョンに自動的に更新します。 iOS 14/15と互換性があるため、Appleロゴの問題でスタックしているiOS14/XNUMXを修正するのに問題はありません。 DrFoneTool –システム修復を使用してデータを失うことなく修正した方法は次のとおりです。
- DrFoneTool –システム修復をMacまたはWindows PCにダウンロードし、iPhoneが誤動作していると思われる場合はいつでも起動します。 ウェルカム画面から、「システム修復」モジュールに移動します。

- 次に、電話をシステムに接続し、「標準モード」オプションを選択してプロセスを開始します。

- 数秒で、お使いの携帯電話はアプリケーションによって自動的に検出されます。 検出されたら、「スタート」ボタンをクリックしてください。 インターフェイスには、確認できる基本的な詳細が一覧表示されます。

電話機が検出されない場合は、電話機をDFU(デバイスファームウェアアップデート)モードにする必要があります。 キーの組み合わせは、iPhoneの世代によって異なります。 画面の指示に従って同じことを行うことができます。 このガイドの後半で、さまざまなiPhoneモデルをDFUモードにする方法についても説明しました。

- アプリケーションがデバイスのファームウェアアップデートの最新の安定バージョンをダウンロードするので、しばらく座ってしばらく待ちます。 ファームウェアアップデートのサイズにより、時間がかかる場合があります。 デバイスが接続されていること、および安定したインターネット接続があることを確認してください。

- ダウンロードが完了すると、通知されます。 「今すぐ修正」ボタンをクリックするだけで、デバイスに関連する問題を解決できます。 携帯電話の既存のデータを失いたくない場合は、「ネイティブデータを保持する」オプションが有効になっていることを確認してください。

- アプリケーションは必要な手順を実行し、電話を安定バージョンに更新します。 最終的に、電話は通常モードで再起動され、通知されます。

さて、それはケーキではありませんでしたか? 電話機を再起動した後、システムから安全に取り外して、好きなように使用できます。
パート4:リカバリモードでAppleロゴに貼り付いたiOS 15/14を修正するにはどうすればよいですか?
iOS 15/14のアップデート後にAppleロゴに貼り付いたiPhoneを修正するためにサードパーティのツールを使用したくない場合は、この解決策を検討できます。 正しいキーの組み合わせを適用することにより、最初に電話機をリカバリモードにすることができます。 iTunesに接続した後、デバイスを後で復元できます。 それはAppleロゴの問題で立ち往生しているiOS15/14を修正するかもしれませんが、それはまたあなたのデバイスを完全に復元します。 つまり、デバイス上の既存のデータはすべて、その過程で削除されます。
したがって、データのバックアップをすでに維持している場合にのみ、この手法に従うことをお勧めします。 そうしないと、後で削除されたデータを取得できなくなります。 リスクを冒す準備ができている場合は、次の手順に従って電話をリカバリモードにします。 キーの組み合わせは、iPhoneモデルごとに異なる場合があります。
iPhone 8以降用
- システムでiTunesのアップデートバージョンを起動します。
- ライトニングケーブルの一方の端をシステムに接続し、もう一方の端をiOSデバイスに接続します。
- 音量大ボタンをすばやく押して放します。 同様に、音量小ボタンをすばやく押して放します。
- 画面にiTunesに接続する記号が表示されるまで、サイドボタンを数秒間押し続けます。

iPhone 7および7 Plusの場合
- まず、iTunesを更新して、MacまたはWindowsコンピューターで起動します。
- ライトニングケーブルを使用して、電話をシステムに接続します。
- 音量小ボタンと電源ボタンを同時に押し続けます。
- 画面にiTunesの記号が表示されるまで押し続けます。
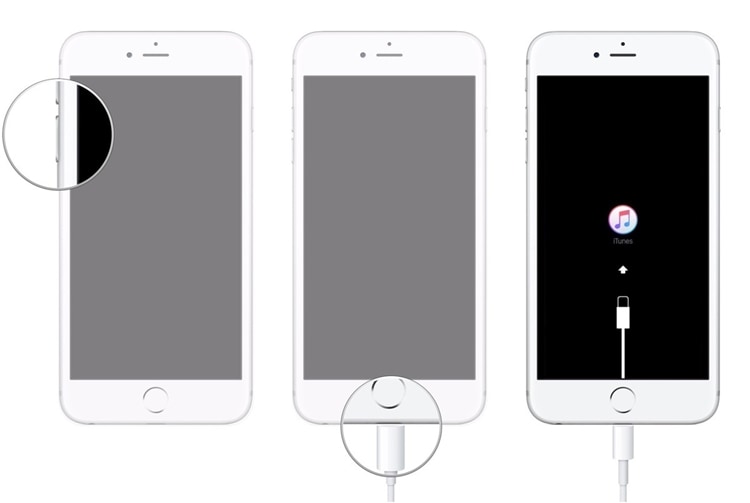
iPhone6s以前のモデルの場合
- 携帯電話をシステムに接続し、iTunesを起動します。
- 同時に、ホームキーと電源キーを押し続けます。
- 画面にiTunesへの接続記号が表示されるまで、次の数秒間それらを押し続けます。
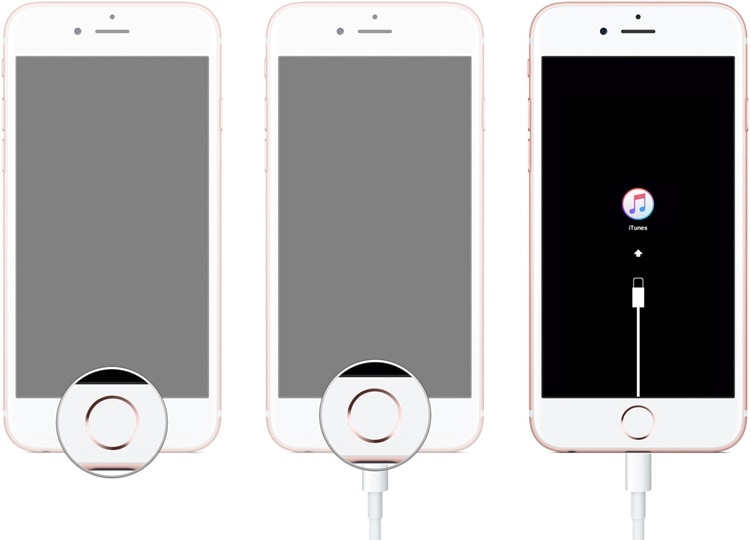
お使いの携帯電話がリカバリモードに入ると、iTunesは自動的にそれを検出し、次のプロンプトを表示します。 「復元」ボタンをクリックして、電話が復元されるまでしばらく待ちます。 必要に応じて、ここから電話を更新することもできます。
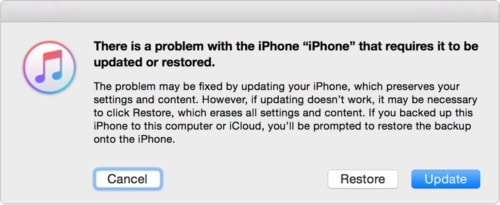
最終的に、デバイスは通常モードで再起動され、Appleロゴに貼り付いたiOS15/14が修正されます。 ただし、携帯電話の既存のデータはすべて失われます。
パート5:DFUモードのiOS 15/14でAppleロゴに貼り付いたiPhoneを修正するにはどうすればよいですか?
Appleロゴの問題で立ち往生しているiOS15/14を修正する別の解決策は、電話をDFUモードにすることです。 DFU(デバイスファームウェアアップデート)モードは、iPhoneのファームウェアをアップデートするために使用され、特定のキーの組み合わせに従うことでアクティブ化できます。 解決策は単純に見えるかもしれませんが、それにも問題があります。 デバイスが復元されるため、デバイス上の既存のデータはすべて削除されます。
重要なデータを失いたくない場合は、このソリューションをお勧めしません。 すでにデータのバックアップを取っている場合は、データをDFUモードにして、iOS15/14のアップデート後にiPhoneがAppleロゴに貼り付いた状態を修正できます。
iPhone8以降の場合
- MacまたはWindowsでiTunesの更新バージョンを起動し、iOSデバイスをライトニングケーブルで接続します。
- デバイスの電源を切り、サイド(オン/オフ)ボタンを3秒間だけ押します。
- 次に、サイドボタンを押したまま、音量小キーを押し続けます。
- さらに10秒間、両方のボタンを押し続けます。 Appleのロゴが表示されている場合は、間違っているため、最初からやり直す必要があります。
- 音量小キーを押したまま、サイドボタンを放します。 音量小キーをさらに5秒間押し続けます。
- 画面にiTunesへの接続記号が表示されている場合は、間違っているため、最初からやり直す必要があります。
- 画面が真っ暗なままの場合は、デバイスがDFUモードに入ったばかりであることを意味します。
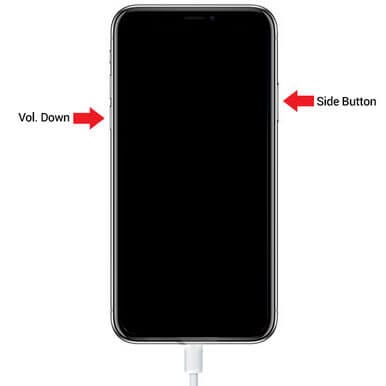
iPhone 7および7 Plusの場合
- デバイスをシステムに接続し、その上でiTunesの更新バージョンを起動します。
- まず、電話の電源を切り、電源ボタンを3秒間押します。
- その後、音量小ボタンと電源ボタンを同時にさらに10秒間押します。 電話が再起動されないことを確認してください。
- 音量小ボタンをさらに5秒間押したまま、電源ボタンを放します。 お使いの携帯電話は、iTunesへのプラグインプロンプトを表示するべきではありません。
- お使いの携帯電話の画面が黒いままの場合は、DFUモードに入っています。
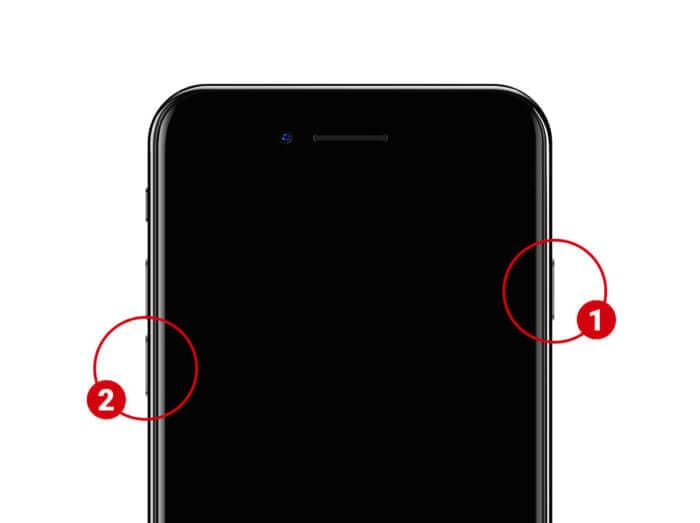
iPhone6s以前のバージョンの場合
- iOSデバイスをシステムに接続し、iTunesを起動します。
- オフになったら、電源キーを約3秒間押します。
- 同時に、電源キーとホームキーをさらに10秒間押し続けます。
- 電話が再起動した場合は、何か問題が発生した可能性があるため、最初から同じプロセスに従います。
- ホームボタンを押したまま、電源キーを放します。 さらに5秒間押し続けます。
- iTunesへの接続プロンプトが表示された場合は、問題が発生しているため、最初からやり直す必要があります。 画面が真っ暗なままの場合は、電話がDFUモードに入っています。
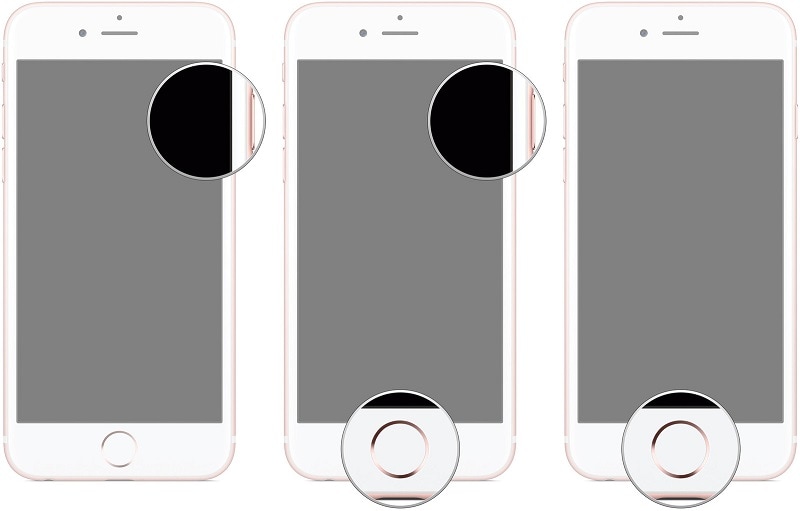
すごい! デバイスがDFUモードに入ると、iTunesはそれを自動的に検出し、復元するように要求します。 お使いの携帯電話が完全に復元されるので、選択を確認し、しばらく待ちます。
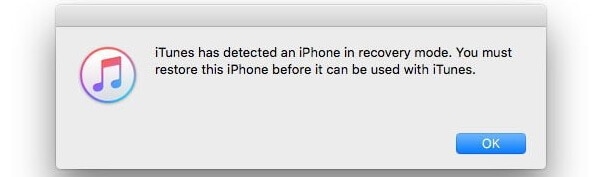
これらの提案に従った後、iOS15/14のアップデート後にAppleロゴに貼り付いたiPhoneを修正できると確信しています。 議論されたすべての解決策のうち、 DrFoneTool –システム修復(iOS) Appleロゴの問題で立ち往生しているiOS15/14を修正するための最良の選択と考えられています。 データを保持しながら、デバイスに関するiOS関連の主要な問題をすべて修正できます。 デバイスで不要なデータ損失が発生したくない場合は、この注目に値するツールをダウンロードして、緊急時のXNUMX日を節約してください。

