iPhoneから消えた写真を修正するための5つのソリューション
「iPhoneXをiOS15にアップデートしたところですが、驚くべきことに、すべての写真が消えてしまいました。 iOS 15は私の写真を削除しましたか? アップデート後にiPhoneから消えた写真を取り戻すための解決策はありますか?」
すべてのiOSアップデートには、いくつかの不具合があります。 ただし、多くのユーザーは、iOS15のアップデートの問題の後に消えた写真について不満を持っています。 徹底的な調査を行ったところ、問題はあなたが思っているよりも一般的であることに気づきました。 iOS 15のアップデート後、iCloud同期に問題があるか、写真がデバイスから削除されている可能性があります。 iOS15アップデートの問題の後にカメラロールから消えたiPhoneの写真を修正するのに役立ついくつかの専門的な解決策をリストしました。 すぐに詳しく話し合いましょう。
Q:iOS 15のiPhoneから直接写真を復元するツールはありますか?
iOS 15で直接データ回復を実行すると主張する、Web上のいくつかのデータ回復ツールを見たことがあるかもしれません。実際のところ、現時点では、iOS15で実行されているデバイスからデータを直接回復できるデータ回復ツールはありません。 DrFoneTool – Data Recovery(iOS)と同様に、以前のバックアップからのみデータを取得できます。 彼らの誤った主張に惑わされることなく、100%透過的な結果を提供する評判の高いツール(DrFoneTool – Data Recovery(iOS)など)のみを使用することをお勧めします。
それだけです、皆さん! これで、アップデート後にiPhoneから消えた写真を復元する一般的な方法をすべて知っていれば、この問題を簡単に克服できます。 iOS 15が私の写真を削除し、失われたコンテンツを取り戻した後、私は同じドリルに従いました。 先に進んで、これらの提案を試してみてください。 既存のiCloudまたはiTunesバックアップからデータを回復するには、DrFoneToolの支援を受けてください –データ復旧(iOS)。 信頼性の高いツールで、さまざまな場面で役立ちます。
トラブルシューティング1:iPhoneを再起動します
最も単純な解決策で、iPhoneの最も複雑な問題を解決できる場合があります。 iOS 15のアップデート後に写真が欠落していることに気付いた場合は、デバイスを再起動することを検討してください。 iPhoneに小さな問題がある場合は、簡単な再起動で修正される可能性があります。
iPhone8および前世代のデバイスの場合
- 電話機の電源(スリープ解除/スリープ)ボタンを押します。 新しいデバイスの場合は右側にあり、以前のモデルの場合は電話の上部にあります。
- パワースライダーをドラッグして確定します。
- デバイスの電源がオフになるまでしばらく待ちます。 数秒後、電源ボタンをもう一度押し続けてデバイスを再起動します。 Appleのロゴが表示されたらリリースします。
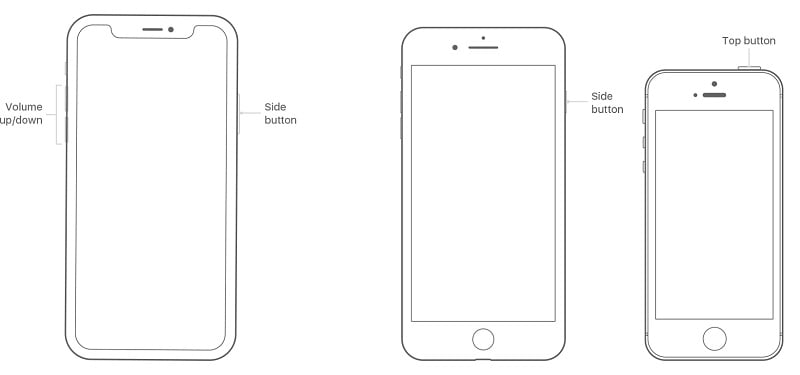
iPhone 11以降用
- 同時に、サイドボタンと音量アップ/ダウンボタンのいずれかを押し続けます。
- 電源スライダーが画面に表示されたら、それらを放します。 ドラッグして選択を確認します。
- 電話機の電源がオフになったら、サイドボタンをしばらく長押しし、画面にAppleロゴが表示されたら離します。
このようにして、iPhoneを再起動し、不足している写真が表示されるかどうかを確認できます。 または、デバイスがiOS14またはiOS15で実行されている場合は、[設定]>[一般]>[シャットダウン]に移動して、電話の電源を切ることもできます。
トラブルシューティング2:iCloudPhotoSyncの問題を確認します。
デバイスのiCloud同期に問題がある場合は、iOS15のアップデート後に写真が消えたように感じることもあります。 これを確認するには、携帯電話の写真アプリにアクセスして、利用可能なコンテンツを表示します。 ローカルの写真は見つかったが、iCloudアカウントと同期された写真が見つからない場合は、同期プロセスに問題がある可能性があります。
しばらく前、iOS 15が私の写真を削除したと思ったとき、私は同じ混乱に苦しんだ。 ありがたいことに、iCloudアカウントをリセットした後、写真に再びアクセスできました。 あなたはこれらの提案に従うことによって同じことをすることができます:
1.iCloudフォトライブラリをリセットします
ご存知のように、iCloudフォトライブラリ機能により、iCloudの同期がさまざまなデバイス間で行われます。 携帯電話の「設定」>「iCloud」>「写真」に移動し、「iCloudフォトライブラリ」をオフにします。 アップデート後にiPhoneから消えた写真を保持したい場合は、このオプションをリセットしてください。 その後、しばらく待ってから、元に戻してください。
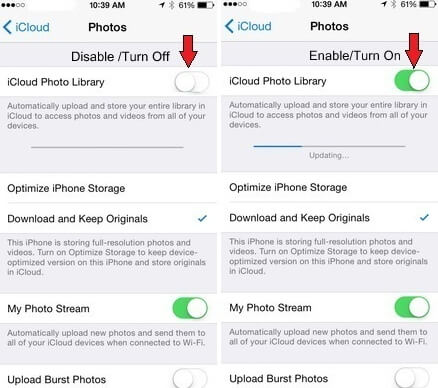
2.セルラーデータを有効にする
セルラーデータを介して同期されたiCloud写真にアクセスしようとしている場合は、これらの設定を確認する必要があります。 iCloud Photoの設定に移動し、「セルラーデータ」をタップします。 ここから、セルラーデータオプションが有効になっていることを確認する必要があります。 それ以外の場合、同期は電話がWifiネットワークに接続されている場合にのみ行われます。
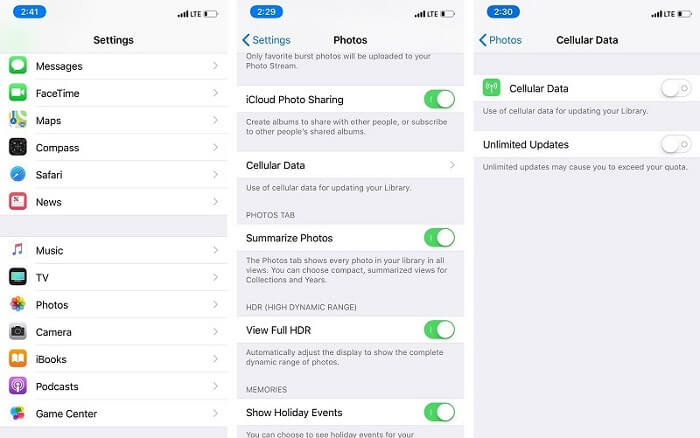
3.iCloudストレージを管理します
iCloudアカウントにも空き容量が不足している可能性があります。 これを確認するには、携帯電話のiCloudストアにアクセスし、「ストレージの管理」をタップします。 ここから、空き容量を確認できます。 必要に応じて、ここから追加のストレージを購入することもできます。
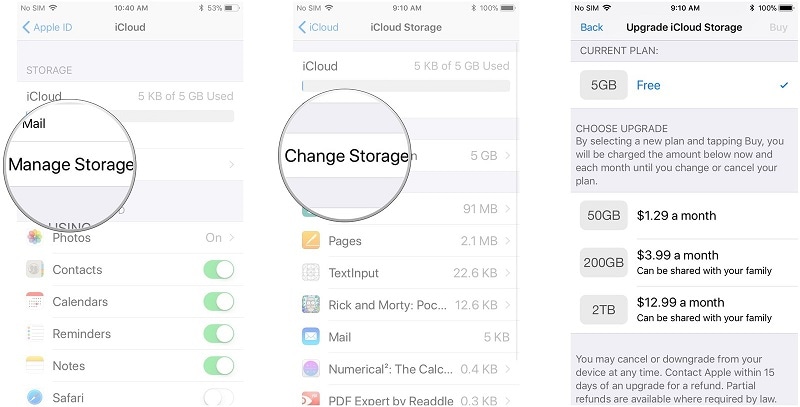
4.AppleIDをリセットします
他に何も機能しないように思われる場合は、Appleアカウントをリセットすることを検討してください。 携帯電話の設定に移動し、Appleアカウントをタップして、サインアウトします。 その後、アカウントのクレデンシャルを使用して再度サインインします。
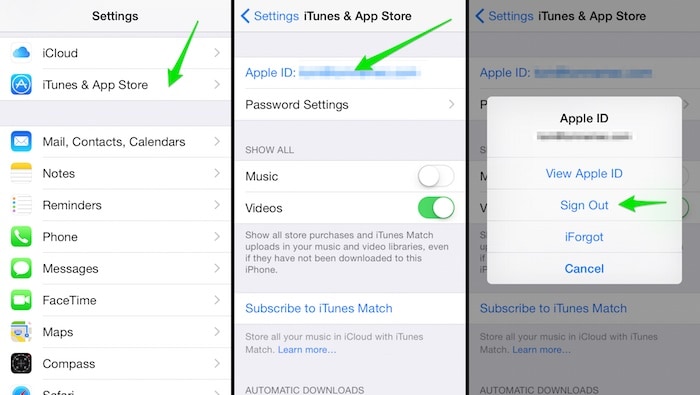
それ以外にも、いくつかあります iCloud写真が同期しない問題を修正するためのソリューション さらに調査できる問題。
トラブルシューティング3:最近削除されたフォルダからiPhoneの写真を取り戻す
「最近削除された」フォルダは、8年にiOS 2022アップデートで最初に導入され、その後iOS 11でアップグレードされました。これは、過去30日間に削除した写真を一時的に保持するiPhoneの専用フォルダです。 したがって、誤って写真を削除してしまった場合は、「最近削除した」フォルダにアクセスして写真を復元できます。 同じアプローチを実装して、iOS15のアップデート後にCameraRollからiPhoneの写真を取得できます。
- デバイスのロックを解除して、アルバムに移動します。 ここから、「最近削除された」フォルダを表示できます。 タップするだけです。
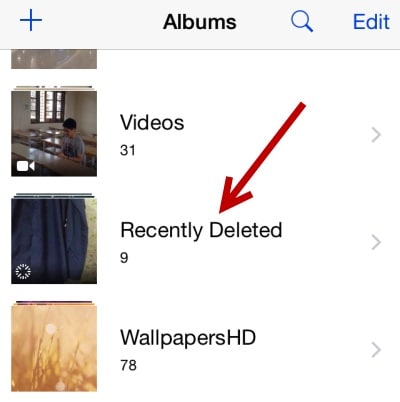
- ここでは、過去30日間に削除されたすべての写真を表示できます。 選択ボタンをタップして、復元したい写真を選択します。
![iOS12のアップデート後に写真が消えた-[選択]ボタンをタップします](https://www.drfonetool.com/wp-content/uploads/photos-disappeared-from-iphone-after-ios-12-update-7.jpg)
- 選択が完了すると、これらの写真を完全に削除するか、携帯電話に復元するかを選択できます。 「回復」オプションをタップします。
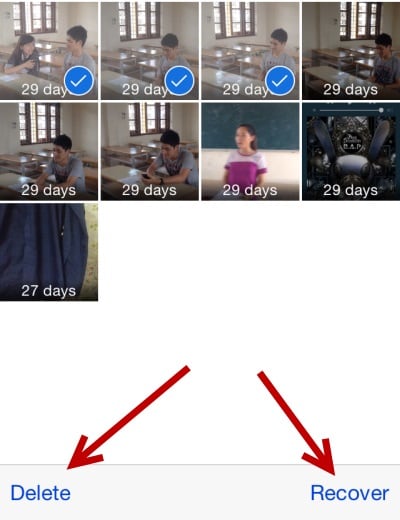
- 選択を確認するように求められます。 [復元]ボタンをタップすると、復元される写真の数も一覧表示されます。
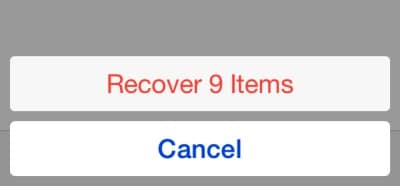
それでおしまい! その後、選択したすべての写真が元の場所に復元されます。 ただし、最近削除されたフォルダには過去30日間に削除された写真しか保存できないため、少し注意してこのアプローチに従う必要があります。 その期間を超えると、写真はデバイスから完全に削除されます。
解決策1:iTunesバックアップから選択的に写真を回復する
iTunesで写真のバックアップをすでに作成している場合は、それを使用して、削除または失われたコンテンツを復元することもできます。 唯一の問題は、iTunesを使用してバックアップを復元すると、電話上の既存のデータがすべて削除されることです。 この問題を解決し、削除した写真を復元するには、次のようなサードパーティのツールを使用できます。 DrFoneTool –データリカバリ(iOS).

DrFoneTool –データリカバリ(iOS)
iOS15のアップグレード後に失われた写真を回復するXNUMXつの方法を提供します
- iPhone、iTunesバックアップ、iCloudバックアップから直接データを取得します。
- iCloudバックアップとiTunesバックアップをダウンロードして抽出し、そこからデータを取得します。
- 最新のiPhoneとiOSをサポート
- データをプレビューし、元の品質で選択的に復元します。
- 読み取り専用でリスクフリー。
Wondershareは、さまざまなシナリオでデータを取得するのに役立つ完全なデータ回復ツールを開発しました。 この場合、DrFoneTool – Data Recovery(iOS)を使用して、デバイス上の既存のコンテンツを削除せずに、以前のiTunesバックアップから写真を復元します。 iOS 15のアップデート後に写真が欠落していて、以前のiTunesバックアップを利用できる場合は、これが最適なソリューションになります。
- MacまたはWindowsPCでDrFoneToolツールキットを起動し、「データ復旧」モジュールを自宅から。

- デバイスをシステムに接続し、アプリケーションによって自動的に検出されるようにします。 ここで、iOSデータを続行から回復することを選択します。

- 左側のパネルから、「iTunesバックアップファイルから回復」をクリックします。 このツールは、既存のすべてのiTunesバックアップファイルを自動的に検出し、それらの基本的な詳細を提供します。

- ファイルを選択してスキャンを開始します。 アプリケーションがファイルからデータを自動的に取得するため、しばらく待ちます。

- 取り戻したい写真を選択して、コンピューターまたは直接iPhoneに復元します。 [写真]タブに移動して、写真をプレビューするだけです。 取得したすべてのデータは、さまざまなカテゴリに分類されます。

解決策2:iCloudバックアップから写真を選択的に回復する
iTunesと同様に、DrFoneTool – Data Recovery(iOS)を使用して、iCloudバックアップから写真を復元することもできます。 DrFoneTool – Data Recovery(iOS)を使用しない場合は、最初にデバイスを完全にリセットする必要があります。 これは、新しいデバイスのセットアップ中にiCloudバックアップを復元するオプションが提供されるためです。 良いことはそれです DrFoneTool –データリカバリ(iOS) デバイスをリセットせずに、iCloudバックアップから写真を選択的に復元するのに役立ちます。
このようにして、iCloudバックアップを復元するときに既存のデータを削除する必要はありません。 これは、iOS15のアップデート後に消えた写真を復元するための完璧なソリューションになります。
- システムでDrFoneTool– Data Recovery(iOS)を起動し、電話をシステムに接続します。 まず、iOSデバイスからデータを回復することを選択します。

- すごい! 次に、左側のパネルから、「iCloudバックアップファイルから復元」オプションをクリックします。 適切なクレデンシャルを入力して、ネイティブインターフェイスでiCloudアカウントにログインする必要があります。

- iCloudアカウントにログインすると、アプリケーションは、アカウントに関連付けられている以前のすべてのiCloudバックアップファイルを自動的に表示します。 お好みのファイルを選択し、「ダウンロード」ボタンをクリックしてください。

- 次のポップアップが表示され、ダウンロードするデータの種類を選択するように求められます。 「次へ」ボタンをクリックする前に、「写真とビデオ」オプションが有効になっていることを確認してください。

- アプリケーションがデータをダウンロードしてさまざまなカテゴリで表示するので、しばらくお待ちください。
- 左側のパネルから、[写真]オプションに移動し、取得する写真をプレビューします。 それらを選択し、[回復]ボタンをクリックして元に戻します。

写真に加えて、DrFoneTool – Data Recovery(iOS)を使用して、ビデオ、連絡先、メッセージ、音楽、およびその他の大量のデータタイプを回復することもできます。 これは非常にユーザーフレンドリーで洗練されたツールであり、iTunesとiCloudのバックアップからデータを選択的に回復することができます。