iOS15アップデート後に他のストレージを空にする方法
新しいiOSバージョンがリリースされるたびに、iPhoneユーザーはデバイスを更新して、デバイスがもたらすすべてのすばらしい機能を体験することがよくあります。 ただし、新しいファームウェアバージョンに更新した後、デバイスでストレージ関連の問題が発生する場合があります。 最近リリースされたiOS15についても同じことが言えます。 多くのユーザーは、デバイスを更新した後、iOS15の大容量ストレージに不満を持っています。 さて、これを修正してiPhoneの他のストレージをクリアするのを助けるために、私はこのガイドを思いついた。 あまり面倒なことはせずに、iOS15の問題で大容量のストレージを修正しましょう。
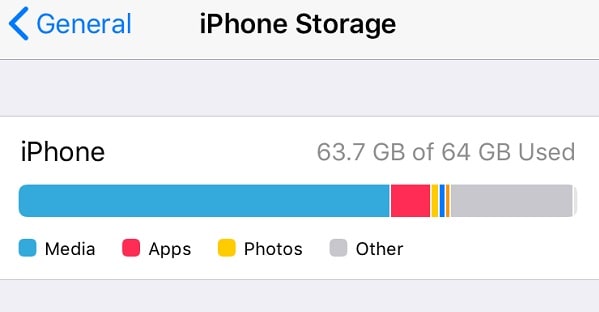
パート1:iOS 15の問題で大容量ストレージを修正する方法は?
iOSデバイスに「その他」のストレージが蓄積される理由はさまざまである可能性があるため、次の提案に従うことを検討できます。
修正1:iOS15プロファイルを削除する
iOS 15で大容量ストレージを使用する主な理由のXNUMXつは、デバイスから削除されない可能性のあるファームウェアファイルです。 この問題は、デバイスをiOSのベータ版に更新するときによく発生します。 iPhoneの[設定]>[一般]>[プロファイル]に移動し、既存のソフトウェアプロファイルを選択してこれを修正できます。 「プロファイルの削除」ボタンをタップし、デバイスのパスコードを入力して選択を確認するだけです。
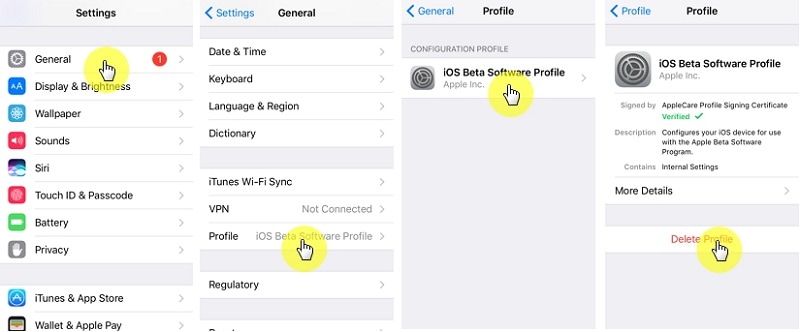
修正2:Safariデータをクリアする
Safariデータは、「その他」セクションに分類されるデバイスに多くのスペースを蓄積する可能性があることをすでにご存知かもしれません。 これを修正するには、携帯電話の[設定]> [Safari]に移動し、[履歴とWebサイトのデータを消去する]オプションをタップします。 これにより、Safariに保存されているパスワード、Webサイトの履歴、キャッシュ、およびその他の一時ファイルが消去されることに注意してください。
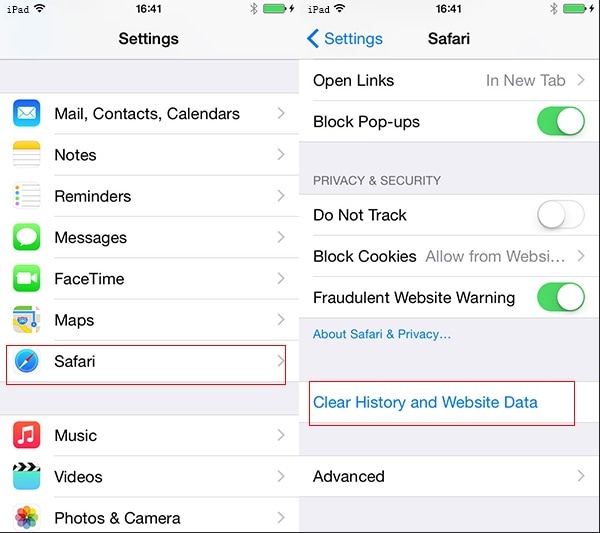
修正3:リンクされたアカウントを削除します。
ご存知のように、Yahoo!のようなサードパーティのアカウントをリンクすることができます。 またはGoogleからiPhoneへ。 場合によっては、これらのアカウントはiOS 15に大容量のストレージを蓄積し、簡単に取り除くことができます。 これを行うには、iPhoneのメール設定に移動し、サードパーティのアカウントを選択して、iOSデバイスから削除します。
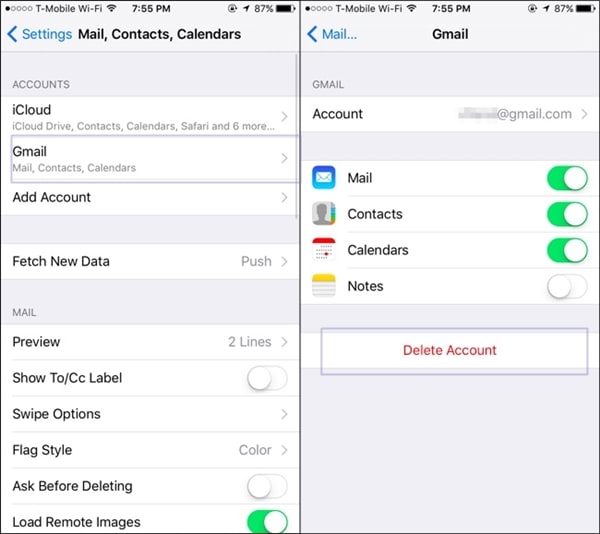
修正4:不要なメールを削除します。
iPhoneに保存されるようにメールを設定した場合、iOS 15でも大容量のストレージが発生する可能性があります。これを修正するには、デバイスのデフォルトのメールアプリに移動して、不要なメールを削除します。
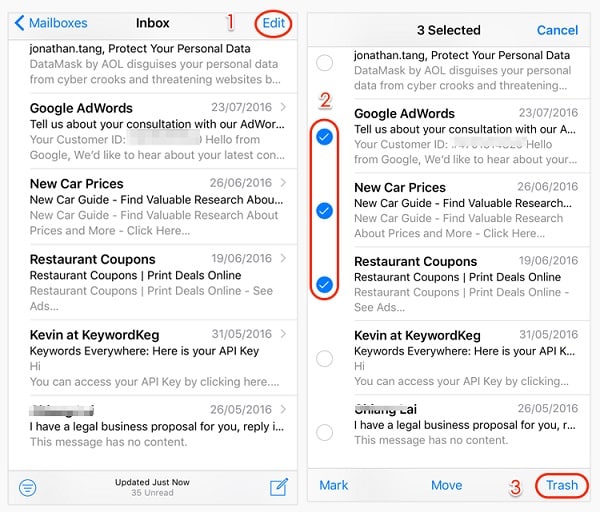
修正5:デバイスを工場出荷時の状態にリセット
最後に、iOS 15の大容量ストレージを修正するものが他にない場合は、デバイスを工場出荷時にリセットできます。 これにより、既存のすべてのデータと保存された設定がデバイスから消去され、他のストレージが削除されます。 iPhoneの[設定]>[一般]>[リセット]に移動し、[すべてのコンテンツと設定を消去]オプションを選択できます。 デバイスがリセットされたときに選択を確認するには、iPhoneのパスコードを入力する必要があります。
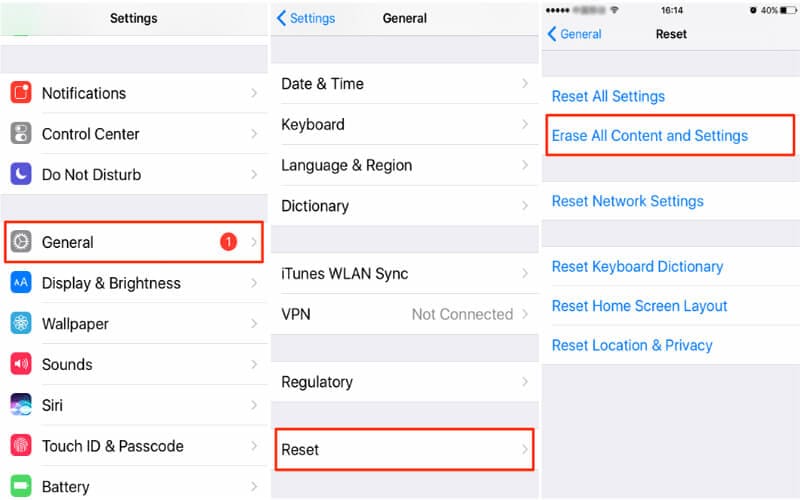
パート2:iOS15にアップデートする前にiPhoneデータをバックアップする
デバイスをiOS15に更新する場合は、事前にバックアップを取るようにしてください。 これは、更新プロセスを途中で停止して、データの不要な損失を引き起こす可能性があるためです。 iPhoneのバックアップを取るには、次のような信頼性の高いアプリケーションを使用できます。 DrFoneTool –電話バックアップ(iOS).
これを使用すると、写真、ビデオ、オーディオ、連絡先、メッセージ、通話履歴などのiPhoneデータの大規模なバックアップをコンピューターに保存できます。 後で、既存のバックアップを同じまたは選択した他のiOSデバイスに復元できます。 DrFoneToolアプリケーションを使用して、データを失うことなく、iTunesまたはiCloudのバックアップをデバイスに復元することもできます。
ステップ1:iPhoneを接続します。
まず、iPhoneをコンピューターに接続し、DrFoneToolツールキットのホーム画面から「電話のバックアップ」機能を選択します。

ステップ2:iPhoneをバックアップする
提供されたオプションから、iPhoneを「バックアップ」することを選択します。 ご覧のとおり、このアプリケーションを使用して、デバイスのバックアップを復元することもできます。

次の画面で、保存できるさまざまなデータタイプのビューが表示されます。 すべてを選択するか、バックアップする特定のタイプのデータを選択できます。 バックアップを保存する場所を選択し、準備ができたら「バックアップ」ボタンをクリックすることもできます。

ステップ3:バックアップが完了しました!
それでおしまい! DrFoneToolがデータのバックアップを取り、プロセスが完了したときに通知するので、しばらく待つことができます。 これで、バックアップ履歴を表示したり、その場所に移動してバックアップファイルを表示したりできます。

パート3:iOS 15から安定バージョンにダウングレードする方法は?
iOS 15の安定バージョンはまだリリースされていないため、ベータリリースはデバイスに望ましくない問題を引き起こす可能性があります。 たとえば、iOS 15に大容量のストレージがあることは、アップデート後にユーザーが遭遇する多くの問題のXNUMXつです。 これを修正する最も簡単な方法は、デバイスを以前の安定したiOSバージョンにダウングレードすることです。
iPhoneをダウングレードするには、DrFoneToolの支援を受けることができます –システムの修復(iOS)。 このアプリケーションは、iOSデバイスに関するあらゆる種類のマイナーまたはメジャーの問題を修正し、不要なデータを失うことなくそれらをダウングレードできます。 それに加えて、あなたはそれを使ってあなたのiPhoneの重大な問題を修復することもできます。 次の手順に従って、デバイスをダウングレードし、iOS15の問題で大容量ストレージを修正できます。
ステップ1:iPhoneを接続し、ツールを起動します
まず、コンピュータでDrFoneToolツールキットを起動し、動作するケーブルを使用してiPhoneを接続できます。 ツールキットのウェルカム画面から、「システム修復」モジュールを選択できます。

さらに、インターフェイスのiOS修復セクションに移動し、iPhoneデータを消去しない標準モードを選択できます。 iPhoneに重大な問題がある場合は、詳細モードを選択できます(データが消去されます)。

ステップ2:iOSファームウェアをダウンロードします。
次の画面で、モデルやダウングレードするiOSバージョンなど、デバイスの詳細を入力できます。

その後、「スタート」ボタンをクリックし、アプリケーションが提供されたバージョンのiOSアップデートをダウンロードするのを待ちます。 また、デバイスを検証して、後で互換性の問題が発生しないことを確認します。

ステップ3:iOSデバイスをダウングレードする
最後に、アプリケーションがiOSアップデートをダウンロードすると、通知されます。 次に、[今すぐ修正]ボタンをクリックして、デバイスがダウングレードされるのを待ちます。

プロセスが終了すると、アプリケーションは通常モードで再起動されます。 デバイスを安全に取り外して、問題なく使用できます。

これで、iOS15の問題で大容量ストレージを修正することに関するこの広範な投稿は終わりです。 ご覧のとおり、iPhoneの他のストレージを最小限に抑えるために実装できるさまざまな方法をリストしました。 それに加えて、デバイスをiOS15から安定バージョンにダウングレードするためのスマートな方法も含まれています。 このアプリケーションは非常に使いやすく、データを失ったり害を与えたりすることなく、デバイス上の他のあらゆる種類のiOS関連の問題を修正できます。
最後の記事