iPhoneで保存または紛失したパスワードにアクセスするためのソリューション
しばらくiPhoneを使用している場合は、内蔵のiPhoneがいかに簡単に使用できるかをすでにご存知かもしれません。 Apple パスワードマネージャ。 ただし、多くの新規ユーザーは、iPhoneで保存したパスワードにアクセスしたり、必要に応じてパスワードを編集したりするのが難しいと感じることがよくあります。 したがって、仕事を簡単にするために、iPhoneで組み込みのサードパーティソリューションを使用してパスワードにアクセスして管理する方法をお知らせします。
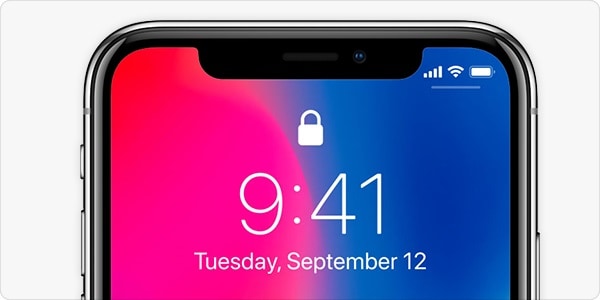
パート1:iPhoneで保存したパスワードにアクセスする方法は?
iOSデバイスの最も優れている点のXNUMXつは、Appleパスワードマネージャーが組み込まれていることです。 したがって、組み込みの機能を使用して、接続されているすべてのアプリのAppleパスワード、Webサイトのログインなどを保存、削除、および変更できます。
iOSデバイスでこの組み込み機能にアクセスするには、ロックを解除して、[設定]>[パスワードとアカウント]>[ウェブサイトとアプリのパスワード]に移動します。 ここでは、デバイスに保存されているすべてのアカウントログインの詳細なリストを取得できます。
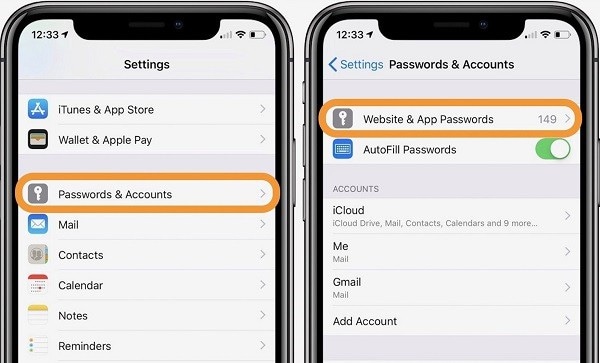
iCloudアカウントとは別に、Facebook、Instagram、Spotify、Twitterなどのあらゆる種類のサードパーティのWebサイト/アプリのパスワードにアクセスすることもできます。 Webサイトのログイン機能を手動で検索するか、検索オプションにキーワードを入力するだけです。
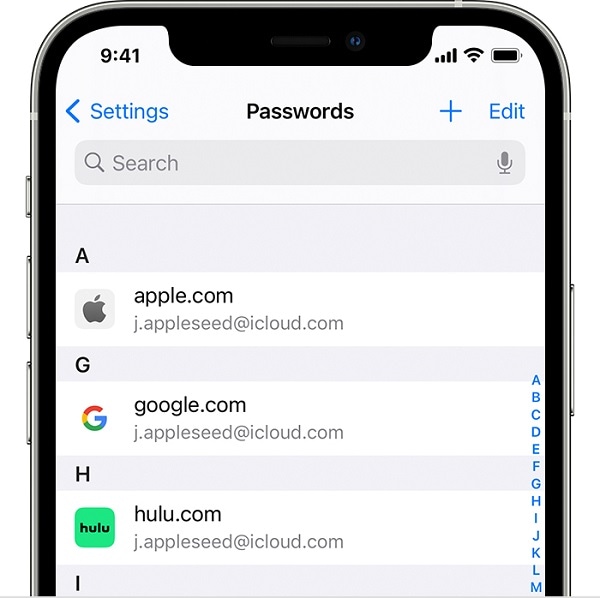
これで、iPhoneに保存されているパスワードを確認するには、ここからそれぞれのエントリをタップするだけです。 選択を認証するには、デバイスの元のパスコードを入力するか、生体認証スキャンをバイパスする必要があります。 ここでは、選択したアカウントのパスワードを確認し、上部から[編集]オプションをタップしてAppleのパスワードを変更できます。
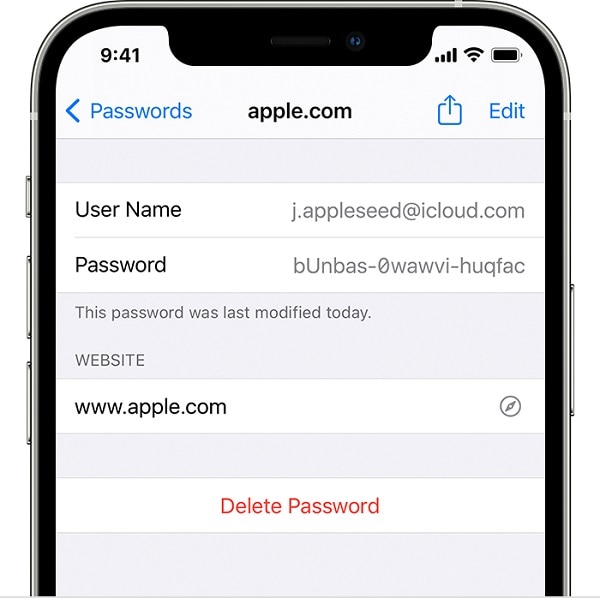
必要に応じて、下部にある[削除]ボタンをタップして、保存したパスワードをiOSデバイスから削除することもできます。
パート2:iPhoneで紛失または忘れた保存パスワードを回復する
上記の方法では、実行に役立たない場合があります。 Appleアカウントの回復。 この場合、あなたは使用を検討することができます DrFoneTool –パスワードマネージャー、iOSデバイスから紛失、保存、またはアクセスできないあらゆる種類のパスワードを抽出するためのプロフェッショナルで100%信頼性の高いソリューションです。
- デバイスをシステムに接続し、簡単なプロセスに従って、iPhoneに保存されているすべての種類のパスワードを抽出できます。
- このアプリケーションは、iPhoneに保存されているさまざまなWebサイトやアプリのあらゆる種類のパスワードを取得するのに役立ちます。
- それとは別に、リンクされたApple IDとパスワード、スクリーンタイムパスワード、WiFiログインなどに関する詳細を取得することもできます。
- このツールは、パスワードにアクセスしている間、デバイスに害を及ぼすことはありません。 また、アカウントの詳細は安全に保管されます(DrFoneToolによって保存または転送されないため)。
あなたもあなたにアクセスしたい場合 iPhoneに保存されたパスワード DrFoneTool – Password Managerを使用して、次の手順に従うことを検討してください。
ステップ1:システムにDrFoneTool –PasswordManagerをインストールして起動する
DrFoneTool – Password Managerをシステムにインストールし、実行する必要があるときはいつでも起動することから始めることができます Appleアカウントの回復。 ウェルカム画面から、「パスワードマネージャー」機能を開くことができます。

その後、iPhoneをシステムに接続し、DrFoneTool –PasswordManagerが接続されたデバイスを検出するのでしばらく待つことができます。

ステップ2:DrFoneToolによるパスワード回復プロセスを開始します
iPhoneが検出されると、その詳細がDrFoneToolのインターフェイスに表示されます。 これで、[スキャンの開始]ボタンをクリックするだけで、パスワードの回復プロセスを開始できます。

接続されたiOSデバイスからパスワードが抽出されるので、しばらく座ってしばらく待つことができます。 途中でアプリケーションを閉じず、Appleパスワードマネージャーが処理を完了するのを待つことをお勧めします。

ステップ3:保存したパスワードをiPhoneに表示して保存する
Appleアカウントの回復プロセスが完了すると、抽出された詳細をインターフェイスで確認できます。 たとえば、側面からAppleIDまたはWebサイト/アプリのパスワードカテゴリにアクセスして、側面で詳細を確認できます。

取得したすべてのパスワードの詳細なリストが表示されるので、目のアイコンをクリックしてパスワードを表示できます。 必要に応じて、下部パネルの[エクスポート]ボタンをクリックして、互換性のあるCSV形式でパスワードを保存することもできます。

それでおしまい! この簡単なアプローチに従うと、iPhoneからアカウント情報、Apple IDの詳細、WiFiログインなどにアクセスできます。
あなたも興味があるかもしれません:
パート3:iPhoneのWebブラウザで保存したパスワードを確認する方法は?
内蔵のAppleパスワードマネージャーに加えて、iPhoneユーザーは自分のアカウントの詳細を保存するためにブラウジングアプリの支援も受けます。 したがって、Appleアカウントの回復を実行するための抜本的な対策を講じる前に、Webブラウザの設定を確認してください。 あなたが回復したいiPhoneのすべてのパスワードがずっとそこに保存される可能性があります。
Safariの場合
ほとんどのiPhoneユーザーは、SafariがデバイスのデフォルトのWebブラウザーであるため、Safariを利用してインターネットを閲覧します。 Safariはパスワードを簡単に保存できるため、Safariの設定に移動してパスワードを取得できます。
これを行うには、歯車アイコンをタップしてiOSデバイスの設定を起動するだけです。 これで、Safariの設定を参照して、パスワード機能をタップするだけで済みます。 ここでは、デバイスのパスコードを入力するか、組み込みの生体認証セキュリティを認証した後、Safariに保存されているすべてのパスワードにアクセスできます。
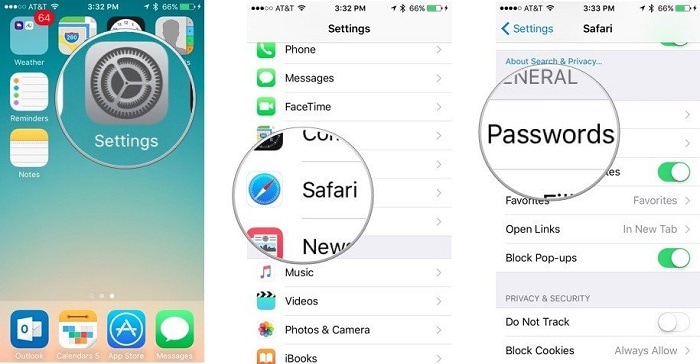
Google Chromeの
多くのiPhoneユーザーは、外出先でWebにアクセスするためにGoogleChromeアプリケーションの支援も受けています。 Google Chromeにはパスワードマネージャーも組み込まれているため、この機能を使用して iPhoneに保存されたパスワード.
これを確認するには、Google Chromeアプリケーションを起動し、上部にあるXNUMXつのドットのアイコンをタップして[設定]に移動します。 これで、[設定]> [パスワード]に移動して、保存されているすべてのアカウントの詳細を表示できます。 携帯電話のパスコードを入力して(または指紋IDを使用して)認証チェックをバイパスすると、すべての iPhoneに保存されたパスワード Chrome経由。
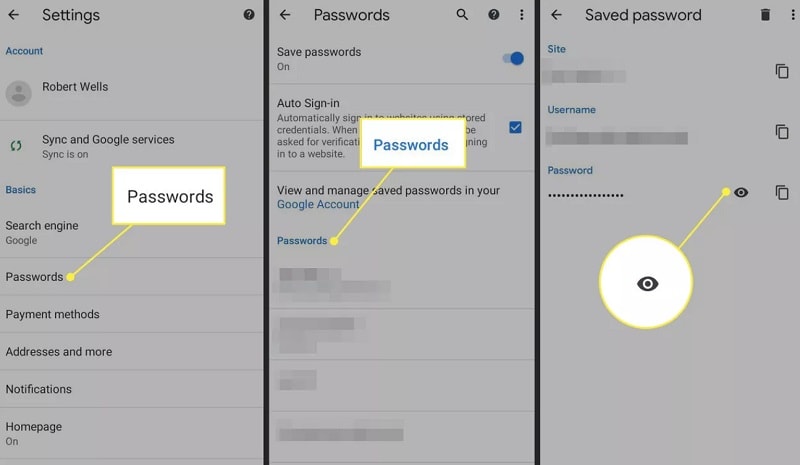
Mozilla Firefoxの場合
ハイエンドのセキュリティ機能により、多くのiPhoneユーザーはデフォルトのWebブラウザとしてMozillaFirefoxも選択しています。 Firefoxの最も優れている点は、iPhoneとシステム(またはその他のデバイス)間でパスワードを同期できることです。
iPhoneでMozillaFirefoxを起動したら、ハンバーガーアイコンをタップしてその設定にアクセスできます。 これで、[設定]>[設定とプライバシー]>[保存されたログイン]に移動して、すべての iPhoneに保存されたパスワード。 認証チェックに合格すると、Firefoxで保存したパスワードをコピー、編集、または表示できます。

よくある質問
- iPhoneのパスワードをiCloudに保存するにはどうすればよいですか?
複数のデバイス間でパスワードを同期するには、iCloudを利用できます。 このためには、iPhoneのiCloud設定に移動して、キーチェーンアクセスを有効にするだけです。 後で、パスワードをキーチェーン経由でiCloudに保存およびリンクする方法をカスタマイズできます。
- iPhoneのパスワードをSafariに保存しても大丈夫ですか?
Safariのパスワードはデバイスのデフォルトのセキュリティ機能で保護されているため、安全であると見なされます。 ただし、誰かがiPhoneのパスコードを知っている場合は、セキュリティチェックを簡単にバイパスしてパスワードにアクセスできます。
- いくつかの良いiPhoneパスワードマネージャーアプリは何ですか?
iPhoneで使用できる最も人気のある安全なパスワードマネージャーアプリのいくつかは、1Password、LastPass、Keeper、Dashlane、Roboform、Enpassなどのブランドのものです。
結論
これで、iPhoneでパスワードにアクセスする方法がわかれば、要件を簡単に満たすことができます。 iPhoneに保存されているパスワードにアクセスしたいだけの場合は、その設定に移動するか、使用しているブラウザの保存されたログイン機能を参照できます。 さらに、紛失したパスワードやアクセスできないパスワードをAppleアカウントで回復したい場合は、DrFoneTool –PasswordManagerの助けを借りることができます。 デスクトップアプリケーションは、iPhoneからあらゆる種類のアカウントの詳細を取得するのに役立ち、データを失うこともありません。