詳細な方法: Apple ID パスワードをリセットする
新しい Apple デバイスを購入するときは、最初に Apple ID を作成する必要があります。 しかし、Apple ID 資格情報を入力して強打する必要がある時が来ます! パスワードをほとんど覚えておらず、パスワードをリセットしたい場合、それを数か月または場合によっては何年も再利用することはめったにありません..

Apple には強力なセキュリティ システムがありますが、侵入する方法がいくつかあるため、慌てる必要はありません。 Apple ID をリセットするためのパスワードを使用する方法と使用しない方法の両方について説明します。
これ以上苦労することなく、それに飛び込みましょう。
方法 1: iOS デバイスで Apple ID のパスワードをリセットする

ステップ1: [設定] に移動し、メニュー バーの上部から iCloud アカウントを選択します。
ステップ2: 次に、[パスワードの変更] オプションをタップし、新しいパスワードを作成して確認します。
ステップ3: 「パスワードの変更」をクリックします。

ステップ4: 確認のため、電話のパスコードを入力するよう求められます。 パスコードを入力します。
ステップ5: 次に、新しいパスワードを入力して、もう一度確認します。
注意: 作成する新しいパスワードは、8 文字以上の長さで、安全のために数字、大文字、小文字が含まれていることを確認してください。
ステップ6: ここで、Apple ID でログインしている他のすべてのデバイスと Web サイトからサインアウトするかどうかを選択できます。
ステップ7: そして、あなたは完了です! パスワードを変更したら、信頼できる電話番号を設定することをお勧めします。 この追加の手順は、将来パスワードを忘れた場合にアカウントを回復するのに役立ちます。
方法 2: Mac で Apple ID のパスワードをリセットする
ステップ1: Mac の Apple メニュー (または Dock) から [システム環境設定] をクリックします。
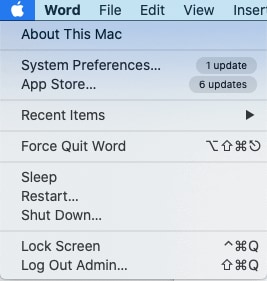
ステップ2: 次に、右上の次のウィンドウで「Apple ID」オプションを選択して先に進みます。
ステップ3: 次のウィンドウで、「パスワードとセキュリティ」オプションを検索してタップします。
ステップ4: ここで、「パスワードの変更」オプションをクリックする必要があります。
ステップ5: システムは、確認のために Mac パスワードを入力するように求めます。 パスワードを入力し、「許可」を選択して続行します。
ステップ6: それで、あなたはそこにいます! Apple アカウントの新しいパスワードを作成してください。 確認のために新しいパスワードを再入力し、[変更] オプションを選択します。
方法 3: Apple の公式 Web サイトで Apple ID のパスワードをリセットする
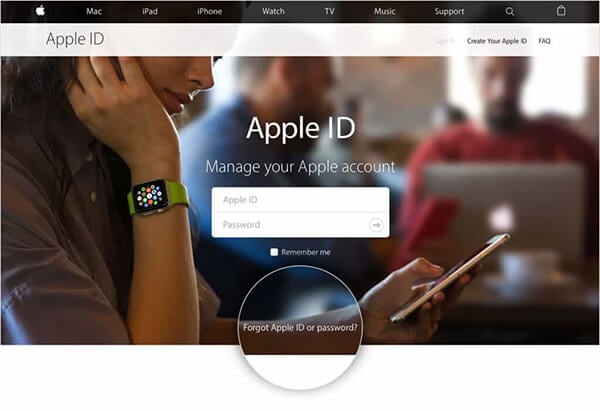
Apple ID のパスワードをリセットするには、XNUMX つの方法があります。 ID にログインし、[パスワードの変更] オプションを選択し、新しいパスワードを作成することで、上で説明したそのうちの XNUMX つです。
ただし、Apple IDパスワードを忘れた場合は、以下の手順に従ってください。
ステップ1: ブラウザを開き、appleid.apple.com のページに移動します。
ステップ2: ログイン ボックスのすぐ下にある [Apple ID またはパスワードを忘れた] オプションを選択します。
ステップ3: 次に、Apple ID のメールアドレスを入力します。
ステップ4: ここで、セキュリティの質問に答えるか、Apple ID パスワードを更新するためのリンクが記載されたメールを受け取るかなど、続行するためのいくつかのオプションが表示されます。
ステップ5: 「パスワード リセット メール」が届きますので、リンクから Apple ID とパスワードを簡単にリセットできます。
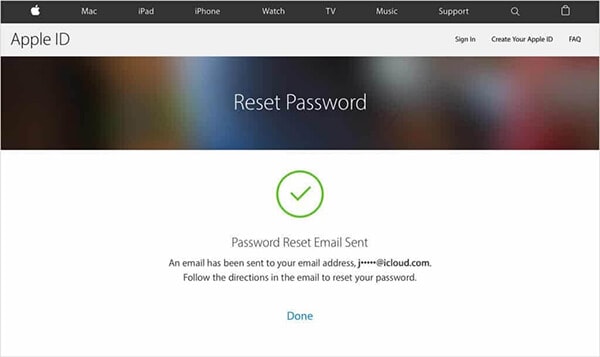
ステップ 6: メールをなくして電話番号を変更した場合は、iforgot.apple.com にアクセスして指示に従って、XNUMX 要素認証または XNUMX 段階認証を選択できます。
方法 4: DrFoneTool – パスワード マネージャーで Apple ID を見つける
Apple アカウントのパスワードを忘れると、アプリやドキュメント、音楽にアクセスできなくなり、世界全体が停止したように見えます。 上記の方法でうまくいかなかった場合、またはこれらのパスワードを忘れる問題の永続的な解決策が必要な場合は、次の方法を紹介させてください。 DrFoneTool –パスワードマネージャー(iOS)、iDevice で忘れたパスワードを回復するための素晴らしいソフトウェアです。 DrFoneTool のその他の機能は次のとおりです。保存されている Web サイトとアプリのログイン パスワードを復元します。 保存された Wi-Fi パスワードを検索し、スクリーン タイム パスコードを回復するのに役立ちます。
つまり、すべての重要な情報を保護するためのワンストップ ソリューションです。 忘れたApple IDパスワードを回復するのにどのように役立つかを見てみましょう.
ステップ1: DrFoneTool アプリを iPhone/iPad にダウンロードしてインストールし、[パスワード マネージャー] オプションを探してクリックする必要があります。

ステップ2: 次に、Lightning ケーブルを使用して、iOS デバイスをラップトップ/PC に接続します。 初めて iDevice をシステムに接続する場合は、画面で [このコンピュータを信頼する] アラートを選択します。 先に進むには、「信頼」オプションを選択します。

ステップ3: [スキャンの開始]をタップして、スキャンプロセスを再開する必要があります。

DrFoneTool がスキャンを完了するまで待つ必要があります。
ステップ4: スキャン処理が完了すると、Wi-Fi パスワード、Apple ID ログインなどのパスワード情報が表示されます。

ステップ5: 次に、[エクスポート] オプションをクリックして、必要な CSV 形式を選択してすべてのパスワードをエクスポートします。
まとめるには:
Apple ID をリセットするこれらのリストされた方法の XNUMX つがお役に立てば幸いです。
また、Apple ID のパスワードを変更する方法が何であれ、新しいパスワードでできるだけ早くログインすることをお勧めします。 これにより、パスワードが変更されたことを確認し、[設定] メニューに移動して、他のすべてのデバイスでパスワードを更新するのにさらに役立ちます.
また、DrFoneTool ツールをチェックして、異なるパスワード セットを忘れて回復するという将来の問題をすべて解決してください。
Apple ID のパスワードをリセットする方法が他にある場合は、遠慮なくコメント セクションでそれについて言及し、他の人を助けてください。