iPhone11をコンピュータにバックアップするための詳細ガイド
最近新しいiPhone11/11Pro(Max)を入手した場合は、データを安全に保つ方法にも注意する必要があります。 驚かれるかもしれませんが、無数のユーザーが毎日iOSデバイスから重要なデータを失うことになります。 同じことをしたくない場合は、iPhone 11/11 Pro(Max)を定期的にコンピュータにバックアップしてみてください。 iPhone 11/11 Pro(Max)をPCにバックアップするためのさまざまなソリューションがあるため、ユーザーはしばしば混乱します。 あなたの便宜のために、iTunesの有無にかかわらず、iPhone 11/11 Pro(Max)をコンピュータにバックアップするための最良の方法以外は何もリストしていません。

パート1:iPhone 11/11 Pro(Max)をコンピューターにバックアップする必要があるのはなぜですか?
多くの人々はまだ彼らのiPhoneデータのバックアップを持つことの重要性を過小評価しています。 理想的には、iPhone 11/11 Pro(Max)をバックアップする5つの一般的な方法があります–iCloudまたはローカルストレージを介して。 AppleはiCloudにXNUMXGBの空き容量しかないので、ローカルバックアップを取るのは当然の選択のように思えます。
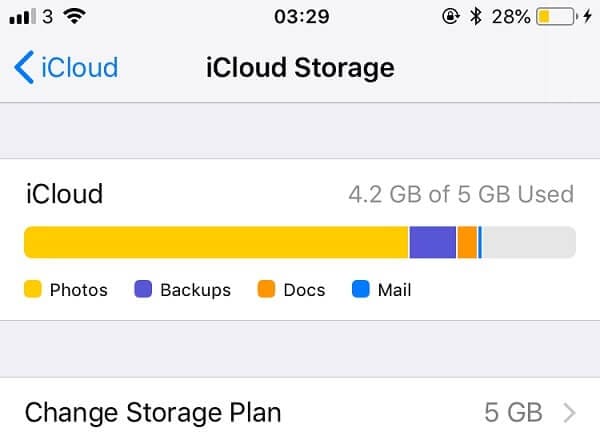
このようにして、デバイスが誤動作しているように見えたり、ストレージが破損している場合はいつでも、バックアップからデータを簡単に復元できます。 重要な写真、ビデオ、ドキュメントなどのXNUMX番目のコピーを常に持っているので、専門的または感傷的な損失を被ることはありません。
それとは別に、デバイスから不要なものをすべて取り除き、クリーンに保つこともできます。 他のすべてのデータファイルをコンピューター上で安全に保つことにより、デバイスの空きストレージを最大化するのに役立ちます。
パート2:iPhone 11/11 Pro(Max)をコンピューターにバックアップする方法
iPhone 11/11 Pro(Max)をラップトップ/デスクトップにバックアップすることがいかに重要であるかがわかったら、XNUMXつの一般的なソリューションについて簡単に説明しましょう。
2.1ワンクリックでiPhone11/11Pro(Max)をコンピューターにバックアップ
はい–あなたはそれを正しく読んだ。 これで、必要なのはシングルクリックでiPhone 11/11 Pro(Max)をPCに直接バックアップすることだけです。 これを行うには、iPhoneデータをバックアップおよび復元するための非常に安全なツールであるDrFoneTool – Phone Backup(iOS)の支援を受けてください。 アプリケーションは、写真、ビデオ、音楽、連絡先、メッセージ、通話記録、メモなど、あらゆる種類のコンテンツを含むデバイスのバックアップ全体を取得します。 後で、バックアップコンテンツをプレビューして、デバイスに復元できます。
アプリケーションは100%安全であるため、データがサードパーティのソースによって抽出されることはありません。 あなたが使いたいときはいつでもアクセスできるのはあなたのコンピュータ上で安全に保たれるでしょう DrFoneTool –電話バックアップ(iOS)。 このユーザーフレンドリーなツールを使用して、iTunesなしでiPhone 11/11 Pro(Max)をコンピュータにバックアップする方法は次のとおりです。
- コンピュータ(WindowsまたはMac)にアプリケーションをインストールして起動し、iPhone 11/11 Pro(Max)を接続します。 DrFoneToolツールキットのホームページから、「電話のバックアップ」セクションに移動します。
- デバイスはアプリケーションによって自動的に検出され、データをバックアップまたは復元するオプションが提供されます。 「バックアップ」を選択するだけで、iPhone 11/11 Pro(Max)をラップトップ/PCにバックアップできます。
- 次の画面で、バックアップするデータの種類と、ファイルを保存する場所を選択できます。 必要に応じて、「すべて選択」機能を有効にして、「バックアップ」ボタンをクリックすることもできます。
- それでおしまい! これで、選択したすべてのデータがデバイスから抽出され、そのXNUMX番目のコピーがシステムに保持されます。 バックアッププロセスが完了すると、インターフェイスから通知されます。




これで、iPhoneを安全に取り外したり、ツールのインターフェイスで最近のバックアップコンテンツを表示したりすることもできます。
2.2iTunesを使用してiPhone11/11Pro(Max)をコンピューターにバックアップする
すでにiPhoneをしばらく使用している場合は、iTunesと、それを使用してデータを管理する方法に精通している必要があります。 このアプリケーションは、iPhone 11/11 Pro(Max)をコンピューターにバックアップするためにも使用できます。 ただし、DrFoneToolとは異なり、保存するデータを選択するためのプロビジョニングはありません。 代わりに、iOSデバイス全体を一度にバックアップします。 iTunesを使用してiPhone11/11Pro(Max)をPC(WindowsまたはMac)にバックアップするには、次の簡単な手順に従ってください。
- 動作するライトニングケーブルを使用して、iPhone 11/11 Pro(Max)をコンピュータに接続し、その上で更新されたiTunesアプリケーションを起動します。
- 接続されているデバイスのリストからiPhone11/11Pro(Max)を選択し、サイドバーから「概要」ページに移動します。
- 「バックアップ」セクションの下に、iCloudまたはこのコンピュータでiPhoneのバックアップを取るためのオプションが表示されます。 「このコンピュータ」を選択して、ローカルストレージにバックアップを取ります。
- 次に、[今すぐバックアップ]ボタンをクリックして、デバイスのコンテンツをコンピューターのローカルストレージに保存します。
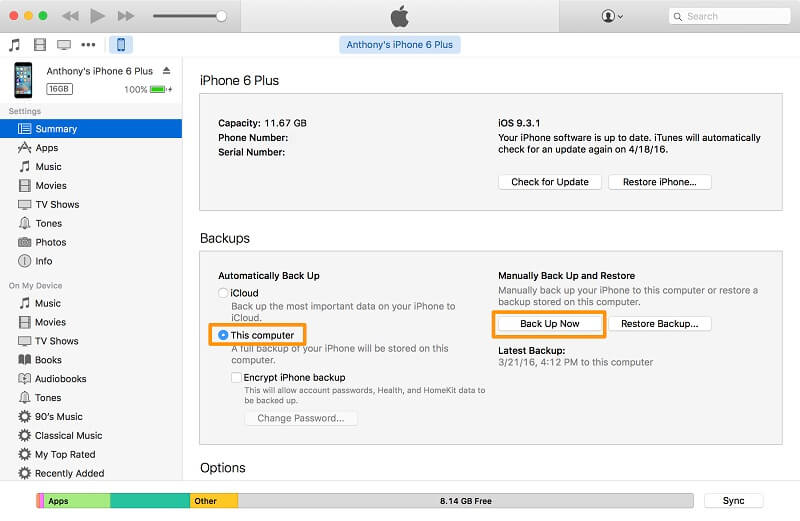
パート3:コンピュータからiPhone 11/11 Pro(Max)バックアップを復元する方法
iPhone 11/11 Pro(Max)をコンピューターにバックアップする方法がわかったら、バックアップコンテンツを復元する方法について説明しましょう。 同様に、iTunesまたはDrFoneTool – Phone Backup(iOS)のいずれかの支援を受けて、データをデバイスに戻すことができます。
3.1コンピュータ上のバックアップからiPhone11/11Pro(Max)を復元する
DrFoneToolの最も優れた点のXNUMXつ–電話バックアップ(iOS)は、既存のバックアップをiPhoneに復元するためのXNUMXつの異なるオプションを提供することです。 ツール自体が作成したバックアップを復元するだけでなく、既存のiTunesまたはiCloudバックアップも復元できます。 最初にインターフェースでバックアップコンテンツをプレビューできるので、保存したいデータを選択するだけです。
ツールによって保存されたバックアップを復元する
ユーザーは、既存のバックアップファイルの詳細を表示し、データをプレビューして、iPhone 11/11 Pro(Max)に復元するだけです。 iPhone 11/11 Pro(Max)の既存のデータは、処理中に影響を受けません。
- iPhone 11/11 Pro(Max)をシステムに接続し、DrFoneTool – Phone Backup(iOS)アプリケーションを起動します。 今回は、自宅から「バックアップ」ではなく「復元」オプションをクリックします。
- これにより、以前にアプリケーションによって取得された、使用可能なすべてのバックアップファイルのリストが表示されます。 詳細を表示し、選択したバックアップファイルを選択するだけです。
- すぐに、ファイルのコンテンツがインターフェイスで抽出され、さまざまなカテゴリで表示されます。 ここでデータをプレビューし、保存するファイル/フォルダーを選択するだけです。
- 「デバイスに復元」ボタンをクリックして、アプリケーションがデータを抽出してiPhone 11/11 Pro(Max)に保存するので、しばらく待ちます。




iTunesのバックアップをiPhone11/11Proに復元する(最大)
DrFoneTool – Phone Backup(iOS)を使用すると、既存のiTunesバックアップをデバイスに復元することもできます。 このアプリケーションでは、バックアップコンテンツをプレビューし、保存する内容を選択できます。 この処理中、iPhone 11/11 Pro(Max)の既存のデータは削除されません。
- iPhoneをシステムに接続し、DrFoneTool –電話バックアップ(iOS)アプリケーションを起動します。 iPhone 11/11 Pro(Max)がツールによって検出されたら、「復元」ボタンをクリックします。
- サイドバーから、「iTunesバックアップから復元」オプションに移動します。 このツールは、システムに保存されているiTunesバックアップを検出し、その詳細を表示します。 ここから、復元するバックアップを選択するだけです。
- それでおしまい! インターフェイスはバックアップのコンテンツを抽出し、さまざまなカテゴリで表示します。 データをプレビューし、選択したファイルを選択して、最後に[デバイスに復元]ボタンをクリックするだけです。



3.2コンピュータからiPhone11/11Pro(Max)バックアップを復元する従来の方法
必要に応じて、iTunesの支援を受けて既存のバックアップをiPhoneに復元することもできます。 ただし、データをプレビューしたり、選択的なバックアップ(DrFoneToolなど)を実行したりするためのプロビジョニングはありません。 また、iPhone 11/11 Pro(Max)の既存のデータは削除され、代わりにバックアップコンテンツがデバイスに抽出されます。
- iTunesのバックアップを復元するには、コンピュータでアプリケーションを起動し、iPhone 11/11 Pro(Max)を接続します。
- デバイスを選択し、その概要に移動して、代わりに「バックアップの復元」ボタンをクリックします。
- ポップアップウィンドウが起動し、選択したバックアップファイルを選択できます。 その後、「復元」ボタンをもう一度クリックします。
- iTunesがバックアップコンテンツを復元し、iPhone 11/11 Pro(Max)を再起動するので、座って待ってください。

iPhone 11/11 Pro(Max)をコンピュータにバックアップする方法に関するこの広範なガイドは、データを安全に保つのに役立つと確信しています。 iPhone 11/11 Pro(Max)をPCにバックアップする方法はいくつかありますが、すべてのソリューションが効果的であるとは限りません。 ご覧のとおり、iTunesには非常に多くの落とし穴があり、ユーザーはさまざまな代替手段を探すことがよくあります。 同じ要件がある場合は、DrFoneTool – Phone Backup(iOS)を使用して、iPhone 11/11 Pro(Max)をiTunesなしのコンピューターにシングルクリックでバックアップします。
最後の記事