iPhone 11/11 Pro (Max) が Apple ロゴでスタック

そのため、iPhone 11/11 Pro (Max) を手に取ったばかりか、電源を入れたばかりで、起動時に画面に表示される Apple ロゴを通過できないことがわかりました。 おそらく、携帯電話を充電したり、再起動したり、新しいアップデートをロードしたりしたばかりで、デバイスが役に立たず、完全に応答していないことがわかりました。
これは、特に電話と、そこに保存されているすべての情報、電話番号、およびメディアが必要な場合に、心配する時期になる可能性があります. ここで立ち往生していて何もできないように思えるかもしれませんが、この混乱から抜け出すために従うことができるいくつかの解決策があります.
今日は、ブリックされた iPhone 11/11 Pro (Max) から、何も起こらなかったかのように続行できる完全に機能するものに戻すのに役立つ、知っておく必要のあるすべてのソリューションを探ります。 始めましょう。
パート 1. iPhone 11/11 Pro (Max) がアップルのロゴで固まる原因

問題を修正する方法を理解するには、まず問題がどのように作成されたかを理解する必要があります。 残念ながら、iPhone 11/11 Pro (Max) が Apple ロゴ画面から動かなくなる理由は無限にあります。
最も一般的なのは、iPhone のファームウェアで問題が発生することです。 これは、電話の起動を妨げているシステム設定またはアプリが原因である可能性があります。 最悪の場合、完全なバグまたはエラーが発生し、起動プロセス中にデバイスがそれ以上進むことができなくなります。
その他の一般的な原因として、携帯電話の電源が切れていることが考えられます。起動プロセスを開始するのに十分な電力はあるものの、完全に起動するのに十分な電力がありません。 気付かないうちにボタンの XNUMX つを押したままにして、別のブート モードでデバイスを起動した可能性もあります。
ただし、これまでのところ、最も一般的な原因は更新の失敗です。 これは、デバイスにアップデートをインストールする場所です。何らかの理由で、ダウンロードの中断、電源障害、またはソフトウェアの不具合などにより、アップデートがインストールされません。
ほとんどの更新はデバイスのファームウェアを更新するため、不具合によりデバイスが読み込まれず、デバイスが役に立たなくなる可能性があります。 これらは、iPhone デバイスが Apple ロゴで動かなくなる理由のほんの一部です。このガイドの残りの部分では、修正方法を探ります。
パート 2. iPhone 5/11 Pro (Max) がアップルのロゴに引っかかる問題を解決する 11 つの解決策
2.1 電源が切れるまで待ち、iPhone 11/11 Pro (Max) を充電する
最初の、そしておそらく最も簡単な解決策は、iPhone 11/11 Pro (Max) のバッテリーが完全になくなるまでデバイスの電源を切ることです。 この後、iPhone 11/11 Pro (Max) を完全に充電し、電源を入れて、デバイスがリセットされたかどうかを確認するだけです。
もちろん、この方法では何も解決しませんが、デバイスにわずかな不具合がある場合、これはデバイスをリセットする優れた方法であり、何も保証されていませんが、試してみる価値があります.
2.2 iPhone 11/11 Pro (Max) の強制再起動
XNUMX つ目のオプションは、iOS デバイスを強制的に再起動することです。 これを行うと、デバイスが動作するようにキックスタートし、できれば応答性が向上します。 これにより、発生している問題がリセットされますが、最初の方法として、電話がフリーズしてスタックしている場合、これは最善の方法ではない可能性があります.
iPhone 11/11 Pro (Max) を再起動するために必要なことは、デバイスの音量を上げるボタンを押して離し、続いて音量を下げるボタンをすばやく押すことだけです。 側面にある電源ボタンを押し続けると、デバイスのリセットが開始されます。
2.3 ワンクリックで iPhone 11/11 Pro (Max) のアップル画面を修正 (データ損失なし)
もちろん、上記の方法が機能する場合もありますが、ほとんどの場合は機能しません。電話が応答せず、ファームウェアまたはソフトウェアにエラーがある場合、デバイスを再起動しても機能しないためです.
代わりに、として知られているサードパーティのソフトウェアを使用できます。 DrFoneTool –システム修復(iOS)。 これは、データを失うことなくデバイスのソフトウェアを修復できる強力なアプリケーションです。 シンプルで使いやすく、携帯電話の修理や起動画面からの復帰に役立ちます。
仕組みは次のとおりです。
ステップ1: 画面上の指示に従うだけで、Mac または Windows のいずれかのコンピューターにソフトウェアをダウンロードしてインストールします。 インストールしたら、公式の USB ケーブルを使用して携帯電話を接続し、メイン メニューを開きます。

ステップ2: メイン メニューで、[システムの修復] オプションをクリックし、続いて [標準モード] オプションをクリックします。 このモードでほとんどの問題は解決しますが、それでも問題が解決しない場合は、別の方法として詳細モードに移行してください。
違いは、標準モードでは連絡先や写真などのすべてのファイルとデータを保持できるのに対し、詳細モードではすべてが消去されることです。

ステップ3: 次の画面で、iOS デバイス情報が正しいことを確認します。 これには、[開始] を押す前のモデル番号とシステム バージョンが含まれます。

ステップ4: ソフトウェアは、デバイスの正しいファームウェアをダウンロードします。 画面上で進行状況を監視できます。 ダウンロードが完了すると、ソフトウェアはこれをデバイスに自動的にインストールします。 デバイスが常に接続されたままであり、コンピューターがオンになっていることを確認してください。

ステップ5: すべてが完了したら、[今すぐ修正] ボタンをクリックします。 これにより、インストールの最終的な調整がすべて行われ、デバイスで発生している問題が修正されます。 完了したら、デバイスを取り外して、通常どおり使用を開始できます。

2.4 リカバリモードを使用して Apple 画面から iPhone 11/11 Pro (Max) を取り出す
上記と同様に、スタックした Apple 画面を修正するもう XNUMX つの方法は、携帯電話をリカバリ モードにしてから、iTunes ソフトウェアに接続して起動することです。 これを機能させるには、iTunes および iCloud アカウントにサインインしていることを確認する必要があります。
この方法が機能するかどうかは、問題の原因によって異なるため、うまくいくかどうかはわかりません。 ただし、デバイスを機能させる必要がある場合は、試してみる価値があります。 方法は次のとおりです。
ステップ1: ラップトップで iTunes を閉じ、デバイスをコンピュータに接続します。 iTunes を開きます。ほとんどの場合、自動的に開きます。
ステップ2: デバイスで、音量を上げるボタンをすばやく押してから、音量を下げるボタンを押してから、iPhone 11/11 Pro (Max) の側面にある電源ボタンを押したままにします。 このボタンを押し続けると、リカバリモード画面が表示され、デバイスを iTunes に接続するよう求められます。
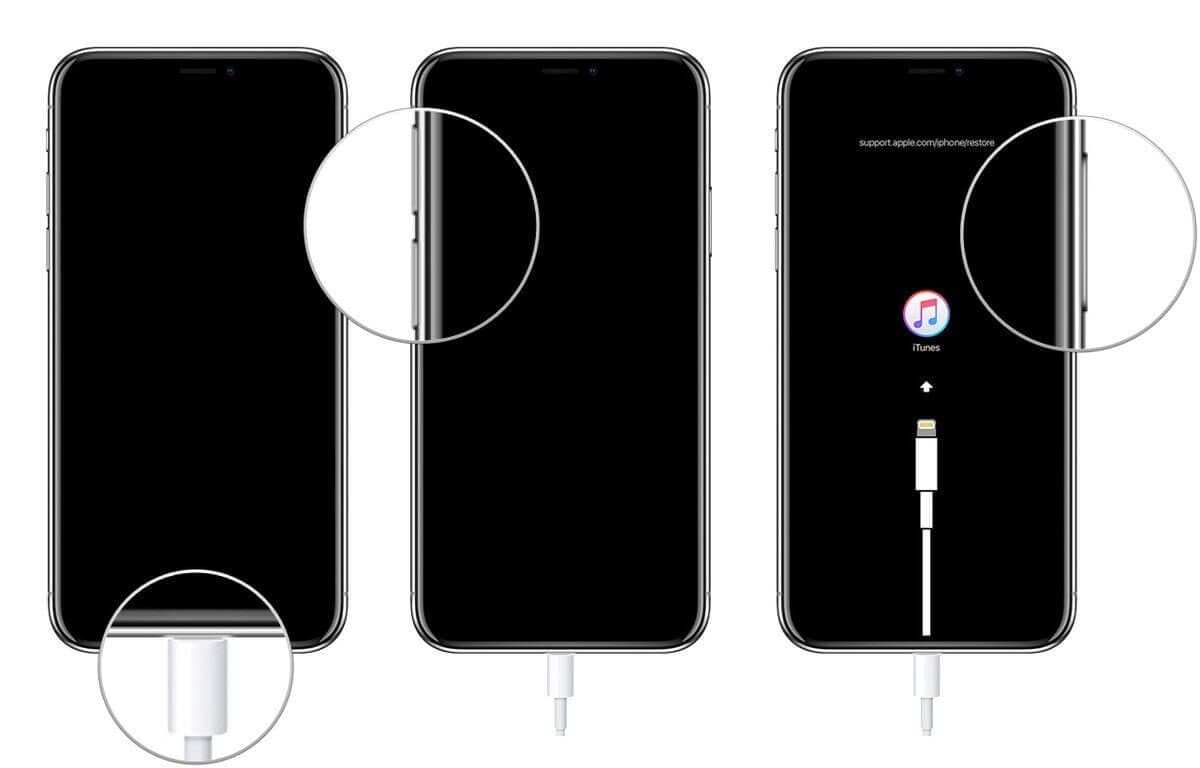
ステップ3: iTunes は、デバイスがリカバリ モードになっていることを自動的に検出し、続行する方法を説明するウィザードを画面に表示します。 これらの指示に従ってください。そうすれば、デバイスが再び最大限に機能するようになるはずです!
2.5 DFU モードで起動すると、Phone 11 が Apple ロゴでスタックする問題を修正
デバイスを復旧して完全に機能する状態に戻すための最後の方法は、デバイスを DFU モードまたはデバイス ファームウェア アップデート モードにすることです。 タイトルの通り、端末のファームウェアやソフトウェアをアップデートするためのモードなので、起動に失敗するバグがあった場合に上書きできるモードです。
この方法はリカバリ モードよりも少し複雑ですが、実際に遭遇する可能性のあるエラーを修正するのに非常に効果的です。 自分で使用する方法は次のとおりです。
ステップ1: 公式の USB ケーブルを使用して iPhone 11/11 Pro (Max) を PC または Mac に接続し、最新バージョンの iTunes を起動します。
ステップ2: iPhone 11/11 Pro (Max) の電源を切り、音量を上げるボタンを押してから音量を下げるボタンを押し、電源ボタンを XNUMX 秒間押し続けます。
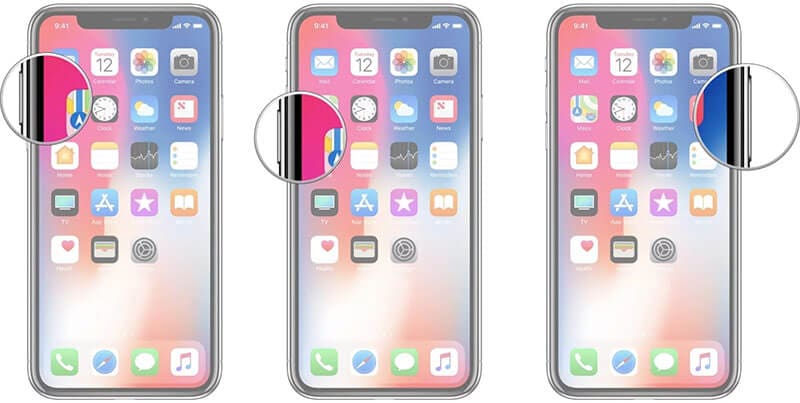
ステップ3: 電源ボタンを押しながら、音量を下げるボタンを 10 秒間押し続けます。 両方のボタンを XNUMX 秒間押し続けます。 Apple ロゴが再び表示される場合は、ボタンを長押ししたため、最初からやり直す必要があります。
ステップ4: 10 秒経過したら、電源ボタンを離し、音量ダウン ボタンを XNUMX 秒間押し続けます。 [iTunes に接続してください] 画面が表示され、画面上の指示に従ってデバイスを修正することができます。
最後の記事