[解決済み]iCloudバックアップをiPhone11に復元するためのクイックソリューション
「既存のデータを失うことなく、iCloudバックアップからiPhone 11を復元する方法はありますか?」
これは、iCloudバックアップをiPhone 11に復元することに関して、最近よくある同様のクエリの11つです。ご存知のように、Appleでは、専用のバックアップを取ることでiPhoneデータをiCloudに保存できます。 ただし、iCloudバックアップを復元するオプションは、新しいデバイスをセットアップするときにのみ提供されます。 そのため、ユーザーはリセットせずにiCloudバックアップからiPhoneXNUMXに復元する方法を探すことがよくあります。 幸運なことに、これにはスマートな修正があり、データをリセットせずにiCloudバックアップデータを取得できます。 iCloudバックアップの復元に関するこの広範なガイドでそれについて知りましょう。
パート1:リセットしてiCloudバックアップをiPhone11に復元する
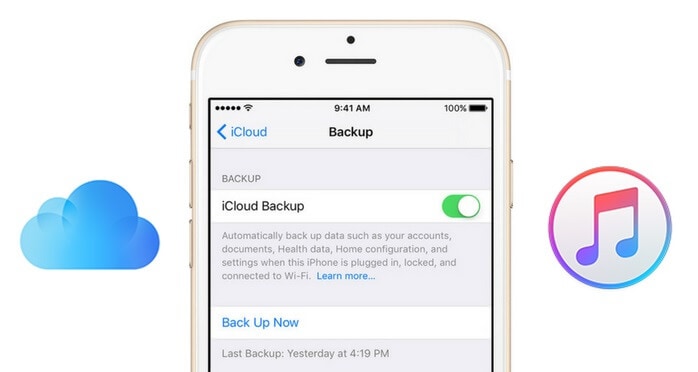
iCloudバックアップをリセットせずにiPhoneに復元する方法を説明する前に、通常の方法でそれがどのように行われるかを学びましょう。 言うまでもなく、デバイスのバックアップはすでにiCloudで管理されているはずです。 iCloudバックアップを復元するオプションは、新しいデバイスのセットアップ中にのみ提供されるため、iPhone 11を工場出荷時の状態にリセットする必要があります。これにより、既存のデータと保存された設定が自動的に削除されます。
1ステップ。 まず、iPhoneのロックを解除し、[設定]>[一般]>[リセット]に移動します。 「すべてのコンテンツと設定を消去する」を選択し、携帯電話のパスコードを入力して選択を確認します。
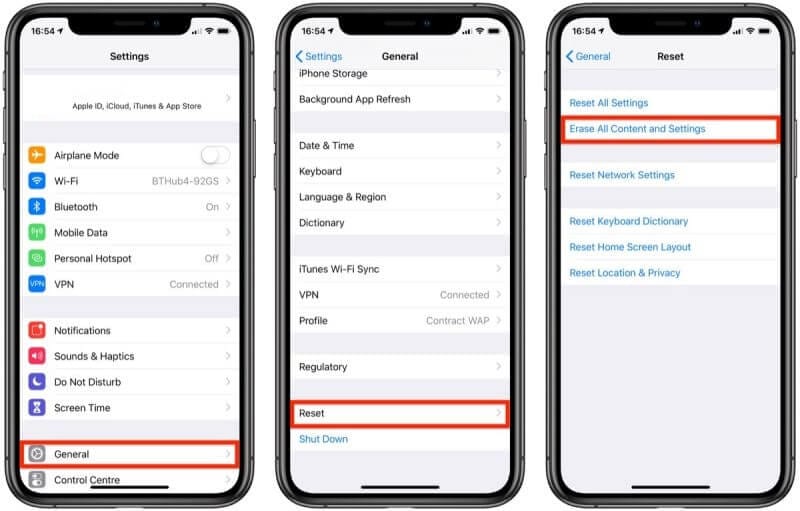
2ステップ。 アクションによってiPhoneがリセットされ、通常モードで再起動されるため、しばらく待ちます。 これで、初期設定を実行して、WiFiネットワークに接続できます。
3ステップ。 デバイスのセットアップ中に、以前のiCloudバックアップからデバイスを復元することを選択します。 その後、以前に作成したバックアップが保存されているのと同じiCloudアカウントにログインする必要があります。
4ステップ。 利用可能なバックアップファイルのリストからそれを選択し、コンテンツがデバイスに復元されるまでしばらく待ちます。
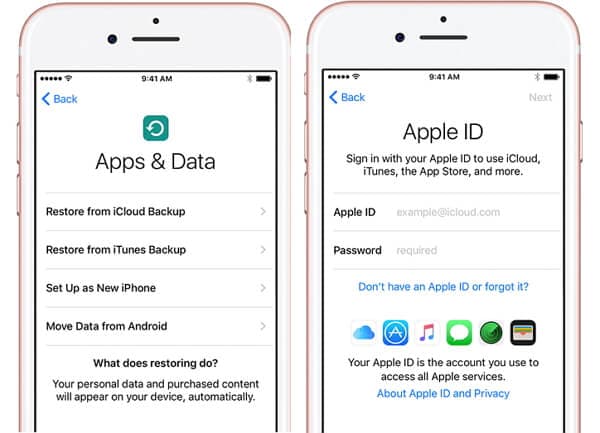
パート2:リセットせずにiCloudバックアップをiPhone11に復元する
ご覧のとおり、上記の方法では、デバイス全体をリセットすることで、iCloudバックアップをiPhone11に復元します。 あなたがそれをしたくないか、あなたのiPhoneデータを失いたくないなら、それからのようなプロのツールを使ってください DrFoneTool –電話バックアップ(iOS)。 ワンクリックで、ローカルシステム上のiPhoneデータのバックアップを取り、それを復元することもできます。 それに加えて、iCloudバックアップからiPhone11にリセットせずにデータを復元することもできます。 つまり、iPhone上の既存のデータはその過程で削除されません。 バックアップデータをプレビューし、選択したコンテンツをデバイスに復元するためのプロビジョニングもあります。
1ステップ。 まず、WindowsまたはMacでDrFoneToolツールキットを起動し、自宅から[電話のバックアップ]オプションを選択します。 また、iPhone 11をシステムに接続し、検出されるのを待ちます。

2ステップ。 アプリケーションは、データをバックアップまたは復元するためのオプションを提供します。 「復元」ボタンをクリックするだけで、その機能を調べることができます。

3ステップ。 サイドバーから「iCloud」セクションに移動して、iCloudバックアップからiPhone11を復元します。 次に、適切なクレデンシャルを入力して、iCloudアカウント(バックアップが保存されている場所)にサインインする必要があります。

4ステップ。 二要素認証がオンになっている場合は、電話でXNUMX回限り生成されたコードを取得します。 画面にこのコードを入力するだけで、アクションを確認できます。

5ステップ。 アプリケーションは、iCloudに存在するすべての既存のバックアップファイルとその詳細を自動的に検出します。 関連するiCloudバックアップファイルを選択し、その横にある[ダウンロード]ボタンをクリックするだけです。

6ステップ。 その後、さまざまなカテゴリに分類されたバックアップデータをインターフェイスでプレビューできます。 保存したいものを選択し、[復元]ボタンをクリックして、接続されているiPhoneに転送します。

パート3:iCloud.comからiCloudバックアップを復元する
iPhone 11でiCloud同期を有効にしている場合は、写真、連絡先、メモ、カレンダーなどのバックアップをクラウド上で維持することもできます。 iCloudデータ全体を一度にiPhoneに復元する以外に、そのWebサイトiCloud.comにアクセスすることもできます。 ここから、特定のファイルをシステムに直接ダウンロードして、後でiPhone 11に転送できます。ただし、これを介してすべての種類のデータを復元することはできないため、プロセスは少し面倒で制限されています。 言うまでもなく、この方法でiCloudバックアップからiPhone11を復元するのにも多くの時間がかかります。
1ステップ。 最初は、iCloudの公式ウェブサイトにアクセスしてアカウントにログインするだけです。 その家には、さまざまなデータ型がリストされています。 必要に応じて、[設定]に移動してアカウントを構成できます。
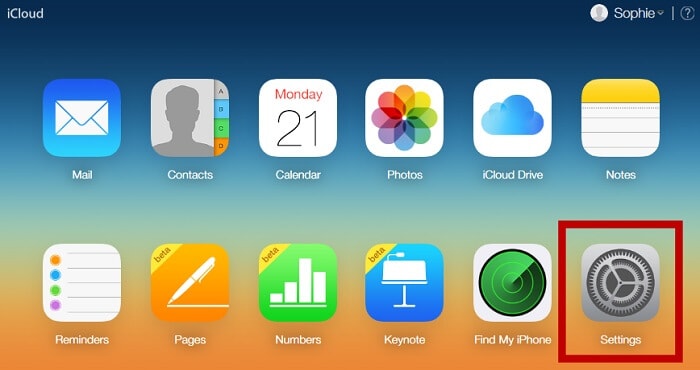
2ステップ。 ここで、iCloudアカウントの使用方法を設定できます。 [カレンダーの復元]オプションで、カレンダーデータをデバイスに復元することを選択できます。
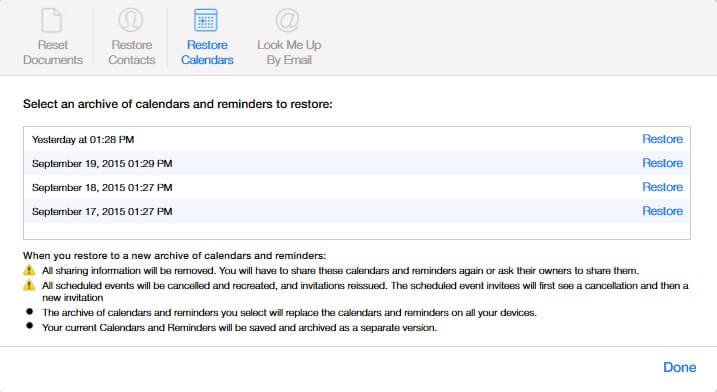
3ステップ。 ここで、戻って「連絡先」セクションにアクセスします。 ここでは、同期されたすべての連絡先のリストを確認できます。 それらを選択し、歯車アイコン(設定)>[vCardのエクスポート]をクリックするだけです。 これにより、連絡先がVCFファイルにエクスポートされ、後でiPhoneに移動できるようになります。
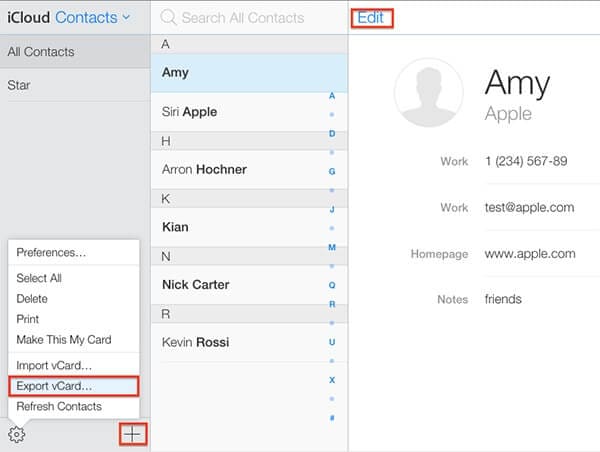
4ステップ。 同様に、iCloudのホームから「メモ」セクションに移動して、同期されたメモを表示できます。 必要に応じて、これらのメモをシステムに手動で保存できます。
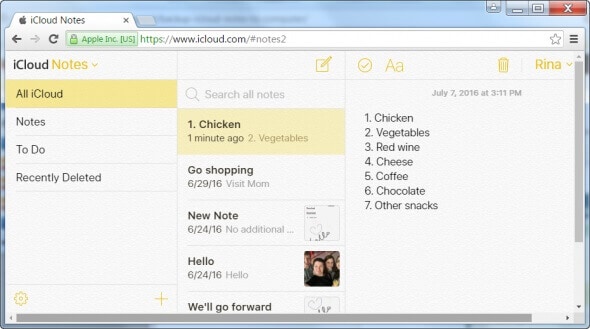
5ステップ。 同期されたすべての写真が保存されるiCloudの家の写真セクションも見ることができます。 選択した写真を選択して、コンピューターにダウンロードするだけです(元の形式または最適化された形式で)。
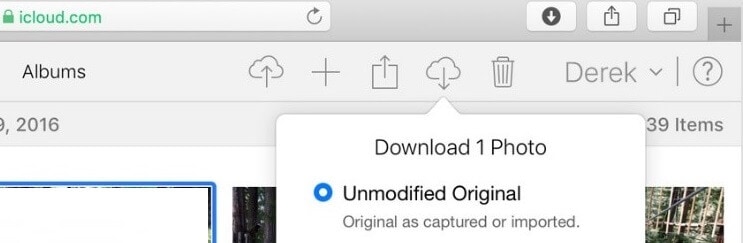
必要なデータがすべてシステムのストレージにダウンロードされたら、それをiPhone 11に転送できます。これは、リセットせずにiCloudバックアップからiPhone 11に復元するのに時間がかかるため、ほとんど回避されます。
パート4:WhatsAppデータをiCloudバックアップからiPhone11に復元する
ユーザーがiCloudバックアップをiPhone11に復元しても、WhatsAppデータが見つからない場合があります。これは、iCloudでWhatsAppバックアップを個別に取得し、後で復元できるためです。 デバイスのバックアップではなく、WhatsAppのバックアップにのみリンクされているため、この手法は少し異なります。 続行する前に、[設定]>[チャット]>[チャットバックアップ]にアクセスして、WhatsAppのバックアップがすでに作成されていることを確認してください。
1ステップ。 すでにWhatsAppを使用している場合は、アプリをアンインストールして、AppStoreからデバイスに再度インストールします。
2ステップ。 次に、同じ電話番号を入力して、WhatsAppアカウントを設定します。 また、デバイスがバックアップが保存されているのと同じiCloudアカウントにリンクされていることを確認してください。
3ステップ。 デバイスを確認した後、アプリケーションは既存のバックアップの存在を自動的に検出します。 「チャット履歴の復元」をタップし、安定したインターネット接続を維持して、WhatsAppデータを復元するだけです。
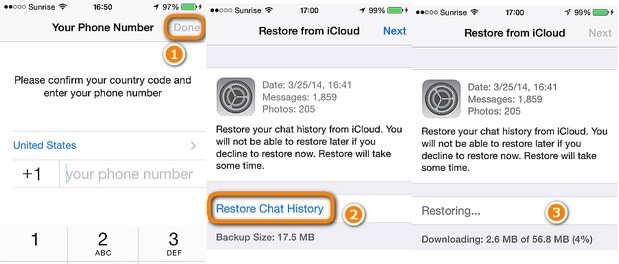
このガイドを読んだ後は、リセットせずにiCloudバックアップからiPhone11に確実に復元できると確信しています。 必要に応じて、iCloudの公式Webサイトにアクセスしてデータを抽出するか、DrFoneTool – Phone Backup(iOS)などの信頼性の高いツールを使用できます。 ユーザーフレンドリーなアプリケーションで、デバイスをリセットせずにiCloudとiTunesの両方のバックアップをiPhoneに復元できます。 iPhone 11、11 Pro、XR、XSなどの最新のiOSデバイスをすべて完全にサポートしているため、互換性の問題が発生することはありません。
最後の記事