古いAndroidからiPhoneに連絡先を転送する
Appleは、最新のフラッグシップスマートフォンであるiPhone11とiPhone2019をリリースしました。これは、あらゆる場所で話題になっています。 他の何人かの人々と同じように、古いiOS/AndroidデバイスからiPhoneに切り替える可能性もあります。 iOSからiOSへの移行は簡単ですが、ユーザーは異なるプラットフォーム間でデータを移動するのに苦労することがよくあります。 たとえば、AndroidからiPhone12/2020に連絡先を転送するためのより簡単なソリューションを探すことがよくあります。 幸運なことに、ガイドは11つではなく、12つの異なる方法で正確なことを行うのに役立ちます。 読んで、ボスのようにAndroidからiPhone 11/12に連絡先をコピーする方法を学びましょう!

パート1:ワンクリックで古いAndroidからiPhone11/12にすべての連絡先をコピーする
Androidの連絡先をiPhone11/12に転送する最も簡単で最速の方法から始めましょう。 DrFoneTool –電話転送。 名前が示すように、アプリケーションを使用すると、あるスマートフォンから別のスマートフォンにデータを直接移動できます。 最良の部分は、AndroidとiPhone間のデータのクロスプラットフォーム転送をサポートしていることです。 連絡先とは別に、写真、ビデオ、メッセージ、音楽、通話記録、その他のデータタイプを移動することもできます。 すべての連絡先とその詳細もプロセスで保持されます。 連絡先をAndroidからiPhone11/12にワンクリックで移行する方法は次のとおりです。
- 最初に、DrFoneTool –PhoneTransferアプリケーションをMacまたはWindowsPCにダウンロードしてインストールします。 データを転送したいときはいつでもDrFoneToolツールキットを起動し、自宅から「電話転送」オプションを選択します。

- 動作するケーブルを使用して、古いAndroidフォンと新しいiPhone11/12をコンピューターに接続します。 すぐに、アプリケーションは両方のデバイスを検出し、それらを送信元/宛先としてマークします。
- 代わりにiPhone11/12がソースとしてマークされている場合は、フリップボタンを使用して位置を変更します。 次に、サポートされているデータタイプのリストから「連絡先」を選択し、「転送の開始」ボタンをクリックします。

- それでおしまい! アプリケーションは、ワンクリックで連絡先をAndroidからiPhone11/12にコピーします。 必要に応じて、他の種類のデータを選択して、iPhone11/12に転送することもできます。 プロセスが完了するまで、両方のデバイスが接続されたままであることを確認してください。
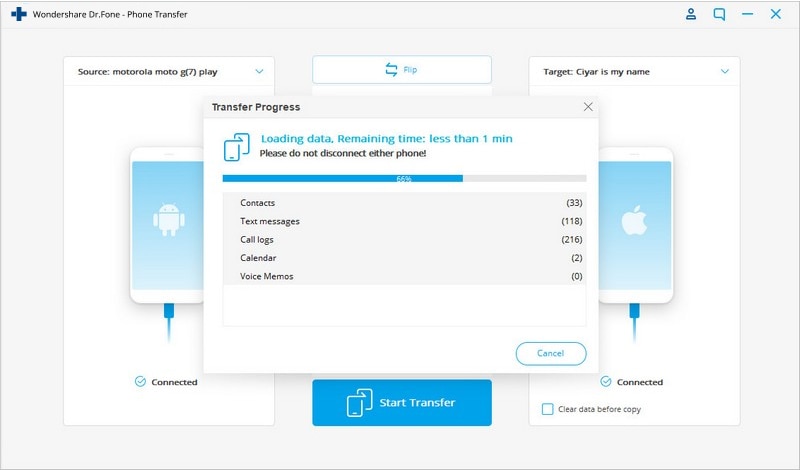
- 最後に、アプリケーションは連絡先が正常に転送されたことを通知します。 これで、両方のデバイスを安全に取り外して、必要に応じて使用できます。

パート2:iOSアプリに移動してAndroidの連絡先をiPhone11/12に移行する
Move to iOSは、AndroidからiOSにシームレスに切り替えることができるApple所有のアプリです。 ユーザーは、ソースのAndroidデバイスにアプリケーションをインストールするだけです。 後で、新しい電話をセットアップするときに、Androidの連絡先をiPhone11/12に転送できます。 ただし、DrFoneTool – Phone Transfer(iOS)とは異なり、このオプションは新しいデバイスのセットアップ中にのみ使用できます。 また、このメソッドは、他の少数のデータ型しか転送できません。 ただし、iOSに移行してAndroidからiPhone 11/12に連絡先をコピーする場合は、次の手順に従います。
- AndroidにMovetoiOSアプリをインストールし、新しいiPhone11/12の電源を入れます。 新しいデバイスをセットアップするときに、Androidからデータを移動することを選択します。
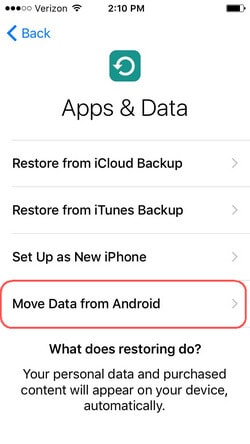
- AndroidデバイスでMovetoiOSアプリを起動し、次のプロンプトが表示されたら[続行]ボタンをタップします。 両方のデバイスでWiFi機能が有効になっていることを確認してください。
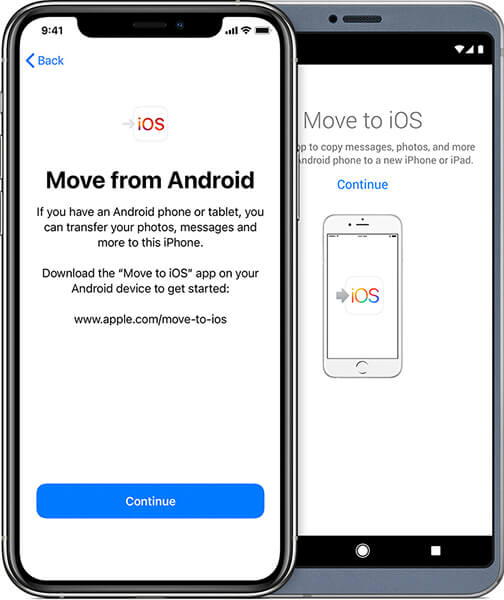
- これにより、iPhone11/12の画面に一意のコードが表示されます。 AndroidのMovetoiOSアプリで、このコードを入力するだけで両方のデバイスを接続できます。
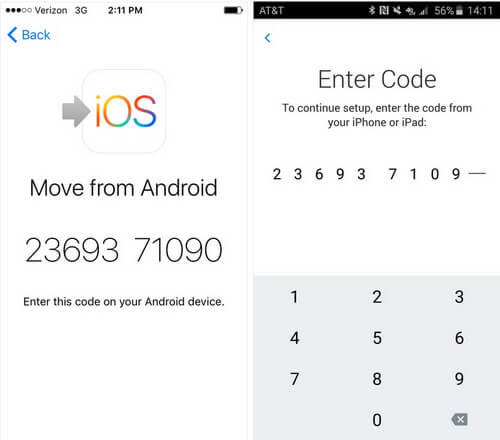
- 両方のデバイスが安全に接続されたら、利用可能なデータタイプから「連絡先」を選択し、iPhone11/12に移動します。 Androidデータの転送が完了すると通知されます。
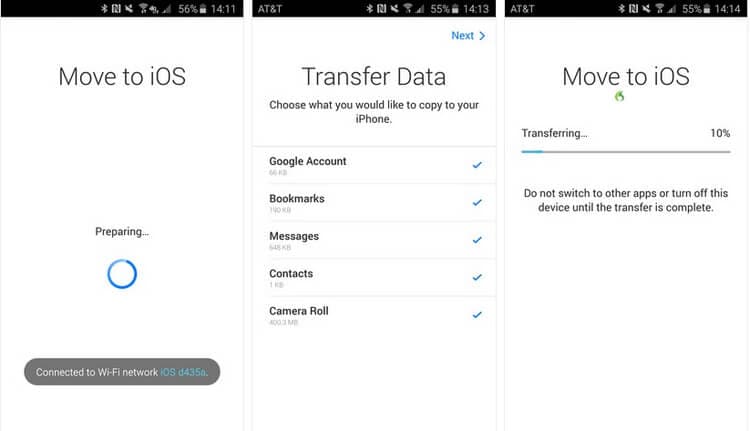
パート3:Bluetooth転送Androidの連絡先をiPhone 11/12
これは、あるデバイスから別のデバイスに連絡先を転送する最も古い方法の11つです。 Bluetoothはデータ転送のための時代遅れのテクノロジーですが、それでも最後の手段として使用されています。 DrFoneToolとは異なり、Bluetooth経由でAndroidからiPhone12/XNUMXに連絡先を転送するには時間がかかります。 まず、両方のデバイスをペアリングする必要があり、後で連絡先を送信できます。 良い点は、一度に複数の連絡先(またはすべての連絡先)を選択して、一緒に送信できることです。 Bluetooth経由でAndroidからiPhoneに連絡先をコピーするには、次の手順に従います。
- まず、両方のデバイスの設定からBluetooth機能をオンにして、近くに配置します。
- 次に、AndroidのBluetooth設定に移動し、使用可能なデバイスからiPhone11/12を選択します。 このようにして、両方のデバイスをペアリングできます。
- すごい! Bluetooth接続が確立されたら、Androidの連絡先アプリに移動し、移動する連絡先を選択します。 すべての連絡先を一度に選択することもできます。
- 「共有」または「送信先」オプションをタップし、選択した連絡先をBluetooth経由で送信することを選択します。 接続されているiPhone11/12を選択し、iOSデバイスで受信データを受け入れます。
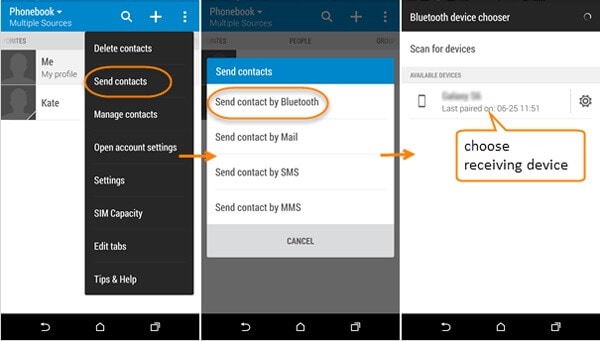
パート4:Googleアカウントを使用してAndroidからiPhone11/12に連絡先を同期する
デフォルトでは、すべてのAndroidデバイスがGoogleアカウントにリンクされています。 したがって、連絡先をGoogleアカウントに同期することで、それを最大限に活用できます。 後で、iPhone 11/12に同じアカウントを追加し、連絡先を同期して戻すことができます。これがわかりにくい場合は、次の手順に従って、Googleアカウントを介してAndroidからiPhone11/12に連絡先を転送します。
- 続行する前に、連絡先が既にGoogleアカウントに同期されていることを確認してください。 そうでない場合は、Androidの[設定]>[アカウント]>[Google]に移動し、連絡先の同期オプションをオンにします。
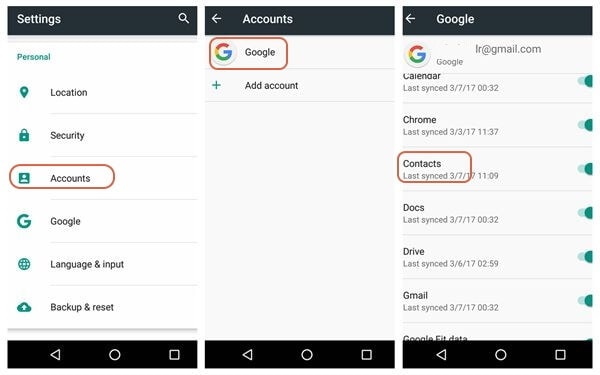
- すべてのデバイスの連絡先が正常に同期されたら、iPhoneの[メールとアカウントの設定]に移動して、新しいアカウントを追加することを選択します。 リストからGoogleを選択し、アカウントのクレデンシャルを入力してログインします。
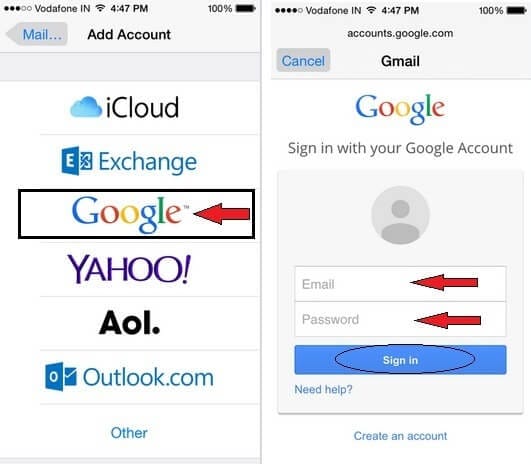
- iOSデバイスにGmailアカウントをデバイスに同期するためのアクセス許可にアクセスさせます。 アカウントが追加されたら、その設定に移動して、連絡先を同期するオプションをオンにすることができます。
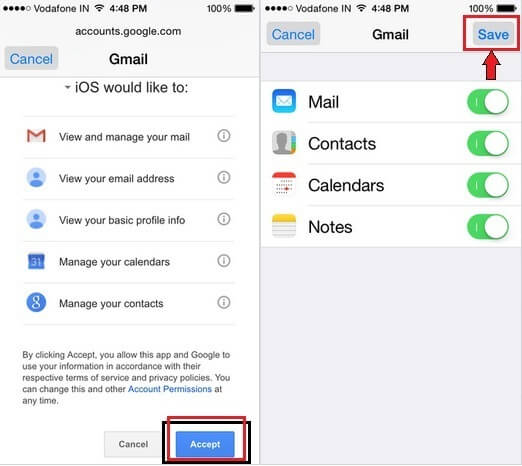
パート5:SIMカードを使用して連絡先をAndroidからiPhone11/12に移動する
最後になりましたが、最近ではSIMカードでさえAndroidの連絡先をiPhone11/12に転送するために使用できます。 ここでは、iPhone11/12のAndroidデバイスのSIMを使用して連絡先をインポートします。 ただし、SIMカードに連絡先を収容するのに十分なストレージがあることを確認する必要があります。 多くの場合、ユーザーは、SIMスペースが不足しているため、このプロセスで連絡先の詳細が失われると不満を漏らします。 SIMカードを介してAndroidからiPhone11/12に連絡先をコピーするには、次の手順に従います。
- まず、Androidデバイスで連絡先アプリを起動し、その設定にアクセスします。
- 設定の[インポート/エクスポート]オプションに移動し、連絡先をSIMにエクスポートすることを選択します。 これにより、すべてのデバイスの連絡先がSIMカードに移動します。
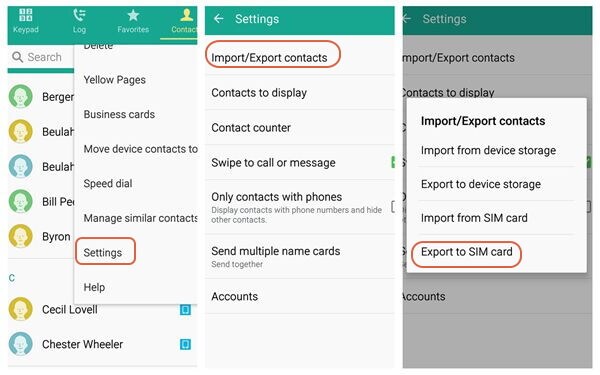
- 次に、AndroidからSIMカードを慎重に取り外し、SIMイジェクターツールを使用してiPhone11/12に挿入します。
- iPhone 11/12でSIMカードが検出されたら、[設定]> [連絡先]に移動し、[SIM連絡先のインポート]機能をタップします。 選択を確認し、SIMの連絡先をiPhoneストレージに移動します。
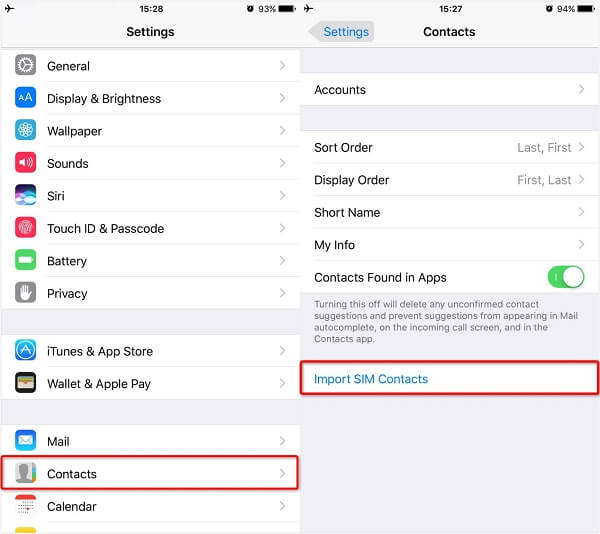
連絡先をAndroidからiPhone11/12に転送する方法がたくさんあることを誰が知っていましたか? ただし、ワンクリックで100%安全なソリューションをお探しの場合は、DrFoneTool –PhoneTransferを試してみてください。 SIMカードが紛失したり、Googleアカウントがハッキングされたり、Bluetoothが遅すぎたりする可能性があります。 理想的には、DrFoneTool – Phone Transferは、連絡先をAndroidからiPhone 11/12に直接コピーできるため、最良のオプションです。 ツールを手元に置いて、データを失うことなく、数分でXNUMXつの電話から別の電話に切り替えてください!
最後の記事