サムスンギャラクシーからiPhone11に写真を転送
だから、あなたは真新しいiPhone11/11Proに身を任せたところです。 あなたはそれが提供しなければならないすべての最新機能を楽しみ始める準備ができており、あなたはあなたのテクノロジーライフスタイルのこの新しい段階を始めることに熱心です。 iPhone11/11Proがすべての人に愛されている素晴らしい電話であることは否定できません。
ただし、最初に行う必要があることの11つは、古いSamsungGalaxyから新しいiPhone11/XNUMXProデバイスにすべてを転送することです。 これには、連絡先、メッセージ、メディア、そして場合によっては写真が含まれます。
何年にもわたって何枚の写真が蓄積されるかは驚くべきことであり、そのうちのいくつかは私たちの最も大切な思い出を保持しています。 もちろん、AndroidからiPhoneへの移行は最も簡単な作業ではないかもしれないので、今日は物事を簡単にするつもりです。 写真を簡単に転送する方法について知っておく必要のあるXNUMXつのリラックスできる方法を次に示します。
パート1。ワンクリックでSamsungからiPhone11/11Proに写真を転送します
サムスンギャラクシーから新しいiPhoneに写真を転送する最も簡単な方法は、と呼ばれるソフトウェアアプリケーションを使用することです。 DrFoneTool –電話転送。 これは、各デバイスが実行されているオペレーティングシステムに関係なく、写真を含むすべてのものをXNUMXつの電話から別の電話に転送できるように特別に設計されたソフトウェアの専用部分です。
このソフトウェアは非常に使いやすく、手頃な価格で、MacとWindowsの両方のコンピューターで動作します。 ソフトウェアを入手すると、いつでもどのデバイスでも使用できるようになるため、写真や電話のデータを再度移動することを心配する必要はありません。
DrFoneToolを使い始める方法は次のとおりです–自分で電話を転送します。
ステップ1– DrFoneTool –PhoneTransferソフトウェアをMacまたはWindowsコンピューターにダウンロードしてインストールします。 アカウントにサインアップして、画面の指示に従うだけです。
準備ができたら、正しいUSBケーブルを使用して両方のデバイスをコンピューターに接続し、ソフトウェアを開いて、メインメニューが表示されるようにします。 次に、電話転送オプションを押します。

ステップ1-次の画面に、両方のデバイス、各デバイスの接続ステータス、および転送できるコンテンツのタイプを参照するチェックボックスのリストが表示されます。 必要な数だけ選択できますが、このチュートリアルでは、[写真]が選択されていることを確認してください。
準備ができたら、[転送の開始]ボタンをクリックします。

ステップ3–ソフトウェアは自動的にファイルの送信を開始します。 画面上でプロセスを監視できるため、データが破損する可能性を回避するために、各デバイスが接続されたままであることを確認してください。 このプロセスが完了するまで待ちます。

ステップ4–プロセスが完了すると、以下の画面が表示されます。 これで、両方のデバイスをコンピューターから切断でき、すべての写真がAndroidフォンから新しいiPhone11/11Proデバイスに正常に移動されます。

パート2。クラウドサービスを使用してSamsungからiPhone11/11Proに写真を移動する
2.1クラウドサービスソリューションについて
クラウドサービスソリューションは、写真を転送するための優れた方法です。時間はかかりますが、ファイルをクラウドサービスにアップロードして移動し、新しいiPhone 11/11 Proにクラウドサービスをインストールしてから、ダウンロードすることができます。ファイル、つまりファイルを転送したことになります。
これは、実行と設定が非常に簡単であるため、いくつかの点で優れたソリューションですが、アップロードする必要のある写真がたくさんある場合は特に、非常に時間がかかる可能性があります。 クラウドサービスに十分なスペースがないという問題もあります。 つまり、ファイルを複数の部分に分けて転送するか、クラウドサービスの空き容量を増やすためにより多くのお金を費やす必要があります。
この方法に従う時間と忍耐力があれば効果的ですが、写真をすばやく安全に転送したい場合は、DrFoneTool –PhoneTransferなどのソリューションを使用することをお勧めします。
2.2Dropboxを使用して写真を転送する方法
最も人気のあるクラウドファイルサービスの11つはDropboxです。これは、SamsungGalaxyデバイスから新しいiPhone11/XNUMXProに写真を転送するための最良の方法のXNUMXつです。 ガイドの次のセクションでは、それがどのように機能するかを示します。
ステップ1-SamsungGalaxyアプリで、Google PlayストアからDropboxアプリをダウンロードし、画面の指示に従って使用します。 開始するには、サインインするか、無料のアカウントを作成する必要もあります。
ステップ2–アプリですべての設定が完了したら、アップロードを開始します。 +ボタンをクリックして、写真をアップロードするための新しいフォルダを作成します。 次に、[写真のアップロード]オプションをタップして、新しいデバイスに転送するすべての写真を選択します。
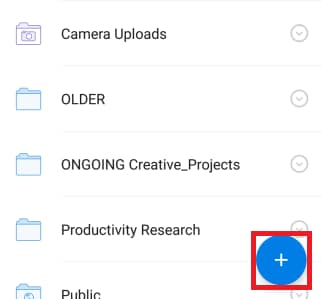
または、ギャラリーアプリで写真に目を通し、マークを付けてから、正しいショートカットを使用してDropboxにアップロードすることもできます。
ステップ3–新しいiPhone11/11ProデバイスにDropboxアプリをダウンロードしてインストールします。 Samsung Galaxyデバイスで行ったのと同じアカウントにサインインすると、作成したフォルダーにすべての写真が表示されます。 次に、フォルダ内のすべての写真をクリックして選択し、[デバイスにダウンロード]オプションを選択すると、すべての写真がiPhone11/11Proに転送されます。
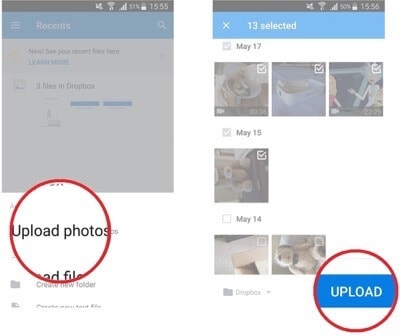
パート3。アプリを使用してSamsungの写真をiPhone11/11Proに転送する
3.1アプリベースの方法について
新しいiPhone11/11Proのセットアップを初めて開始するとき、セットアップメニューの一部から、Androidからのデータ移動と呼ばれる統合サービスアプリにアクセスできます。 これは、Move toiOSと呼ばれるApple自身のGooglePlayアプリとリンクしています。これは、基本的に、AndroidデバイスからiOSデバイスにファイルを転送するのに役立つAppleの方法です。
これは、iOSデバイスを初めてセットアップする場合、およびデバイスを起動するためにメインのセットアッププロセスを実行する場合に効果的な方法です。 ただし、iOSデバイスをすでに使用していて、セットアップ済みの場合、またはバグやエラーのためにAndroidデバイスを物理的に使用できない場合、これは役に立たない方法である可能性があるため、解決策を使用することをお勧めします。 DrFoneTool –電話転送のように。
3.2 iOSに移行を使用して、SamsungGalaxyからiPhone11/11Proに写真を転送する方法
ステップ1-iOSのセットアッププロセスを実行し、[アプリとデータ]画面が表示されるまで通常どおりすべてをインストールします。 ここで、[Androidからデータを移動]オプションをタップします。
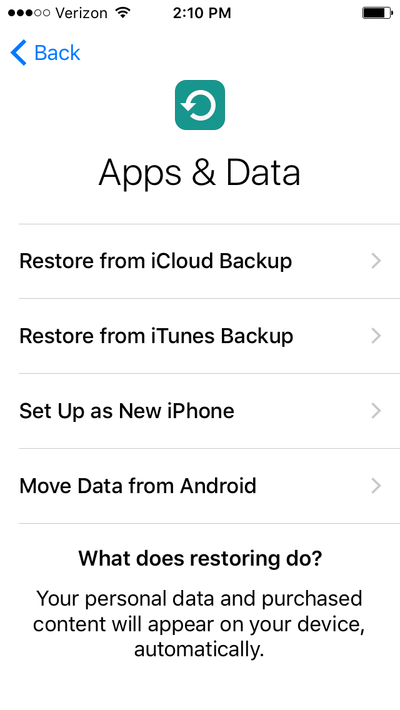
ステップ2– Samsung Galaxyデバイスまたは任意のAndroidデバイスで、Google Playストアにアクセスし、[iOSに移行]をダウンロードし、画面の指示に従ってアプリをダウンロードします。 準備ができたらアプリを開きます。
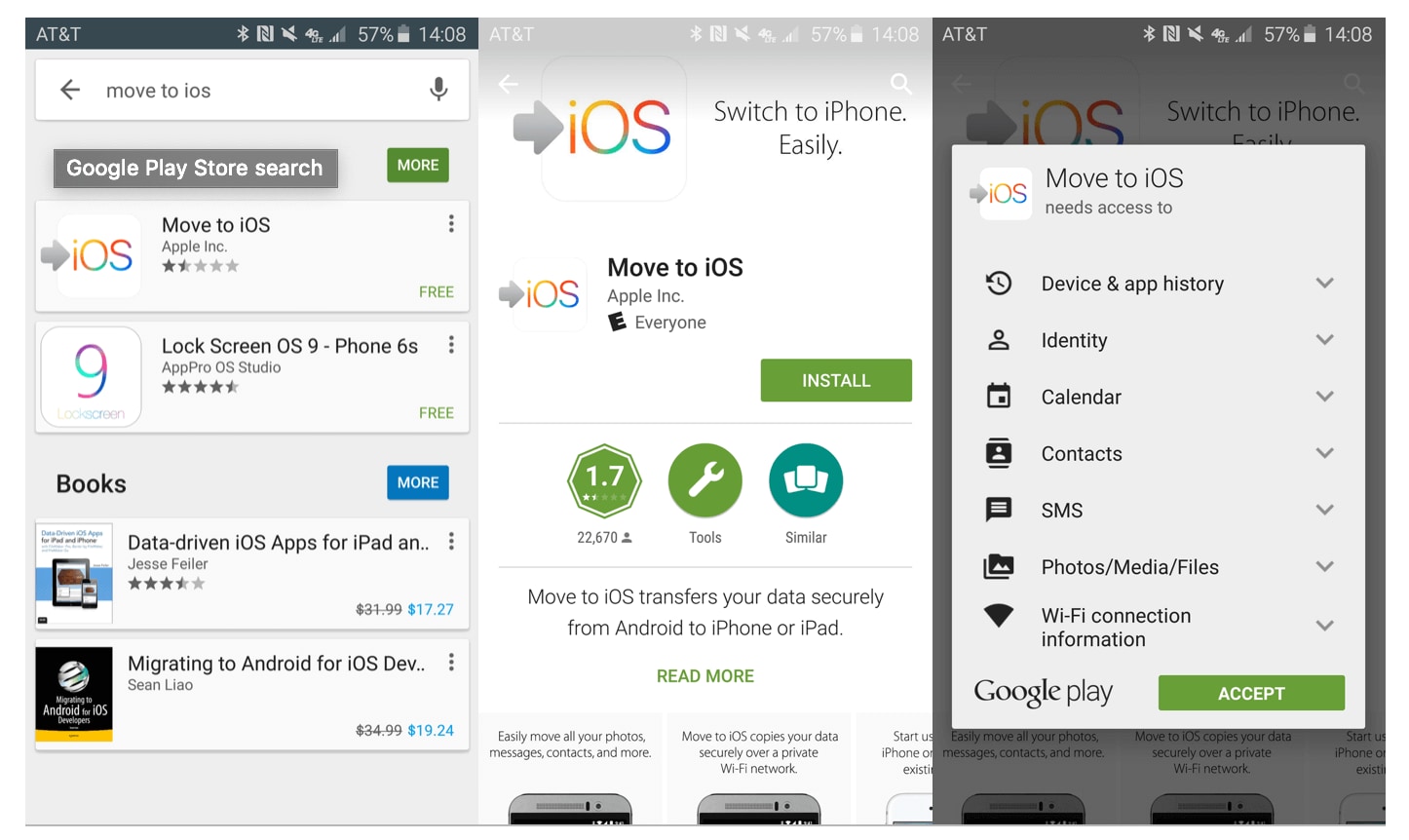
ステップ3–両方のデバイスで、[続行]ボタンをクリックして転送プロセスを開始します。
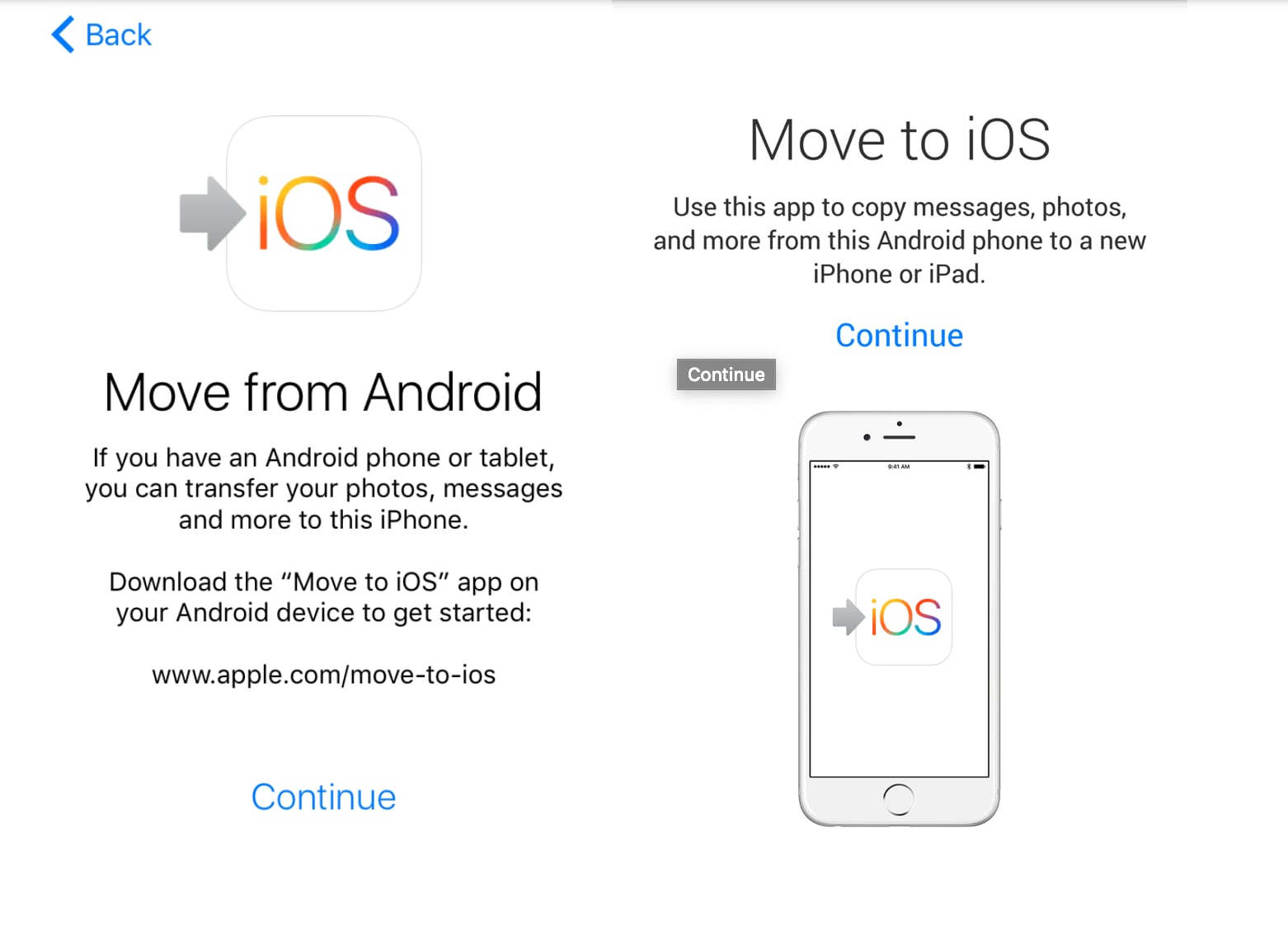
ステップ4– iOSデバイスに、Androidデバイスにコピーして入力する必要のあるコードが表示されます。
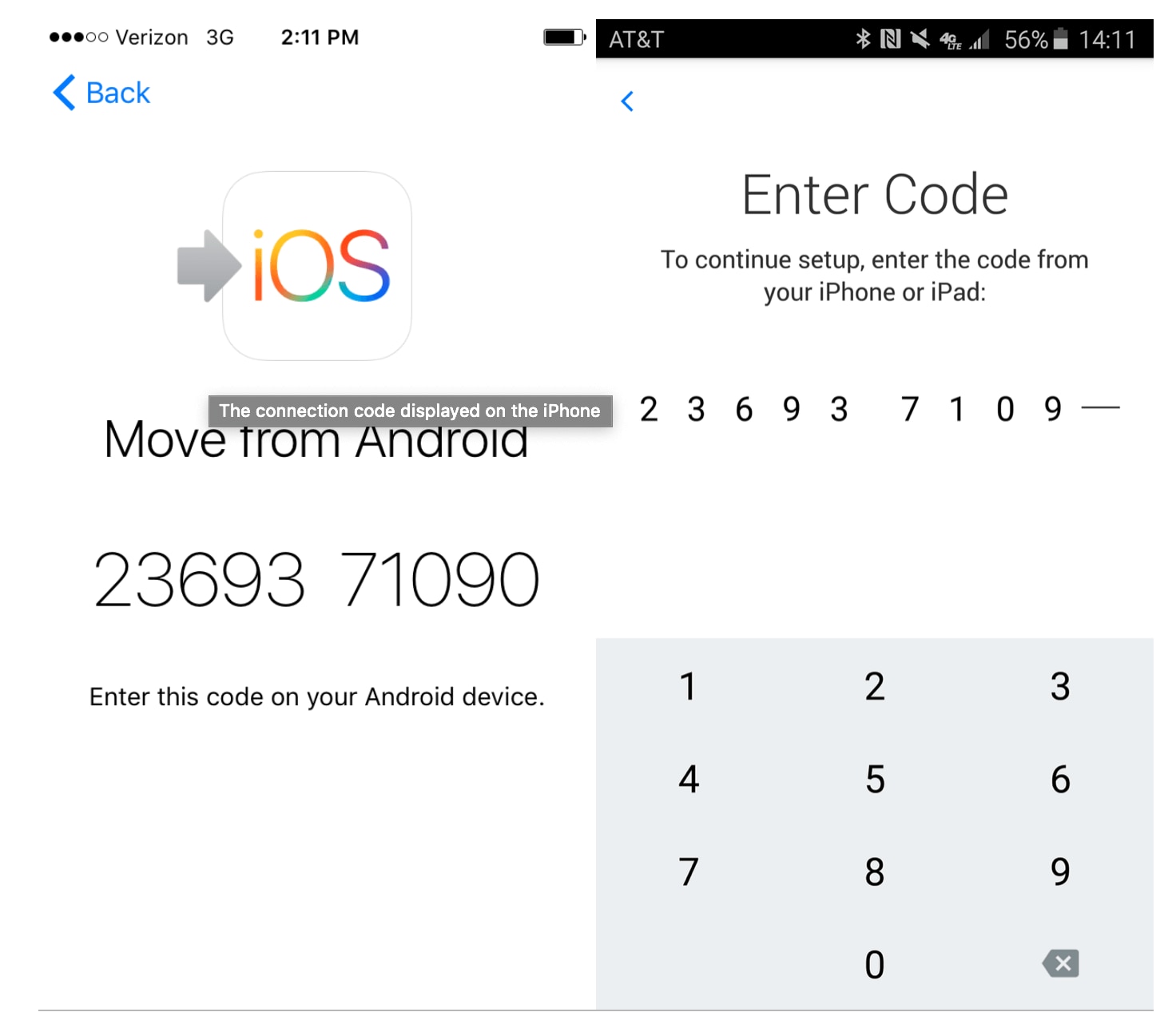
ステップ5–次の画面で、すべての写真を転送できるカメラロールオプションなど、転送するデータの種類を選択します。 プロセスが完了するまで待つだけで、すべての写真が転送されます。
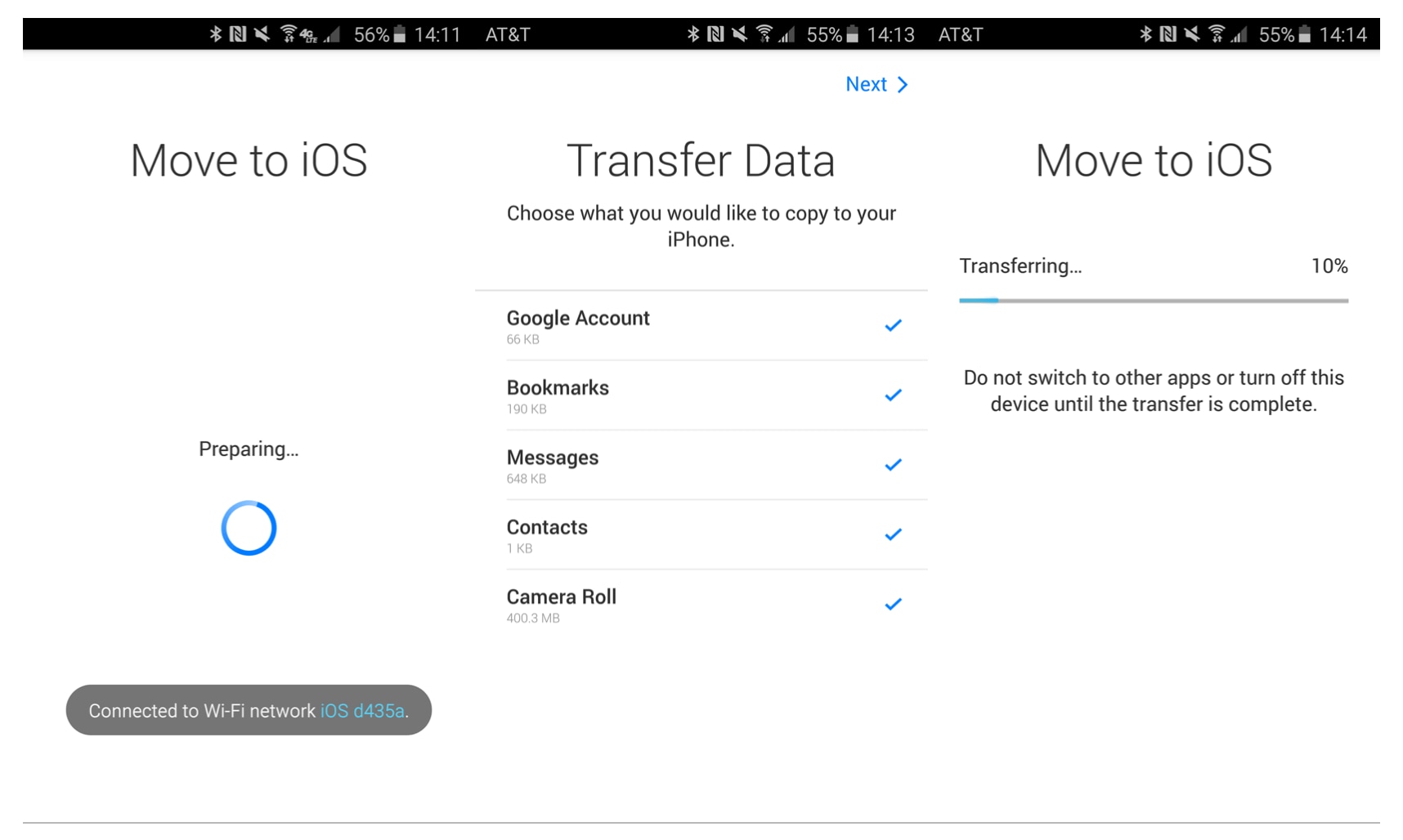
パート4。PCを使用してSamsungの写真をiPhone11/11Proに転送する
4.1PC経由での転送について
SamsungGalaxyデバイスからiPhone11/11Proに写真を転送するための最後のアプローチは、PCまたはラップトップを使用することです。 もちろん、これを行うには、USB接続を備えたパーソナルコンピュータがあることを確認する必要があります。また、公式ケーブルと、ハードドライブに十分なスペースが必要です。
これは簡単な方法であり、毎回機能するはずですが、ファイルを簡単に見つけて各デバイス間で転送できるように、少なくとも少しの技術的な経験があることをお勧めします。 これがどのように機能するかです。
4.2 PC(iTunes)を使用してSamsungからiPhoneに写真を転送する方法
ステップ1-まず、Samsungデバイスをコンピューターに接続し、ファイルエクスプローラーを開きます。 Samsungファイルをナビゲートし、転送するすべての写真を選択します。 Ctrlキーを押しながらクリックするか、すべての写真を選択するには、Ctrlキーを押しながらAキーを押して、特定のファイルに目を通し、マークを付けることができます。
ステップ2–すべての写真を選択したら、CTRL + Cを押してコピーし、すべてのCTRL + Xを押してカットすると、Samsungデバイスから完全に削除されます。 次に、コンピュータ上にphotosという名前のフォルダを作成し、画像をこのフォルダに貼り付けます。
ステップ3–転送したら、Samsungデバイスを切断し、公式USBを使用してiPhoneをコンピューターに接続します。 iTunesソフトウェアは自動的に開くか、デスクトップアイコンをダブルクリックして開きます。
ステップ4– iTunesウィンドウの左側のメニューで[写真]をクリックし、画面の指示に従って、Samsungデバイスから取り出して新しい写真フォルダに入れた写真をインポートします。
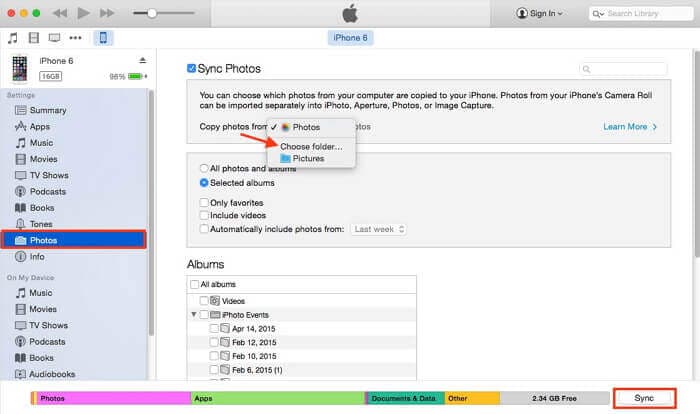
ステップ5–写真がiTunesにインポートされたら、iTunesの[iPhone]タブに移動し、[写真]をクリックします。 iTunesフォルダからiPhoneデバイスに写真を同期すると、Samsungデバイスからのすべての写真が自動的に転送されます。つまり、新しいデバイスで写真にアクセスできるようになります。
最後の記事