8つの簡単な方法でiPhone3をバックアップする方法:フルガイド
iPhone 8を使用して操作する場合、iPhone 8をバックアップする方法を知る以外に、情報を保護するためのより良い方法はありません。このようなバックアッププランを使用すると、すべての情報が存在するため、電話を紛失したときに心配する必要はありません。紛失または破損した電話は、バックアップに安全に保存されます。
単純なメモリカードにデータを保存するのとは異なり、バックアップ方法は、特に将来の参照のために保護したい大量のデータがある場合に、幅広い機会を提供します。 この記事では、(赤の)iPhone8をバックアップする方法についてXNUMXつの異なる方法を入念に説明します。
- パート1:iCloudを使用して(赤)iPhone8をバックアップする方法
- パート2:iTunesを使用して(赤)iPhone8をバックアップする方法
- パート3:iPhone 8をすばやく柔軟にバックアップする方法(赤)
パート1:iCloudを使用して(赤)iPhone8をバックアップする方法
(赤の)iPhone 8データを保存する簡単で効率的な方法を探しているなら、iCloudバックアップ以上のものを探す必要はありません。 iPhone 8をiCloudにバックアップする場合は、次のシンプルでありながら非常にお勧めの手順に従ってください。
iCloudで(赤)iPhone8をバックアップする方法
ステップ1:最初に行うことは、iPhone8をアクティブなWi-Fi接続に接続することです。
ステップ2:アクティブな接続ができたら、iPhoneの[設定]オプションをタップし、下にスクロールして、[iCloud]をタップして開きます。
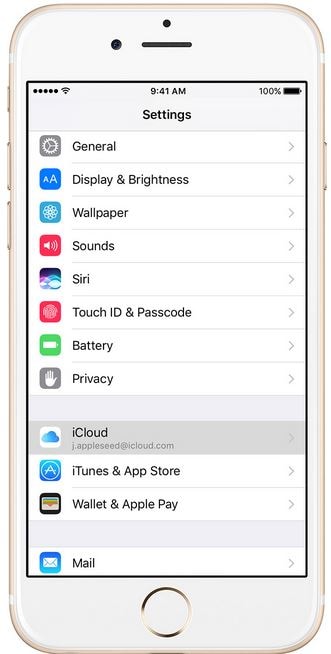
ステップ3:iCloudオプションの下で、右側のiCloudバックアップボタンを切り替えてiCloudバックアップアカウントをオンにします。
ヒント:これは、iCloudバックアップがオフになっている場合にのみ行う必要があります。
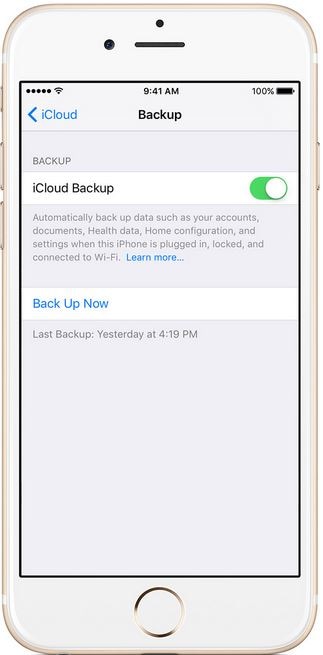
ステップ4:バックアッププロセスを開始するには、[今すぐバックアップ]オプションをタップします。 この期間中は、アクティブなWIFI接続を維持するようにしてください。
ステップ5:バックアップを確認するには、[設定]> [iCloud]>[ストレージ]>[ストレージの管理]に移動し、最後に[デバイス]を選択します。 この時点で、バックアップを見つけることができるはずです。
iPhone8iCloudバックアップの長所
-この方法を使用する場合、iPhone 8 をバックアップするためにダウンロードのフォームは必要ありません。
-iCloudを使用してiPhoneを無料でバックアップできます。
-バックアップボタンがオンになっている限り、自動バックアップをサポートします。
iPhone8iCloudバックアップの短所
-バックアップするデータを選択することはできません。
-方法全体が遅い。
パート2:iTunesを使用して(赤)iPhone8をバックアップする方法
iPhone 8をバックアップするもう8つの優れた方法は、iTunesを使用することです。 ライブ音楽のストリーミングや単に音楽の再生とは別に、iTunesはiPhone8のデータをiTunesアカウントから直接バックアップする機会も提供します。 以下は、iTunesを使用してiPhoneXNUMXをバックアップする方法の詳細なプロセスです。
iTunesで(赤)iPhone8をバックアップする方法
ステップ1:PCを使用してiTunesアカウントを開き、USBケーブルを使用してiPhone8をPCに接続します。
ステップ2:iTunesインターフェースで、名前が表示されているデバイスをクリックして開きます。
ステップ3:新しいインターフェースが開きます。 [今すぐバックアップ]オプションをクリックして、バックアッププロセスを開始します。

ステップ4:Macを使用している場合は、[iTunesの設定]、最後に[デバイス]に移動してバックアップフォルダを確認します。 Windowsを使用している場合は、[編集]、[デバイス]の順に移動します.
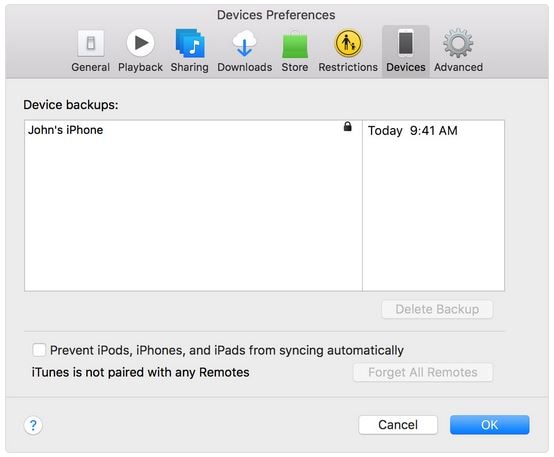
iTunesでiPhoneをバックアップすることの長所
-この方法を使用してiPhone8をバックアップするのは無料です。
-iTunesを使用してiPhone8をバックアップする方法を知るために、専門知識は必要ありません。
-バックアップの他に、iTunesでは音楽を聴いたりストリーミングしたりすることもできます。
-データ暗号化により、iPhone8のパスワードもバックアップできます。
iTunesでiPhoneをバックアップすることの短所
-iTunesのバックアップ方法を使用するには、アクティブなインターネット接続が必要です。
-一部のユーザーはそれが遅いと感じるかもしれません。
-バックアッププロセスを実行するには、デバイスとコンピュータの両方が相互に接続されている必要があります。
パート3:iPhone 8をすばやく柔軟にバックアップする方法(赤)
iTunesとiCloudのバックアップ方法は内部で構築されており、iPhoneデバイス用に特別に作成されていますが、外部プログラムを使用してiPhone8をバックアップすることもできます。 DrFoneTool –電話バックアップ(iOS)。 このプログラムを使用すると、コンピュータまたはMacを使用してiPhone 8を簡単にバックアップできます(赤)。

DrFoneTool –電話バックアップ(iOS)
必要に応じてiPhone8をプレビューして選択的にバックアップします。
- シンプル、高速、信頼性。
- 無料でバックアップする前にiPhone 8のデータを直接表示します。
- 3分でiPhoneデータを選択的にバックアップおよび復元します!。
- 必要なものを選択し、読み取り可能なバックアップデータをコンピューターにエクスポートします。
- すべてのiPhone、iPad、iPodtouchをサポートします。
DrFoneToolでiPhone8をバックアップする方法
ステップ1:コンピューターにDrFoneToolをダウンロードしてインストールし、プログラムを起動します。 以下に示す新しいインターフェイスで、[電話のバックアップ]オプションをクリックします。

ステップ2:バックアップオプションを選択すると、iPhone8で利用可能なすべてのファイルのリストが次のように表示されます。 バックアップするファイルを選択し、[バックアップ]オプションをクリックします。

ステップ3:DrFoneToolは、選択したファイルのバックアップを自動的に開始します。 バックアッププロセスの進行状況を確認することで、バックアッププロセスを把握できます。

ステップ4:プログラムのバックアップが終了したら、次のステップはファイルをエクスポートするか、デバイスに復元することです。 ここでは、選択はあなた次第です。 iPhone 8に復元する場合は、[デバイスに復元]をクリックするだけです。 一方、ファイルをコンピュータにエクスポートする場合は、[PCにエクスポート]オプションをクリックするだけです。

そこにあります。 バックアップの理由で選択したすべてのファイルは、PCまたはiPhoneにバックアップされます。
DrFoneToolでiPhoneをバックアップする長所
-この方法では、電話全体を自動的にバックアップするiCloudやiTunesの方法とは異なり、バックアップするファイルを選択できます。
-iPhoneのバックアップにかかる時間は短いです。
-DrFoneTool iOSデータのバックアップと復元オプションを使用すると、インターネット接続の形式は必要ありません。
-無料トライアルオプションが付属しています。
-バックアップされた情報を読むことができます。
DrFoneToolでiPhoneをバックアップすることの短所
-プログラムは無料トライアルを提供しますが、すべての機能を楽しむにはプログラムを購入する必要があります。
-自動的に行うiCloud方式とは異なり、iPhone8を手動でバックアップする必要があります。
この記事で取り上げた情報から、さまざまな方法を使用して (赤) iPhone 8 をバックアップできることは明らかです。 簡単に言えば、選択した方法は、好みとバックアップする情報の種類にのみ依存します. (赤)iPhone 8をバックアップする時が来たら、あなたにとって最も好ましい方法が何であるかを確実に知っていることを願っています.

