手間をかけずにiPhoneからビデオを取得するためのトップ3の方法
私たちは皆、iPhoneを使用して写真をキャプチャし、ときどき多数のビデオを録画しています。 ただし、ストレージを解放するためにiPhoneからビデオを取得したい場合があります。 また、バックアップを維持するために、iPhoneからビデオを取得する方法を学ぶことをお勧めします。 ありがたいことに、iPhoneからiPadまたはPCにビデオを転送するためのあらゆる種類の技術があります。 この投稿では、iPhoneからPC、Mac、およびその他のハンドヘルドデバイスにビデオを取得する方法を説明します。 はじめましょうか!
パート1:iPhone/iPadからWindowsPCにビデオを取得する
Windows PCをお持ちの場合は、簡単に iPhoneからコンピュータにビデオを転送する。 これは、Windowsの自動再生機能を利用して行うことができます。 スマートフォンがWindowsに接続されている場合は常に、デバイスを自動的に検出して自動再生機能をオンにします。 このようにして、iPhoneからシステムに直接ビデオを取得できます。
1.まず、システムの設定に移動し、自動再生機能をオンにします(まだオンになっていない場合)。

2.次に、iPhoneをWindows PCに接続し、iPhoneが自動的に検出されるのを待ちます。
3.検出されるとすぐに、次のウィンドウが表示されます。 「画像とビデオのインポート」をクリックします。
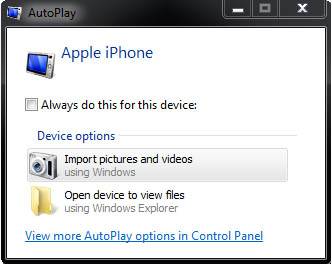
4. Windowsは、デバイスから指定されたフォルダーへの写真とビデオのインポートを自動的に開始します。 これを変更するには、[設定のインポート]をクリックします。
5.これにより、別のポップアップウィンドウが起動します。 ここから、ビデオや写真を保存する場所を設定できます。
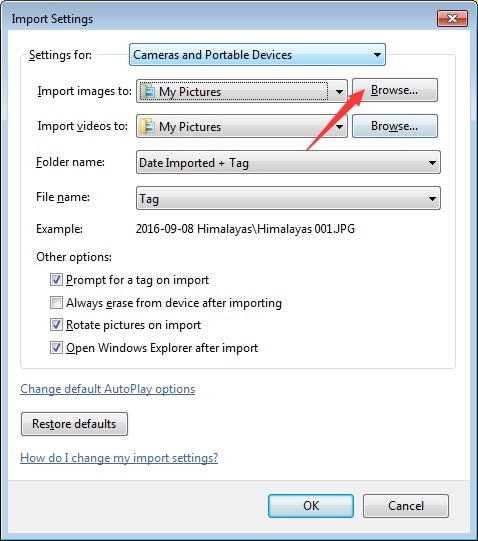
6.さらに、[インポート後に消去]オプションをオンにすると、処理後に転送されたコンテンツをiPhoneから削除できます。
このようにして、iPhoneからWindowsPCにビデオを簡単に取り込むことができます。 ただし、ラップトップからiPadまたはiPhoneにムービーを転送する方法を学びたい場合は、iTunesまたはDrFoneTooliOSTransferなどの他のデバイスマネージャーを使用する必要があります。
パート 2: iPhone/iPad から Mac にビデオを取得する
Windowsと同様に、iPhoneからMacにビデオを取得する方法を転送することもできます。 これを行うにはいくつかの方法があります。 データを無線で転送する場合は、iCloudやDropboxなどのクラウドサービスを使用します。 ただし、かさばるコンテンツにはお勧めしません。 iPhoneからMacにビデオを直接取得するには、Photosなどのネイティブアプリを使用します。 データを選択的にインポートしたり、新しく追加したすべてのコンテンツを一度に移動したりするのに役立ちます。 これを行うには、次の簡単な手順に従います。
1. iPhoneをMacに接続し、検出されるのを待ちます。
2.その後、Macでフォトアプリを起動し、電話を選択します([インポート]セクションの下)。
3.新しく追加したすべてのファイルを一度にインポートする場合は、右上隅にある[新規インポート]ボタンをクリックします。
4.選択したビデオを選択的にインポートすることもできます。 転送したいビデオにマークを付けて、[選択したものをインポート]ボタンをクリックするだけです。 さらに、ここから任意のビデオを削除することもできます。
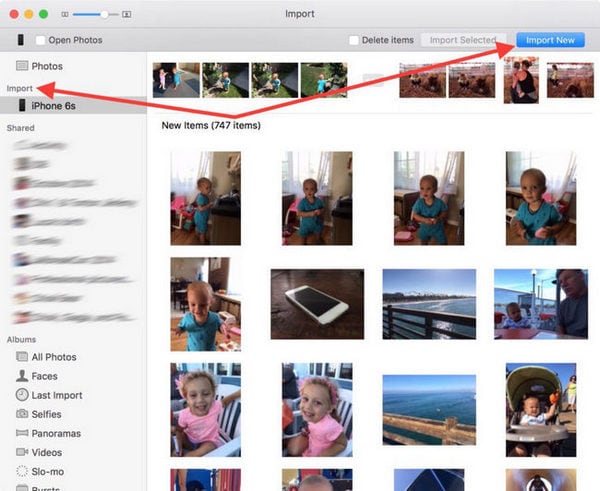
注: 写真アプリを使用して iPhone から Mac にビデオを取り込むことはできますが、その逆はできません。 ラップトップから iPad または iPhone にムービーを転送する方法を学ぶには、iTunes を使用する必要があります。 iTunes の [映画] タブに移動し、[映画を同期] オプションをオンにして、同じことを行います。

パート3:iPhone/iPadから他のiOS/Androidデバイスにビデオをエクスポートする
上記の解決策に従うことで、iPhoneからPCまたはMacにビデオを取得する方法を簡単に学ぶことができます。 ただし、あるデバイスから別のデバイスにビデオを直接転送する場合は、次を使用する必要があります。 DrFoneTool – 電話転送。 からビデオを転送するための理想的なソリューションです iPhoneからiPadへ, iPhoneからiPhoneへ, iPhoneからAndroidへ、 およびその逆。 すべての主要なAndroidおよびiOSデバイスと互換性があり、クロスプラットフォーム転送をサポートします。 したがって、データを失うことなく、あるデバイスから別のデバイスに直接簡単に移動できます。
ビデオだけでなく、写真、音楽、連絡先、メッセージなど、他のすべての種類のデータを転送することもできます。 次の手順に従って、iPhoneからiPadまたはAndroidにビデオを転送できます。

DrFoneTool –電話転送
1クリック電話から電話への転送
- 簡単、迅速、そして安全。
- iOSからAndroidなど、オペレーティングシステムが異なるデバイス間でデータを移動します。
- 最新のiOS13を実行するiOSデバイスをサポートします

- 写真、テキストメッセージ、連絡先、メモ、その他多くのファイルタイプなど、転送用にサポートされているデータ。
- 8000 以上の Android デバイスと互換性があります。 iPhone、iPad、iPodのすべてのモデルで動作します。
1. WindowsまたはMacシステムにインストールする適切なバージョンを選択し、ウェルカム画面から[電話転送]のオプションを選択します。

2.iPhoneとターゲットデバイスをシステムに接続します。 このプログラムはそれらを自動的に検出します。 しばらくすると、iPhoneがソースとして表示され、ターゲットのiPad/Androidが宛先デバイスとして表示されます。 そうでない場合は、「フリップ」ボタンをクリックして位置を変更します。

3.転送する任意のタイプのデータを選択できます。 たとえば、iPhoneからiPadまたはAndroidにビデオを転送するには、[ビデオ]オプションが選択されていることを確認してください。
4. [転送の開始]ボタンをクリックして、さらにデータを転送します。 [コピー前にデータを消去]オプションを有効にして、ターゲットデバイス上のデータを事前に削除することもできます。
5.転送するデータのサイズによっては、この転送プロセスに時間がかかります。

6.正常に完了すると、リマインダーが表示されます。 最終的には、両方のデバイスを安全に取り外して、必要に応じて使用できます。
これらのソリューションに従うことで、iPhoneからWindows PC、Mac、またはその他のデバイスにビデオを取得する方法を簡単に学ぶことができます。 さらに、これらのソリューションのいくつかは、次の方法を学ぶのにも役立ちます。 ラップトップから iPad にムービーを転送する 同じように。 ワンクリックでデータをあるデバイスから別のデバイスに直接移動するには、DrFoneToolスイッチを使用することをお勧めします。 それはあなたが数秒であなたの重要なデータファイルを別のデバイスに直接転送することを可能にします。 ユーザーフレンドリーで安全なツールであり、多くの場面で確実に役立ちます。
最後の記事

