[解決済み]iCloudからiPhoneに写真をダウンロードする方法
重要なデータが失われることを心配することは、最近非常に一般的です。 ITの進歩に伴い、ウイルス、バグ、システムの誤動作の脅威も急速に高まっています。 幸い、さまざまなOSが、重要なファイル、写真、メディアを保存していつでも復元できるクラウドデータ保存システムを提供しています。
iPhoneユーザー向けに、Apple INCは2011年2月にiCloudをリリースしました。これにより、クラウドサーバーに最大XNUMXTBのデータを保存できます。
今、私たちの多くは、サーバーからそれらの保存されたファイルにアクセスしたりダウンロードしたりする方法さえ知りません。 したがって、私たちはあなたのすべてのデータ損失の問題を解決する方法を開くためにこの作品を思いついた。
どうぞ、
iPhoneのiCloudからPCに写真をダウンロードするにはどうすればよいですか?
iPhoneの写真をPCに転送するプロセスは、コピー&ペーストコマンドのように簡単ではないことは誰もが知っています。 少し複雑です。 この方法では、iPhoneがデフォルトで提供している自動再生オプションを使用するように指示しています。 Windows XP、Vista、7、8 / 8.1、およびWindows10で動作することを心配しないでください。
以下は、テーマにアプローチするためのステップガイドです
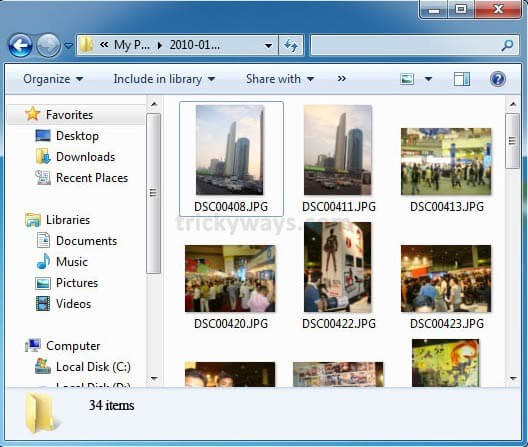
ケース1:Windows 8 /8.1またはWindows10オペレーティングシステムを使用している場合:
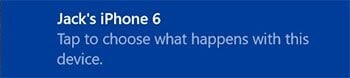
ステップ-1: まず、USBケーブルを使用してiPhoneをコンピュータに接続します。 接続を設定した後、iPhoneの画面に「信頼する」または「信頼しない」オプションの通知が表示される場合があります。 [信頼]をタップして続行します。
ステップ2: その後、「このデバイスで何が起こるかを選択するためにタップしてください」というトースト通知が届きます。 表示されない場合は、コントロールパネルから自動再生機能が有効になっていることを確認してください。
ステップ3: 次に、通知をタップして、[写真とビデオのインポート]オプションを選択します。 おめでとうございます。すべての写真はデフォルトで「マイ写真」フォルダに保存されます。
ケース2。 PCでWindowsVistaまたはWindows7を使用している場合:
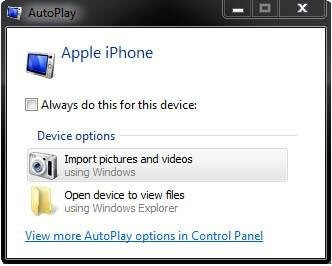
ステップ1: いつものように、USBケーブルを使用してiPhoneをPCに接続します。
ステップ2: 接続が完了すると、自動再生ウィンドウが表示されます。画像とビデオのインポートをクリックするか、[スタート]ボタン> [コンピューター]をクリックして、[ポータブルデバイス]セクションに移動します。 次に、iPhoneアイコンをクリックして、[写真とビデオのインポート]を選択します。
ステップ3: 「写真とビデオのインポート」を選択した後、画像にタグを付けるために入力タグ名を付けることができます(オプション)名前を付け、インポートボタンをクリックしてiPhoneから画像をインポートするプロセスを開始します。
ステップ4: PCに転送した後にiPhoneに画像が必要ない場合は、チェックボックスをインポートした後に消去をチェックします。それ以外の場合はそのままにします。転送後にiPhoneに画像が必要ない場合は、チェックボックスをインポートした後に消去をチェックします。あなたのコンピュータ。
ステップ5: すべての写真を正常にダウンロードしたら、[スタート]ボタン>[ユーザー名フォルダー]>[マイ写真フォルダー]をクリックして写真にアクセスできます。
iPhoneのiCloudからMacに写真をダウンロードするにはどうすればよいですか?
この方法では、iPhoneのiCloudからMacに写真をダウンロードする方法について説明します。 さまざまな理由で、iPhoneの写真をPCまたはMacに転送するためにこの方法が必要であることは間違いありません。 ほとんどの場合、iPhoneにある写真のバックアップをコンピューターに作成したいと考えています。 データのあらゆる種類の損傷や損失を回避できるようにするためです。
アップルの製品とサービスがセキュリティに非常に真剣に取り組んでいるのは事実です。 したがって、ユーザーはiPhoneから写真をダウンロードしてコンピューターに転送するときに問題が発生する可能性があります。 同じ問題が発生している場合は、このステップガイドを共有しています。このステップガイドを使用すると、iPhoneからコンピューターに写真を非常に簡単で手間のかからない方法でインポートできます。
以下のステップガイドに従って、紛失、削除、破損した写真をiPhone上のiCloudからMacに戻します。
ステップ-1: まず、Webブラウザを開いてiCloud.comにアクセスし、AppleIDでログインします
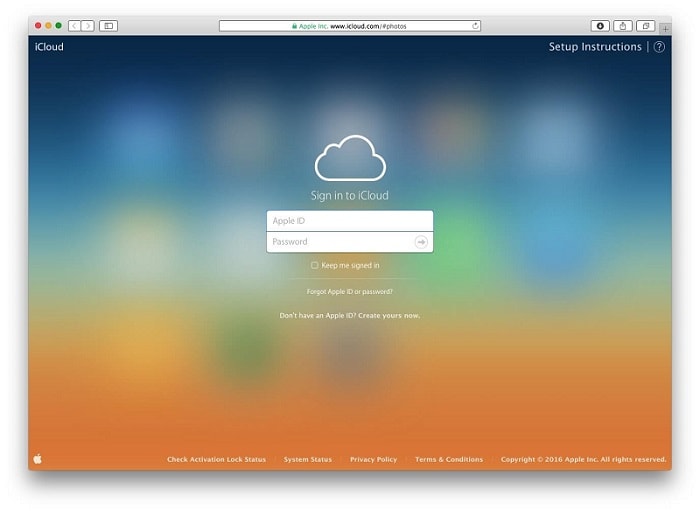
ステップ-2: ログインしたら、下の写真のように「写真」アイコンをクリックします。
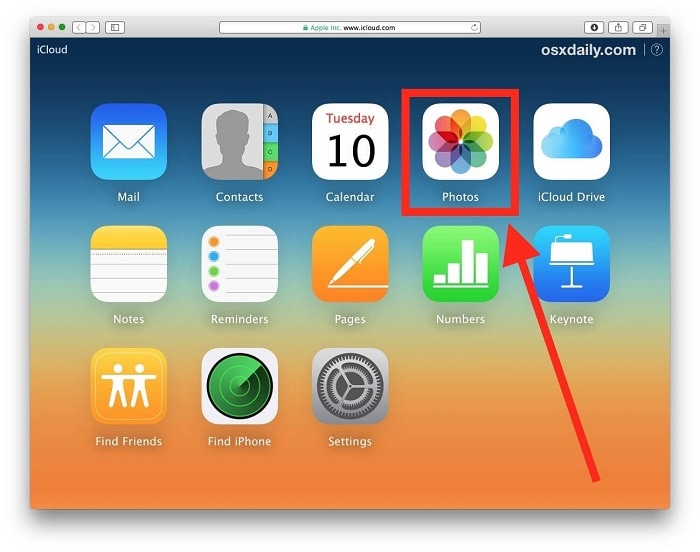
ステップ-3: このステップでは、ダウンロードする写真を選択します。 複数の写真を選択するには、Shiftキーを押しながらクリックして、iCloudからダウンロードする複数の写真を選択します。
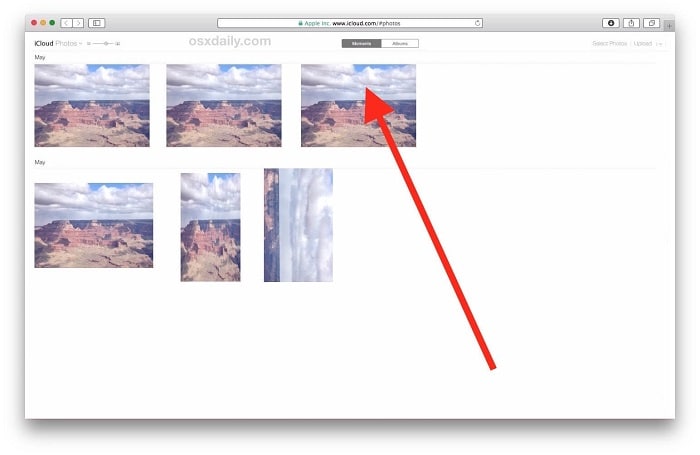
ステップ-4: 選択した画像が画面に読み込まれたら、Webブラウザウィンドウの右上隅にあるダウンロードオプションを探します。 それは通常、その底から矢印が出ている雲のように見えます。 そのボタンをクリックして、iCloudからコンピューターに写真をダウンロードします。
ステップ-5: 写真を選択してダウンロードすると、ダウンロードオプションで見つけることができます。
保存したのと同じように、すべての写真が元の解像度になります。
iCloudからiPhoneに写真を転送する方法は?
問題を解決するための迅速で簡単な解決策を探していないのは誰ですか? 大切な時間も大切にしています。 すでにiCloudからコンピュータに写真をダウンロードしていて、それらをiPhoneに転送したい場合は、ここでDrFoneToolPhoneManagerをお勧めします。 最も信頼され、広く使用されているデータ回復ツールのXNUMXつであるDrFoneToolは、iOSデバイスで失われたコンテンツや削除されたコンテンツを取得するのに役立ちます。
また、PCからのデータの回復と復元については、DrFoneToolがオンラインプラットフォームで最高のツールキットと見なされています。 WindowsでもMacでも、最新バージョンのOSの両方と互換性があります。
時間を無駄にすることなく、iCloudからiPhoneに写真を転送するためにDrFoneToolを使用する方法のステップガイドに飛び込みましょう。
1ステップ。 このソフトウェアをダウンロードして、コンピューターにインストールします。

ステップ2: ソフトウェアを開き、USBケーブルを介してiPhoneデバイスをコンピューターに接続します。
ステップ3: ソフトウェアはiPhoneを自動検出します。

ステップ4: 「デバイスの写真をPCに転送する」オプションをクリックします。
ステップ5: 次のウィンドウで、iPhoneストレージのメディアが開きます。 転送する写真を選択してください。
ステップ6: 次に、「転送」ボタンをクリックします。 写真の転送には数秒かかります。

ステップ7: 転送後、「OK」ボタンを押してください。
iPhoneから写真をインポートする方法に関するこれらの方法とツールが、写真をコンピューターにすばやく簡単に転送するのに役立つことを願っています。
サインオフ
上記のXNUMXつの方法はすべて成功しています。 さて、iCloudサーバーから写真をダウンロードするのに最も適しているのはあなた次第です。 しかし、あなたは技術的な愚か者ではなく、ステップガイドを理解するのに時間を無駄にしたくない場合は、最初のオプションであるDrFoneToolを救世主として選択できます。 メッセージ、写真、オーディオ、およびビデオファイルをカバーするすべてのメディアファイルを復元およびバックアップできます。
私たちの作品があなたの問題の解決策を見つけるのに役立つことを願っています。 他の技術記事との接続を維持します。
最後の記事


