AndroidからiPhoneに連絡先を転送する方法
「AndroidからiPhone13に連絡先を転送するにはどうすればよいですか?」
最近iPhone13やiPhone13Pro(Max)などの新しいiPhoneを入手し、AndroidからiOSに移行する場合は、同じ問題が発生します。 驚かれるかもしれませんが、AndroidからiPhoneに連絡先を転送する方法はたくさんあります。 iTunesからGmailまで、さまざまなツールを使用して連絡先をAndroidからiPhoneに移動できます。 このチュートリアルでは、AndroidからiPhone(iPhone13やiPhone13 Proなど)に連絡先をXNUMXつの異なる方法でインポートする方法を説明します。
パート1:DrFoneToolを使用してiPhone 13/13 Pro(Max)を含むAndroidからiPhoneに連絡先を転送する(最も簡単な方法)
AndroidからiPhoneに連絡先をインポートする最も簡単な方法は、 DrFoneTool –電話転送。 ワンクリックでAndroidからiPhoneに連絡先を転送するのに最適なアプリです。 これは、すべての主要なAndroid、iOS、およびWindowsデバイスをサポートします。 したがって、クロスプラットフォーム転送を簡単に実行できます。 連絡先だけでなく、写真、ビデオ、音楽、メッセージ、カレンダーなど、他のデータタイプを移動することもできます。 次の手順に従って、連絡先をAndroidからiPhoneに移動する方法を学ぶことができます。

DrFoneTool –電話転送
連絡先をAndroidからiPhoneに転送するのに最適なアプリ
- ワンクリックでAndroidからiPhoneに連絡先をエクスポート
- ビデオ、音楽、写真、メッセージ、メモ、その他のデータも移動できます。
- 最新のiOSまで実行されているシステムのiOSデバイスをサポートします

- Samsung、Blackberry、LG、Huawei、Xiaomiなどの何千ものAndroidデバイスをサポートします。
- AndroidからiPhoneにデータを手動で転送するための優れた代替手段。
1. DrFoneTool –PhoneTransferをコンピューターにインストールします。 連絡先をAndroidからiPhoneにコピーするには、アプリを起動してください。
2.その後、「電話転送」機能を選択し、AndroidとiPhoneをシステムに接続します。

3. DrFoneToolはデバイスを自動的に認識し、ソースまたは宛先として表示します。 ソースデバイスまたは宛先デバイスを調整する場合は、「フリップ」ボタンをクリックします。
4.これで、データを移動できます。 AndroidからiPhoneに連絡先をインポートするには、「連絡先」を選択します。 次に、「転送の開始」ボタンをクリックするだけです。

5.これにより、連絡先がAndroidからiPhoneに自動的に転送されます。 ターゲットデバイスに連絡先をコピーする前にデータをクリアすることもできます。
6. DrFoneTool – Phone Transferは連絡先をAndroidからiPhoneに移動しますが、両方のデバイスが接続されていることを確認してください。

7.プロセスが完了すると、以下のメッセージで通知されます。 それでおしまい!

これで、両方のデバイスを切断できます。 このようにして、ワンクリックで連絡先をAndroidからiPhoneに転送する方法を学ぶことができます。
パート2:MovetoiOSアプリを使用してiPhone13/13Pro(Max)を含むAndroidからiPhoneに連絡先を転送する
連絡先をAndroidからiPhone13のようなiPhoneにワイヤレスで転送したい場合は、MovetoiOSアプリを試すこともできます。 Appleが開発した、AndroidからiPhoneに連絡先を転送する公式アプリです。 ただし、この手法は、新しいiPhoneをセットアップする場合にのみ機能します。 既存のデバイスでAndroidからiPhoneに連絡先をインポートする場合は、最初に連絡先を工場出荷時の状態にリセットする必要があります。 それでも、アプリを使用して連絡先をAndroidからiPhoneに移動する方法を学ぶには、次の手順に従うことができます。
1.まず、ダウンロード iOSアプリに移動 ソースAndroidデバイス上。 Playストアで無料で入手できます。
2.次に、データを転送するターゲットiOSデバイスの電源を入れます。 セットアップの実行中に、「Androidからデータを移動する」を選択します。

3.アプリを起動して、連絡先をAndroidからiPhoneに転送し、[続行]ボタンをタップします。 続行するために必要な権限を提供します。
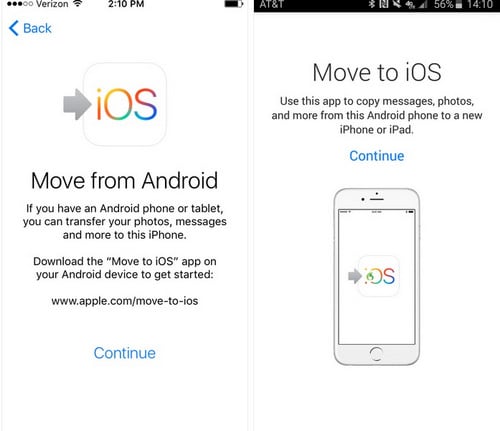
4.ターゲットiOSデバイスで、セキュリティコードを表示できます。 (Androidデバイスの)iOSアプリへの移動インターフェイスで同じコードを入力するだけです。

5.両方のセキュリティコードが一致すると、デバイスが接続されます。 これで、移動するコンテンツのタイプを選択できます。
6.連絡先(またはその他のデータタイプ)を選択し、[次へ]ボタンをタップしてプロセスを開始します。

このようにして、AndroidからiPhoneに連絡先を無線でインポートする方法を学ぶことができます。 言うまでもなく、両方のデバイスが近くにある必要があります。
このアプリを使用する場合は、iPhoneを工場出荷時にリセットする必要があり、データが失われます。 デバイスに既存のデータを保持したい場合は、DrFoneTool – Phone Transferを試してください。転送後、データをマージできます。
パート3:Gmailを使用してiPhone 13/13 Pro(Max)を含むAndroidからiPhoneに連絡先をインポートする
Move to iOSアプリを使用して連絡先をAndroidからiPhoneまたは他のiPhoneモデルに転送したくない場合は、Gmailを利用することもできます。 ただし、連絡先の転送はWifi /モバイルデータを介して行われるため、これはより時間のかかるプロセスです。 Gmailを使用してAndroidからiPhoneに連絡先を転送する方法については、次の手順に従ってください。
1.まず、連絡先をGoogleアカウントと同期する必要があります。 これを行うには、携帯電話の[設定]>[アカウント]>[Google]に移動し、アカウントの同期機能がオンになっていることを確認します。
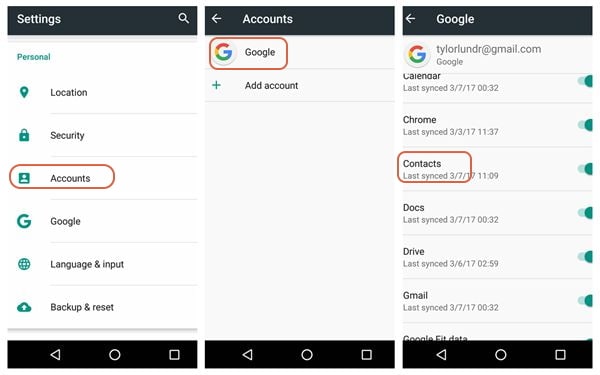
2.すべての連絡先をGoogleアカウントに同期したら、それらをターゲットのiOSデバイスに簡単に移動できます。
3.ターゲットiPhoneでGmailをまだ使用していない場合は、[設定]> [メール、連絡先、カレンダー]>[アカウントの追加]>[Google]に移動します。 アカウントのクレデンシャルを入力し、Googleアカウントにログインします。
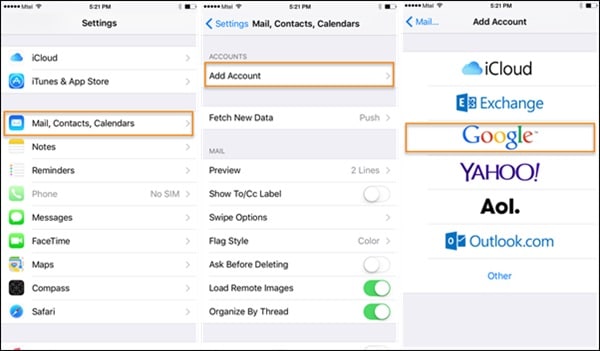
4.次に、AndroidからiPhoneに連絡先を転送するには、Gmailアカウント設定に移動し、連絡先の同期オプションをオンにします。
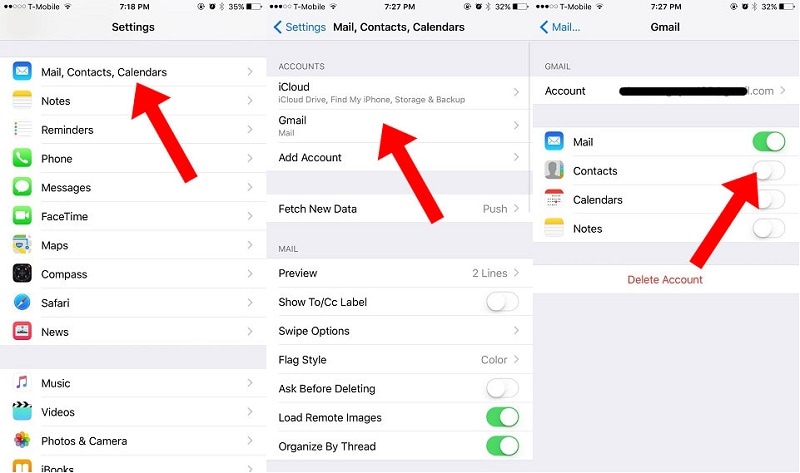
それでおしまい! しばらくすると、連絡先がターゲットのiOSデバイスに自動的に同期されます。 このようにして、AndroidからiPhoneに連絡先をインポートする方法を簡単に学ぶことができます。
パート4:iTunesを使用して連絡先をAndroidからiPhone 13/13 Pro(Max)を含むiPhoneに移動する
ターゲットのiOSデバイスでGoogleアカウントを使用したくない場合は、iTunesを使用して連絡先をAndroidからiPhoneに移動することもできます。 事前に、ソースAndroidデバイスの連絡先が既にGoogleアカウントに同期されていることを確認してください。
連絡先をAndroidからiPhoneに移動する方法については、iPhoneをシステムに接続してiTunesを起動するだけです。 デバイスを選択し、その情報セクションに移動します。 ここで、「連絡先の同期」オプションを有効にして、ソースとしてGoogleコンタクトを選択できます。 まだログインしていない場合は、ポップアップが表示され、Googleアカウントにログインできます。

すぐに、これによりGoogleの連絡先がターゲットのiOSデバイスに同期されます。
iTunesが機能しない場合、またはコンピュータでiTunesを使用できない場合はどうすればよいですか? 心配しないで! DrFoneTool – Phone Manageでは、iTunesを使用する必要はまったくありません。 AndroidからiPhoneにワンクリックで連絡先を転送できます。
これで、AndroidからiPhoneに4つの異なる方法で連絡先を転送する方法がわかったら、優先オプションを簡単に選択できます。 DrFoneTool – Phone Transferを使用して、AndroidからiPhoneに連絡先をインポートすることをお勧めします。これは、連絡先すべての中で最も速くて簡単なソリューションだからです。 連絡先だけでなく、他の種類のデータをあるプラットフォームから別のプラットフォームにシームレスに転送するためにも使用できます。
最後の記事

