iPhoneからMacに写真を転送するための6つの実証済みソリューション
.iPhoneの写真をMacに転送する必要がある理由はたくさんあります。 たとえば、iPhoneのスペースが不足している、iPhoneを新しいものに交換したり、交換したり、販売したりします。 どのような状況にあっても、iPhoneからMacへの写真の転送を処理するための完全な方法が必要です。 写真に閉じ込められた自分の記憶を一本も失いたくないでしょ? そこで、データを失うことなく、iPhoneからMacに写真を正しい方法で転送するのに役立つ6つの実証済みの方法を紹介します。
パート1:DrFoneTool(Mac)を使用してiPhoneからMacに写真を転送する– Phone Manager(iOS)
オープンアプリ市場で入手可能な最高のiPhoneツールキットのXNUMXつは、DrFoneToolです。 このソフトウェアは、iPhoneからMacに写真をコピーするための単なるツールではありません。 それ以上に便利で、iPhoneツールの箱のようなものです。 このソフトウェアは、ユーザーにとって使いやすく魅力的なインターフェイスを備えており、ユーザーの複雑さはゼロであるという事実とは別に、iPhoneを最大限に制御することもできます。 DrFoneToolは、iPhoneから失われたデータを回復するために使用できます。 簡単なバックアップおよび復元または消去ツールとして機能します。 iPhoneからMacに写真を転送したり、古いiPhoneから新しいiPhoneにファイルを転送したりできます。 また、iPhoneのロック画面を削除したり、iOSシステム関連の問題を修復したり、iPhoneをルート化したりすることもできます。 DrFoneTool –電話マネージャー(iOS) iTunesを使用せずにiPhoneからMacに写真を転送するための便利なツールでもあります。

DrFoneTool –電話マネージャー(iOS)
iTunesなしでiPhone/iPadからMacに写真を転送する
- 音楽、写真、ビデオ、連絡先、SMS、アプリなどを転送、管理、エクスポート/インポートします。
- 音楽、写真、ビデオ、連絡先、SMS、アプリなどをコンピューターにバックアップして、すばやく復元します。
- 音楽、写真、ビデオ、連絡先、メッセージなどをあるスマートフォンから別のスマートフォンに転送します。
- iOSデバイスとiTunesの間でメディアファイルを転送します。
- iOS7からiOS13およびiPodと完全に互換性があります。
1.MacバージョンのDrFoneToolソフトウェアをダウンロードします。 Macにソフトウェアをインストールして起動します。 次に、メインインターフェイスから[電話マネージャー]を選択します。

2. USBケーブルを使用して、iPhoneをMacに接続します。 iPhoneが接続されたら、「デバイスの写真をMacに転送」をクリックします。これにより、iPhone上のすべての写真をワンクリックでMacに転送できます。

3.DrFoneToolを使用してiPhoneからMacに写真を選択的に転送する別の方法があります。 上部の[写真]タブに移動します。 DrFoneToolは、すべてのiPhone写真を異なるフォルダーに表示します。 必要な画像を選択し、[エクスポート]ボタンをクリックします。

4.次に、Macで保存パスを選択して、エクスポートされたiPhoneの写真を保存します。

パート2:iPhotoを使用してiPhoneからMacに写真をインポートする
iPhotoは、iPhoneユーザーがiPhoneからMacに写真を簡単にコピーするためによく使用する別のソフトウェアかもしれません 代替案 デバイスのカメラロールフォルダに再配置された写真のコピーに制限されているにもかかわらず、複雑なiTunesに。 多くの場合、iPhotoはMac OS Xにプリインストールされており、iPhotoをダウンロードしてインストールする必要がない場合があります。 以下は、iPhotoを使用してiPhoneからMacに写真を転送する方法の手順です。
1. iPhoneをUSBケーブルでMacに接続すると、iPhotoがiPhoneデバイスから写真やビデオの表示を自動的に起動します。 iPhotoが自動的に起動しない場合は、iPhotoを起動し、「iPhoto」メニューから「設定」をクリックし、「一般設定」をクリックして、「カメラを開く」をiPhotoに変更します。
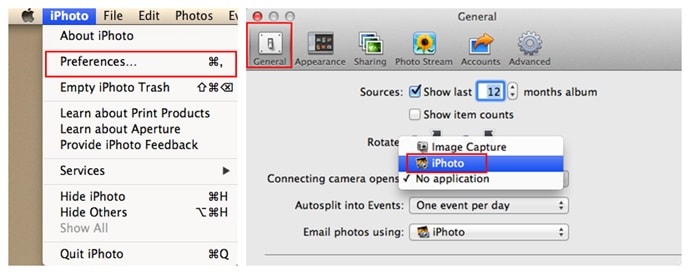
2. iPhoneの写真が表示されたら、インポートする写真を選択して[選択したインポート]をクリックするか、すべてをインポートします。

パート3:AirDropを使用してiPhoneからMacに写真を転送する
Airdropは、iPhoneからMacに写真を転送するために使用できるApple提供のアプリケーションの7つです。 このソフトウェアは、iPhoneからMacへの写真のインポートなど、ユーザーがiOSデバイス間でファイルを共有する手段として、iOSXNUMXのアップグレードから使用できるようになりました。

1. iPhoneデバイスで、[設定]に移動し、Wi-FiとBluetoothもオンにします。 Macでは、メニューバーをクリックしてWi-Fiをオンにし、Wi-Fiをオンにします。 MacのBluetoothもオンにします。
2. iPhoneで、上にスライドして「コントロールセンター」を表示し、「エアドロップ」をクリックします。 「全員」または「連絡先のみ」を選択します
3. Macでは、Finderをクリックし、メニューバーの下の[移動]オプションから[エアドロップ]を選択します。 「私を発見することを許可する」をクリックし、共有するiPhoneで選択したのと同じように、「全員」または「連絡先のみ」を選択します。
4. Macにコピーする写真がiPhone上にある場所に移動するか、写真を選択するか、複数の写真を選択します。
5. iPhoneの[共有]オプションをタップし、[タップしてAirdropと共有する]を選択し、転送先のMacの名前を選択します。 Macでは、送信されたファイルを受け入れるように求めるプロンプトが表示されます。[受け入れる]をクリックします。

パート4:iCloudフォトストリームを使用してiPhoneからMacに写真をインポートする
iCloud PhotoStreamはAppleiCloudの機能で、写真はiCloudアカウントに共有され、いつでも別のAppleデバイスで取得できます。 以下は、iCloudフォトストリームを使用してiPhoneからMacに写真をインポートする方法の手順です。
1. iPhoneの[設定]に移動し、AppleIDまたは名前をクリックします。 次の画面で、iCloudをタップし、[写真]オプションの下の[マイフォトストリーム]をチェックします
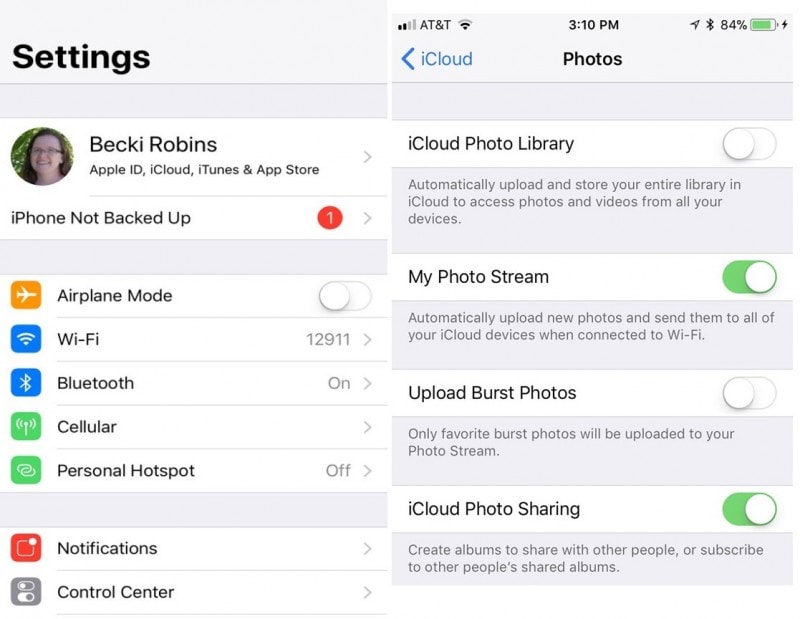
2.フォトアプリから共有フォルダーを作成し、[次へ]をクリックします。 新しく作成したアルバムフォルダで、「+」記号をクリックしてそのアルバムに写真を追加し、「投稿」を選択します。

3. Macで、[写真]を開き、[写真]タブをクリックしてから、[設定]をクリックします。 iCloudを選択して設定ウィンドウを表示します。 「マイフォトストリーム」オプションがチェックされていることを確認してください。
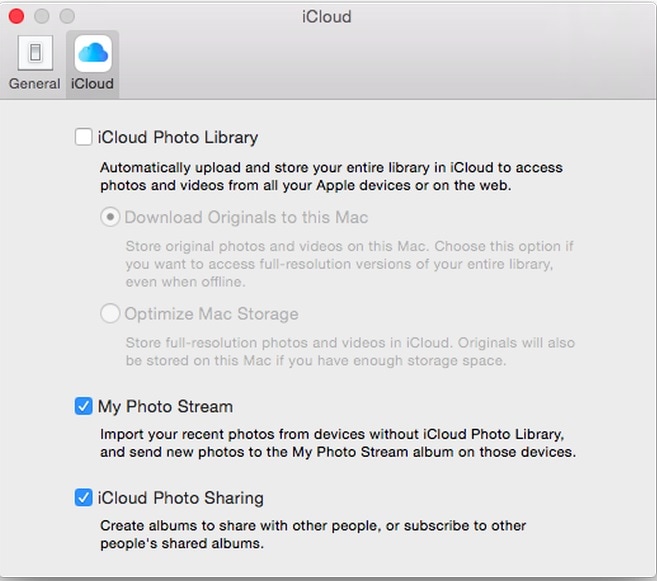
4.「マイフォトストリーム」画面で、作成されたアルバムを表示し、簡単にアクセスしてMacストレージにコピーできます。

パート5:iCloudフォトライブラリを使用してiPhoneからMacに写真を転送する
iCloudフォトライブラリはiCloudフォトストリームに似ており、iCloudフォトライブラリがデバイス上のすべての写真をiCloudにアップロードするというXNUMXつの違いはわずかです。
1. iPhoneの[設定]に移動し、Apple IDまたは名前をクリックし、iCloudをクリックして、[iCloudフォトライブラリ]をオンにします。 すべての写真がiCloudアカウントサーバーへのアップロードを開始します。
2. Macで、[写真]を起動し、[写真]タブをクリックします。 オプションメニューから設定をクリックし、「iCloud」オプションを選択します。
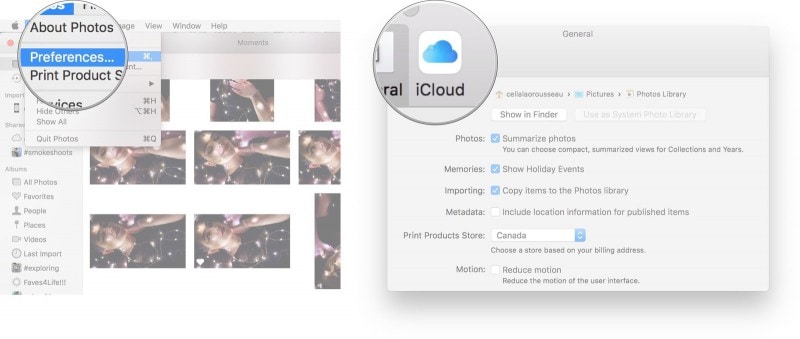
3.新しいウィンドウで、「iCloudフォトライブラリ」オプションをチェックします。 これで、アップロードしたすべての写真をMacに表示して、ダウンロードを選択できます。
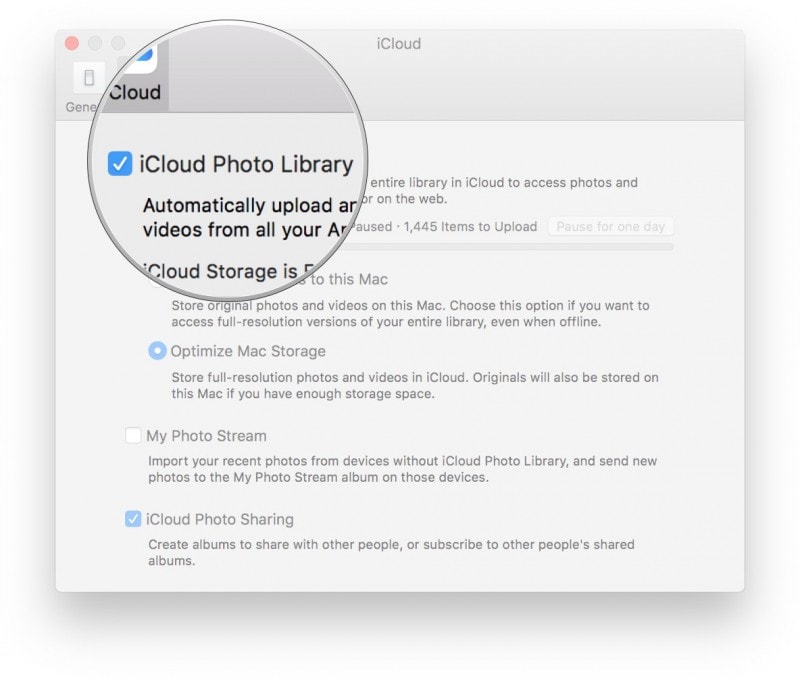
パート6:プレビューを使用してiPhoneからMacに写真をダウンロードする
プレビューは、iPhoneからMacに写真をインポートするために使用できるMacOSのもうXNUMXつの組み込みアプリケーションです。
1.USBケーブルを使用してiPhoneをMacに接続します。
2. Macでプレビューソフトウェアを起動し、ファイルメニューから[iPhoneからインポート]を選択します。
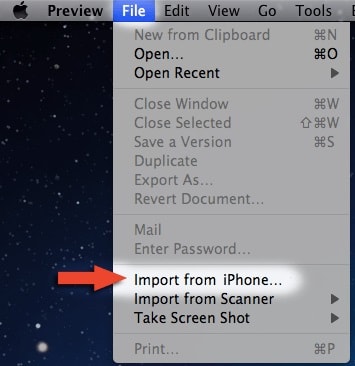
3. iPhone上のすべての写真が表示され、そこから選択するか、[すべてインポート]をクリックします。
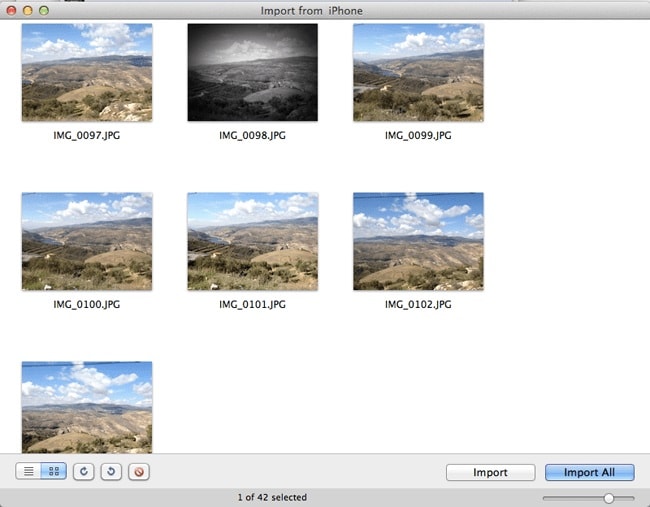
新しいポップアップウィンドウは、写真をインポートするための宛先の場所を要求し、目的の場所に移動して、「宛先の選択」をクリックします。 画像はすぐにインポートされます。
iPhoneからMacに写真をコピーする方法や方法がたくさんあり、すべて簡単に利用できます。 紛失した場合に元に戻すのが難しい可能性のある絵の記憶を保存するために、デバイスの写真を他の場所に時々バックアップすることが常に最善です。 これらすべての方法の中で、DrFoneTool – Phone Manager(iOS)は、iPhoneからMacに写真を転送するための柔軟性と制限がないため、最も推奨されます。
最後の記事

