iPhoneからMacにフォトアルバムをインポートする3つの方法
この記事では、iPhoneからMacにアルバムをインポートするのに役立つさまざまな方法を扱います。
iPhoneからMacにアルバムを選択的に転送する場合でも、すべてのフォトアルバムを同時に転送する場合でも、この記事は間違いなくあなたにぴったりです。
最初の方法では、DrFoneTool-Phone Managerを使用して、iPhoneからMacにアルバムを一度にインポートする方法を説明します。 XNUMX番目の方法では、iTunesを使用してiPhoneからMacにアルバムを転送する方法を学びます。 最後に、XNUMX番目の方法は、iCloudを介してiPhoneからMacにアルバムをインポートする方法です。
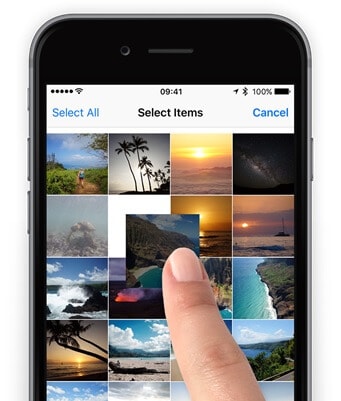
パート1:DrFoneToolを使用してiPhoneからMacにアルバムを一度にインポート-電話マネージャー
DrFoneToolは、広く使用されているソフトウェアです。 Wondershareはそれを開発しました。 DrFoneTool-Phone Managerを使用する最大の利点は、AndroidデバイスとiOSデバイスの両方と互換性があることです。 このツールを使用すると、データを回復および転送できるだけでなく、ファイルを消去およびバックアップすることもできます。 これは非常にユーザーフレンドリーで信頼性の高いツールです。
DrFoneTool-Phone Manger(iOS)は、データの管理に役立つスマートで安全なツールまたはソフトウェアです。 DrFoneTool-Phone Managerを使用すると、フォトアルバム、曲、連絡先、ビデオ、SMSなどをiPhoneからPCまたはMacに転送できます。
最良の部分は、iTunesを使用しない方法を探している場合は、ファイル転送ツールを使用してiPhoneからMacにアルバムを転送する方法を詳細に学習するために、以下の手順を実行する必要があることです。 このツールを使用するもうXNUMXつの利点は、iPhoneの失われたデータを回復するのにも役立つことです。 とても使いやすいソフトウェアです。

DrFoneTool –電話マネージャー(iOS)
iPhone、iPad、コンピューター間での必須のiOS電話転送
- 音楽、写真、ビデオ、連絡先、SMS、アプリなどを転送、管理、エクスポート/インポートします。
- 音楽、写真、ビデオ、連絡先、SMS、アプリなどをコンピューターにバックアップし、簡単に復元します。
- 音楽、写真、ビデオ、連絡先、メッセージなどをあるスマートフォンから別のスマートフォンに転送します。
- iOSデバイスとiTunesの間でメディアファイルを転送します。
- iOS 7、iOS 8、iOS 9、iOS 10、iOS 11、iOS12およびiPodと完全に互換性があります。
ステップ1: まず、Mac用のDrFoneToolソフトウェアをダウンロードします。 インストール後、システムで起動する必要があります。 中央インターフェースから「電話マネージャー」を選択します。

ステップ2: 次に、USBケーブルを使用してiPhoneをMacに接続します。 iPhoneを接続した後、「デバイスの写真をMacに転送」オプションを選択します。 このXNUMXつの手順で、iPhoneからMacにワンクリックでアルバムをインポートできます。

ステップ3: さて、このステップは、DrFoneToolを使用してiPhoneからMacにアルバムを選択的に転送したい方のためのものです。 上部に「写真」セクションが表示されますので、それをクリックします。
iPhoneのすべての画像は、さまざまなフォルダに分類されて表示されます。 次に、Macにインポートする写真を簡単に選択できます。 [エクスポート]ボタンをクリックします。
ステップ4: 次に、iPhoneの写真を保存または保存する場所を選択します。
パート2:iTunesを使用してiPhoneからMacにアルバムを転送する
iTunesは、Apple Incによって開発された一流のメディアプレーヤーです。Mac上のiTunesを使用すると、映画を見たり、曲をダウンロードしたり、テレビ番組などをダウンロードしたりできます。
オンラインデジタルストアであるiTunesストアでは、音楽、オーディオブック、映画、ポッドキャストなどを見つけることができます。これは、MacおよびWindowsオペレーティングシステムを搭載したPCでマルチメディアファイルを管理するために使用されます。 iTunesは2001年にリリースされました。これは、コンピュータ上のデジタルメディアコレクションをポータブルデバイスに簡単に同期するのに役立ちます。
おそらく、iTunesソフトウェアを利用する必要がある最も説得力のある理由は、AppleのガジェットのXNUMXつを効果的に所有しているか、それを入手することを期待している場合です。 ご想像のとおり、iPhone、iPad、iPod Touchなどのガジェットには、iTunesおよび少なくともiTunesStoreで一貫して機能する多くの機能があります。
iTunesを使用すると、iPhoneからMacにアルバムを転送できます。
ステップ1: まず、MacにiTunesのニュースバージョンをダウンロードします。 iPhoneからMacにアルバムをインポートするには、iTunes12.5.1以降が必要です。
ステップ2: USBケーブルを介してiPhoneをMacに接続します。
SDカードを使用する場合は、Macで提供されているSDカード用の特別な種類に入れてください。
ステップ3: このコンピューターを信頼するように求めるプロンプトが表示された場合は、[信頼]をクリックして続行します。
ステップ4: 写真アプリは自動的に開く場合がありますが、自動的に開かない場合は開くことができます。
ステップ5: 入力画面が表示され、iPhoneのすべての写真が表示されます。 インポート画面が自動的に表示されない場合は、写真アプリの上部にある[インポート]タブを選択します。
ステップ6: すべての新しい写真をインポートする場合は、「すべての新しい写真をインポート」オプションを選択します。 一部の写真のみを選択的にインポートするには、Macにインポートする写真をクリックします。 [選択したものをインポート]オプションを選択します。
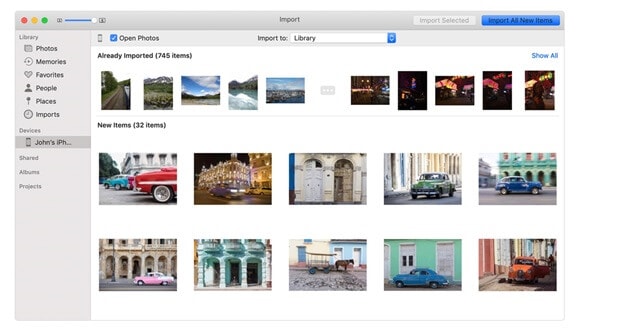
ステップ7: これで、iPhoneをMacから切断できます。
iCloudを介してiPhoneからMacに写真アルバムを転送する方法は?
AppleにはiCloudと呼ばれるクラウドベースのプラットフォームがあり、写真、アーカイブ、映画、音楽などを保存および同期するために使用できます。 アプリケーションやゲームの再ダウンロードからテレビ番組や映画の前に座るまで、同様のApple IDを利用して、どのAppleガジェットでもiCloudコンテンツ全体を見つけることができます。 iPhone、iPad、MacのiCloudについて考えなければならないことはこれだけです。
iCloudは、写真、ドキュメント、ビデオ、音楽、アプリなどを保存するために使用される便利なツールです。
写真や場所などを家族や友達と共有することもできます。 ここでは、iCloudを使用してiPhoneからMacにアルバムをインポートする方法の詳細な手順を示します。
ステップ1: まず、「設定」アプリを開き、「Apple ID」をクリックし、「iCloud」を選択し、「写真」をクリックし、最後に「iCloudフォトライブラリ」をクリックしてiPhoneアルバムをiCloudに同期します。 iPhoneが安定したWiFiネットワークに接続されていることを確認してください。
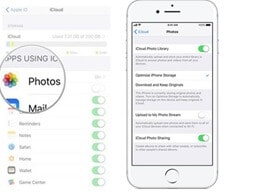
ステップ2: Macの任意のWebブラウザを使用してiCloud.comにアクセスします。 Apple IDでサインインした後、「写真」、「アルバム」の順に移動します。 これで、任意のアルバムを選択して写真を選択できます。 ダウンロードボタンをクリックすると、すべての写真をMac内の場所に保存できます。
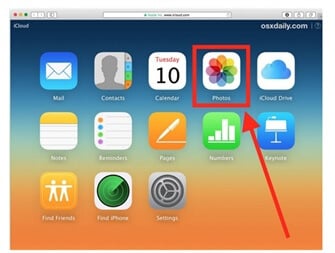
パート3:iCloudを介してiPhoneからPCにアルバムをインポートする
フォトアルバムをMacに転送するもうXNUMXつの方法は、iCloudDriveを使用することです。
iCloud Driveは、Apple Incが開発したクラウドストレージサービスで、すべてのファイルを保存できます。 iCloudドライブは2022年に発売され、iCloudの一部です。 iCloud Driveを使用すると、すべてのファイルまたはデータをXNUMXか所に保存できます。 また、Mac、iOSデバイスなどの他のデバイスからこれらのファイルにアクセスできます。
ステップ1: まず、「設定」アプリを開き、「Apple ID」をクリックしてから、「iCloud」を選択します。 その後、「iCloud Drive」をクリックしてアクティブにし、iPhoneからMacにアルバムをインポートします。
ステップ2: iPhoneでフォトアルバムを開きます。 次に、フォトアルバムから写真を選択します。 次のパネルを開始するには、[共有]ボタンを押します。 フォトアルバムの写真をiCloudDriveスペースに追加するには、「iCloudDriveに追加」を選択します。
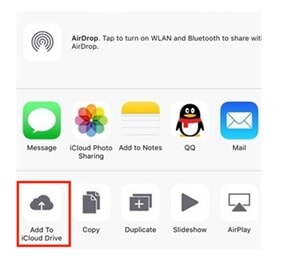
ステップ3: Macマシンで「AppleIcon」にアクセスします。 次に、「システム環境設定」を選択します。
ステップ4: その後、「iCloud」を選択してから「iCloudDrive」を選択します。 次に、インターフェイスの右下にある[管理]ボタンをクリックします。
ステップ5: 「Finder」で、iCloudDriveフォルダに移動します。 iCloudDriveスペースにアップロードしたばかりのiPhoneアルバムを探します。 フォトアルバムをクリックし、ダウンロードボタンを押してMacフォルダに保存します。
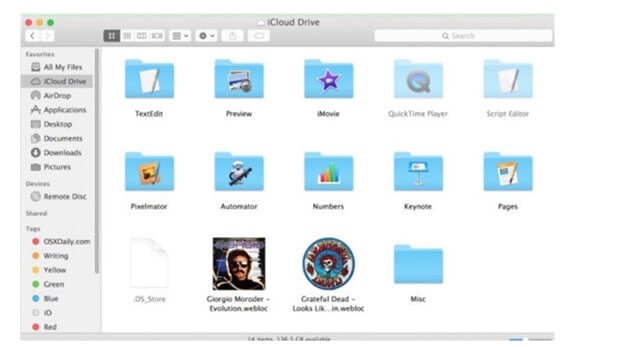
これらXNUMXつの方法の比較
| DrFoneTool | iTunes | iCloud |
|---|---|---|
|
長所
|
長所
|
長所
|
|
短所
|
短所
フォルダ全体を転送することはできません。 |
短所
|
結論
最後に、記事全体を閲覧した後、iPhoneからMacにアルバムをインポートするさまざまな方法について説明しました。 多くの方法の中で、iPhoneからMacにアルバムを転送する必要がある場合は、DrFoneToolソフトウェアが推奨される選択肢であると言うのは非常に簡単です。
この無料のソフトウェアは非常に簡単に実行できます。MacPCにダウンロードし、iPhoneをシステムに接続するだけで、転送がすぐに開始されます。 このソフトウェアは、iOS7以降のほとんどのバージョンと互換性があります。 DrFoneToolは安全で信頼性があります。
これらの上記の方法のいずれかを試しましたか?このブログ投稿のコメントセクションで共有してください。
最後の記事

