iTunesなしでiPhoneファイルを転送するための5つの最良の方法
iTunesなしでiPhoneファイルを転送する方法を探している場合は、iTunesに期待されていないさまざまな機能によって発生する問題に直面することはありません。 そのような
- –iTunesはユーザーフレンドリーではありません
- –ほとんどの場合、iTunesは、iTunesストアから購入していない、またはデバイスから購入していないメディアファイルを削除するために使用します。
もう心配する必要はありません。 iPhoneのファイル転送に関連するすべての問題は、次のようにここでカバーされています。 PDFをiPhoneに転送。 これにより、PC、別のiPhone、またはその他のデバイスであるかどうかに関係なく、使用するデバイスからファイルにアクセスできるようになります。 記事に記載されているプロセスを詳しく調べて、iPhoneの転送に関連する問題を簡単に整理してください。 ガイドに従って、iPhone/デバイスのマスターになりましょう。
パート1:DrFoneTool – Phone Manager(iOS)を使用して、iTunesを使用せずにiPhoneファイルをコンピューターに転送する
iTunesなしでiPhoneファイル転送を完了したい場合は、権利が必要です iPhone転送ツール。 適切なツールは、必要なときにあなたの生活をはるかに楽にするので重要です iPhoneからコンピュータにファイルを転送する、またはその逆。 使用するのに最適なプログラムは DrFoneTool –電話マネージャー(iOS)、iPhoneからファイルを簡単に転送するために必要なアクセス可能な機能豊富なソフトウェア。
DrFoneToolは、 写真の転送 およびデバイス間のその他のファイルは、スムーズでシームレスなエクスペリエンスです。 重要な連絡先、マルチメディアファイル、アプリ、SMSメッセージなど、DrFoneToolを使用してデータを転送できます。

DrFoneTool –電話マネージャー(iOS)
1iTunesなしでiPhoneファイル転送をクリックします
- 音楽、写真、ビデオ、連絡先、SMS、アプリなどを転送、管理、エクスポート/インポートします。
- 音楽、写真、ビデオ、連絡先、SMS、アプリなどをコンピューターにバックアップして、簡単に復元します。
- 音楽、写真、ビデオ、連絡先、メッセージなどをあるスマートフォンから別のスマートフォンに転送します。
- iOSデバイスとiTunesの間でメディアファイルを転送します。
- iPhone、iPad、またはiPodtouchで実行されるすべてのiOSバージョンと完全に互換性があります。
ステップ1-コンピューターにDrFoneToolをセットアップし、iOSデバイスを接続します。 デバイスが認識されるのを待ちます。

ステップ2–デバイスが接続されると、メニューが表示されます。 「音楽」、「アプリ」、「写真」など、さまざまなカテゴリのデータ間を移動できます。

ステップ3–追加するファイルを選択します。 ファイルまたはフォルダのどちらに追加するかを選択します。

ステップ4–転送するすべてのファイルを選択し、データのコピー先のフォルダーを選択します。

間もなく、選択したファイルが選択した場所に転送され、必要に応じてすぐに利用できるようになります。
パート2:iTunesなしでiPhoneファイルを転送するためのXNUMXつの方法
1.iCloudドライブ/オンラインドライブ
iCloud / GoogleドライブやDropBoxなどのオンラインドライブは、複数のiOSデバイス間でファイルを共有するための優れたシステムです。 これらはiOSデバイス専用のクラウドドライブです。 ドライブはビデオ、画像、ドキュメントを保存するために使用され、PDFが保存されます。 iCloudドライブにより、ファイル転送とデータバックアップが簡単でシームレスな操作になります。 iCloud Driveには、アクセス可能なユーザーインターフェイスがあり、情報の整理と表示が簡単です。 モバイルデバイスとデスクトップコンピューターを介してすべてのファイルにアクセスできます。 iCloud Driveはファイルを転送しませんが、PCからiOSデバイスへのアクセスを提供することに注意してください。 ドライブには他の利点があり、他のユーザーとファイルを共有したり、プロジェクトでリアルタイムに共同作業したりすることもできます。
モバイルデバイスからPCにファイルを転送する場合は、次の手順を実行します。
ステップ1-AppleiCloudWebサイトにアクセスして、iCloudDriveコントロールパネルをダウンロードします。
ステップ2–サインインしてインストールプロセスを完了します。
ステップ3–iCloudDriveフォルダーがコンピューター上にある必要があります。
ステップ4–モバイルデバイスからiCloudにファイルを転送します。

その後、システムPCでiCloudアカウントにアクセスして、iCloudドライブに保存されているデータにアクセスします。
2.iPhotoを使用してiPhoneのファイル/写真を転送します
あなたが簡単にそして快適にできるもう一つの印象的な施設 iPhoneの写真をコンピューターに転送する Appleが提供するiPhotoを使用しています(これは組み込みの機能です)。 すぐに利用できる機能であるiPhotoは、Appleデバイスユーザーの最初の選択肢になります。さらに、使いやすく、簡単な手順をいくつか実行するだけで、iPhoneからMacシステムにファイルを転送できます。 プロセスについて詳しく説明しましょう。
ステップ1.まず、USBケーブルを使用してiPhoneとMacシステムを接続することから始めます>接続するとすぐに、通常はiPhotoアプリケーションが自動的に起動します
それ以外の場合は、アプリケーションにアクセスしてiPhotoにアクセスし、iPhotoアプリを選択します。
ステップ2.接続後にiPhoneのすべての写真が画面に表示されたら、すべてを選択するか、目的の写真を選択して[選択したインポート]をクリックします>選択したら、ファイルを目的の場所に直接移動できます切り取りまたはコピーオプションを使用してMacシステムを作成し、それをMacシステムの選択した場所に貼り付けます。
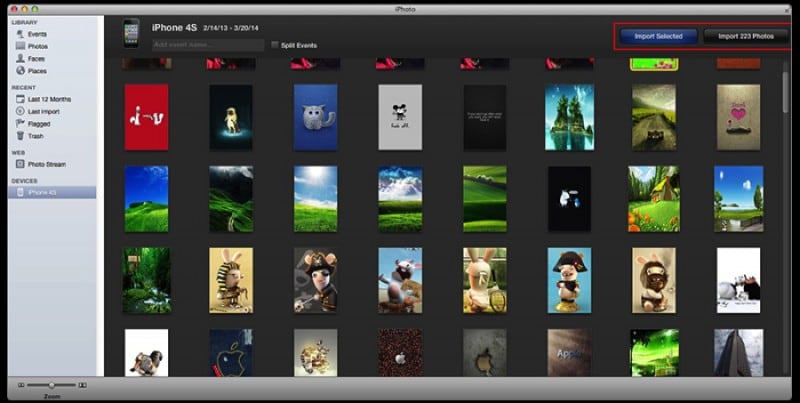
これで、このシンプルで組み込みのアプリケーションを使用すると、転送プロセスが非常に簡単になります。 したがって、ファイル転送の問題についてiTunesに依存する必要はもうありません。
3.Macでプレビューを使用して転送する
次のプロセスは、Macデバイスでプレビューアプリケーションを使用することです。 これは強力なツールのXNUMXつですが、Macデバイスでの転送目的ではあまり知られていません。 だから、ただ快適に座って、Macのプレビューを使用してファイルを転送するプロセスについてもっと知ってください。
ステップ1.まず、USBケーブルを使用してiPhoneデバイスとMacシステムを接続する必要があります。 次に、プレビューを開くことを選択します。

ステップ2.[ファイル]セクションにアクセスします>[iPhoneデバイスからインポートを選択]>ファイルのリストが表示されます>これで、選択したファイルをMacシステムの別の場所にドラッグアンドドロップするか、開く機能を使用して場所を選択できます。

注:プレビューはMacデバイスに組み込まれている機能です。 したがって、あなたはあなたの都合に合わせてそれにアクセスすることができます
4. –iPhoneファイルを電子メールで転送する
ソフトウェアをインストールしたり、ドライブを処理したりしたくない場合は、単純なソリューションである電子メールを採用できます。 メールを使用して、iOSデバイスからPCにドキュメント、写真、およびビデオを送信できます。 プロセスは比較的簡単です。
ステップ1-モバイルデバイスでメールアプリを開きます。 メールアドレスを追加し、ファイルを添付します。
ステップ2– PCで電子メールにアクセスし、ファイルをダウンロードします。
プロセスは単純で、ファイルが転送されるようにプロセス中にインターネット接続をチェックするだけで、後でシステムに簡単にダウンロードしてアクセスできるようになります。 最も重要なことは、インターネット接続があれば、選択したデバイスのどこからでもメールアカウントにアクセスできることです。
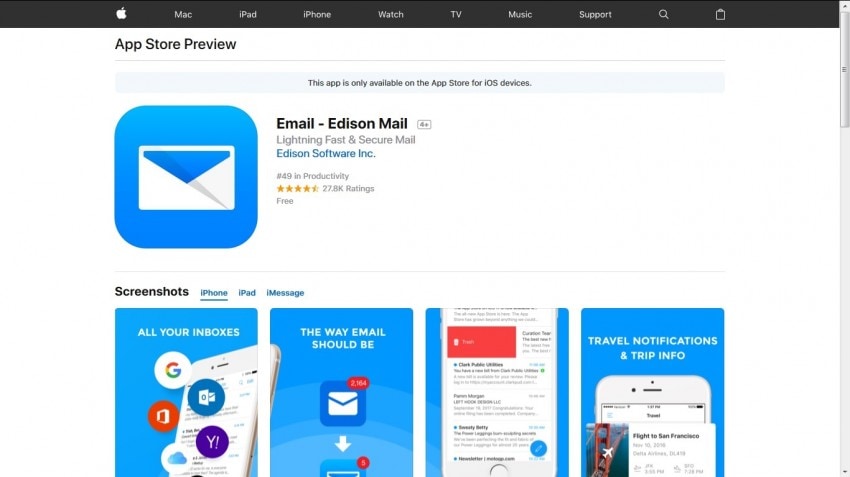
iTunesを使用しないiPhoneファイル転送に関するすべての質問がここに記載されていることを願っています。 すべてのソリューションには重要性がありますが、その中で最良のオプションはDrFoneTool –PhoneManagerツールキットに他なりません。 DrFoneToolツールキットは、ユーザーフレンドリーなインターフェイスを使用してファイルを簡単に転送できるように、プロセス全体をガイドします。 だから、ただ行って、素晴らしい転送体験をしてください。
最後の記事

