わかりやすいガイド:iPhoneの連絡先を管理する方法
テクノロジーがどこまで進んだり進歩したりしても、iPhoneの基本的かつ主な目的、さらに言えば、スマートフォンは通信になります。 iPhoneの連絡先アプリは、電話番号、メールID、住所、その他の詳細などの連絡先情報のウェアハウスです。 したがって、この大量のデータにすばやくアクセスするには、データを管理することが非常に重要です。 連絡先のリストが長いほど、iPhoneの連絡先管理に必要なものが多くなります。
iPhoneで連絡先を管理する場合、連絡先リストを使用して、追加、削除、編集、転送、およびその他の機能を実行できます。 したがって、連絡先管理の重要性を理解し、iPhoneで連絡先を管理する方法のオプションを探している場合は、以下を読んで最適なソリューションを入手してください。
パート1。DrFoneTool–PhoneManagerを使用してiPhoneの連絡先をインテリジェントに管理する
iPhoneマネージャーとなると、ショーを完全に盗むソフトウェアは DrFoneTool –電話マネージャー。 このプロフェッショナルで用途の広いプログラムにより、iTunesを必要とせずにiPhoneのコンテンツを管理できます。 DrFoneTool – Phone Managerを使用すると、連絡先のインポート、エクスポート、削除、および連絡先の編集によってiPhoneの連絡先を管理できます。 このソフトウェアでは、iPhoneの連絡先を他のiOSデバイスやPCに転送することもできます。 DrFoneTool – Phone Managerを使用すると、わずか数ステップでPC上のiPhoneの連絡先を管理できます。
注意: このソフトウェアでは、iPhoneのローカル連絡先のみを管理でき、iCloudやその他のアカウントに存在する連絡先は管理できません。

DrFoneTool –電話マネージャー(iOS)
iPhoneの連絡先を簡単に管理するためのワンストップツール
- 音楽、写真、ビデオ、連絡先、SMS、アプリなどを転送、管理、エクスポート/インポートします。
- 音楽、写真、ビデオ、連絡先、SMS、アプリなどをコンピューターにバックアップし、簡単に復元します。
- 音楽、写真、ビデオ、連絡先、メッセージなどをあるスマートフォンから別のスマートフォンに転送します。
- iOSデバイスとiTunesの間でメディアファイルを転送します。
- iOS 7、iOS 8、iOS 9、iOS 10、iOS 11、iPodと完全に互換性があります。
DrFoneTool –PhoneManagerを使用したiPhoneの連絡先管理機能の手順
まず、PCにDrFoneToolソフトウェアをダウンロード、インストール、起動してから、USBケーブルを使用してiPhoneをPCに接続する必要があります。
1.iPhoneでローカル連絡先を選択的に削除します。
ステップ1: iPhoneで連絡先を選択します。
メインソフトウェアインターフェースで、「情報」タブをクリックします。 左側のパネルで、 連絡先情報。 ローカル連絡先のリストが右側のパネルに表示されます。 削除したいものを選択してください。

ステップ2: 選択した連絡先を削除します。
目的の連絡先を選択したら、ゴミ箱アイコンをクリックします。 ポップアップ確認ウィンドウが開きます。 「削除」をクリックして、プロセスを確認します。
2.現在の連絡先情報を編集します。
メインインターフェースで、「情報」をクリックします。 連絡先のリストから、編集する連絡先を選択します。 右側のパネルで、[編集]オプションをクリックすると、新しいインターフェイスが開きます。 この新しいウィンドウから連絡先情報を修正します。 フィールドを追加するオプションもあります。 完了したら、「保存」をクリックして編集した情報を更新します。

または、連絡先情報を編集する別の方法があります。 このためには、目的の連絡先を選択し、右クリックして[連絡先の編集]オプションを選択する必要があります。 連絡先を編集するためのインターフェースが表示されます。
3. iPhoneに直接連絡先を追加する:
【送信】ボタンをクリックします。販売者は原則としてXNUMX日以内に回答を返信します。XNUMX日を過ぎても回答がない場合は、Artisanaryまでお問い合わせください。 インフォメーション メインソフトウェアインターフェイスからタブ。 プラス記号をクリックすると、連絡先を追加するための新しいインターフェイスが表示されます。 名前、電話番号、電子メールID、およびその他のフィールドに関する新しい連絡先の情報を入力します。 さらに情報を追加するには、「フィールドの追加」をクリックします。 完了したら、「保存」をクリックしてプロセスを完了します。

または、右側のパネルの[新しい連絡先のクイック作成]オプションを選択して連絡先を追加する別の方法があります。 必要な詳細を入力して、をクリックします セールで節約.
4. iPhoneで重複する連絡先を見つけて削除する:
ステップ1: iPhoneで重複する連絡先をマージします。
【送信】ボタンをクリックします。販売者は原則としてXNUMX日以内に回答を返信します。XNUMX日を過ぎても回答がない場合は、Artisanaryまでお問い合わせください。 インフォメーション メインインターフェイスのタブ。 iPhoneのローカル連絡先のリストが右側に表示されます。

ステップ2: マージする連絡先を選択します。
これで、マージする連絡先を選択して、上部の[マージ]アイコンをクリックできます。

ステップ3: マッチタイプを選択します。
新しいウィンドウが開き、完全に一致する重複する連絡先のリストが表示されます。 要件に応じて、別のマッチタイプを選択することもできます。
ステップ4: 重複する連絡先をマージします。
次に、マージする必要があるアイテムを決定できます。 マージしたくない単一のアイテムのチェックを外すこともできます。 重複する連絡先のグループ全体について、「マージ」または「マージしない」のオプションから選択できます。
最後に「選択をマージ」をクリックしてプロセスを確認します。 「はい」を選択する必要がある確認ポップアップウィンドウが表示されます。 マージする前に連絡先をバックアップするオプションもあります。
5.連絡先のグループ管理:
iPhoneに多数の連絡先がある場合は、それらをグループに分割することをお勧めします。 このソフトウェアには、あるグループから別のグループに連絡先を転送したり、特定のグループから連絡先を削除したりできる機能があります。
連絡先の選択–グループからの転送または削除
【送信】ボタンをクリックします。販売者は原則としてXNUMX日以内に回答を返信します。XNUMX日を過ぎても回答がない場合は、Artisanaryまでお問い合わせください。 インフォメーション メインインターフェイスからタブ。 連絡先のリストから、目的の連絡先を選択して右クリックします。 別のグループに転送するには– グループに追加>新しいグループ名 (ドロップダウンリストから)。 特定のグループから削除するには、 グループ化されていません.
6. iPhoneと他の電話の間、PCとiPhoneの間で連絡先を直接転送します。
DrFoneTool – Phone Managerを使用すると、iPhoneから他のiOSおよびAndroidデバイスに連絡先を転送できます。 連絡先は、PCとiPhoneの間でvCardおよびCSVファイル形式で転送することもできます。
ステップ1: 複数のデバイスを接続します。
連絡先を転送するiPhoneおよびその他のiOSまたはAndroidデバイスを接続します。
ステップ2: 連絡先を選択して転送します。
メインインターフェイスで、をクリックします インフォメーション タブと入力します 連絡先情報 デフォルトでは。 iPhoneの連絡先のリストが表示されます。 転送したいものを選択してクリックします >デバイスにエクスポート>接続されたデバイスから選択.
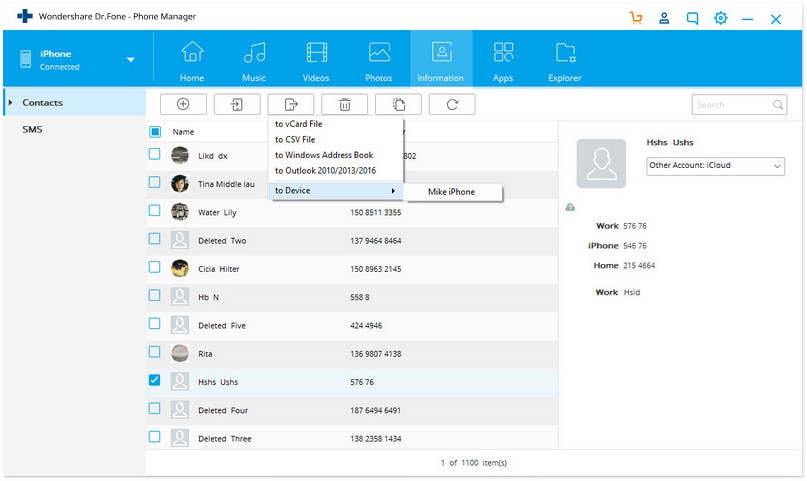
または、連絡先を右クリックしてからクリックすることもできます >をデバイスにエクスポート>利用可能なリストからデバイス 連絡先の転送先。
結論として、上記の手順で、iPhoneの連絡先を簡単に管理できます。
パート2。iPhoneの連絡先を手動で管理する
iPhoneで連絡先を管理する別の方法は、デバイスで手動で行うことです。 この方法では、通常、連絡先をXNUMXつずつ管理できます。忍耐強く処理するには時間がかかりますが、プロは無料です。 iPhoneのさまざまな連絡先管理機能を実行する手順を以下に示します。
1. iPhoneでローカル連絡先を削除する:
ステップ1: 目的の連絡先を開きます。
iPhoneで連絡先アプリを開きます。 指定された連絡先のリストから、削除する連絡先をクリックします。 検索バーを使用して、目的の連絡先を見つけることもできます。 クリック 編集 右上隅にある編集モードに入ります。

ステップ2: 連絡先を削除します。
ページを下にスクロールして、「連絡先の削除」をクリックします。 コンフォメーションポップアップが表示されたら、[連絡先の削除]を選択してプロセスを完了します。 この方法では、連絡先をXNUMXつずつ削除することしかできません。
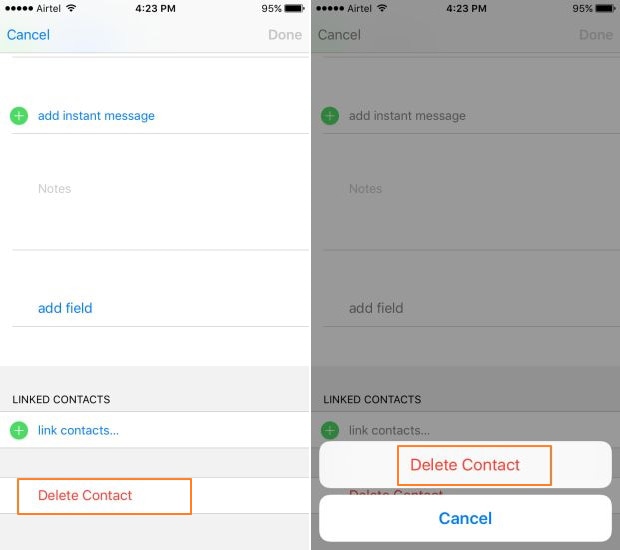
2.現在の連絡先情報を編集します。
ステップ1: 連絡先を開きます。
連絡先アプリを開き、目的の連絡先を選択します。 右上隅の[編集]をクリックして、編集モードに入ります。
ステップ2: 情報を編集します。
さまざまなフィールドに関して、新しい情報または編集された情報を入力します。 「フィールドの追加」をクリックして、必要に応じて新しいフィールドを追加します。 「完了」をクリックして、編集した情報を保存します。
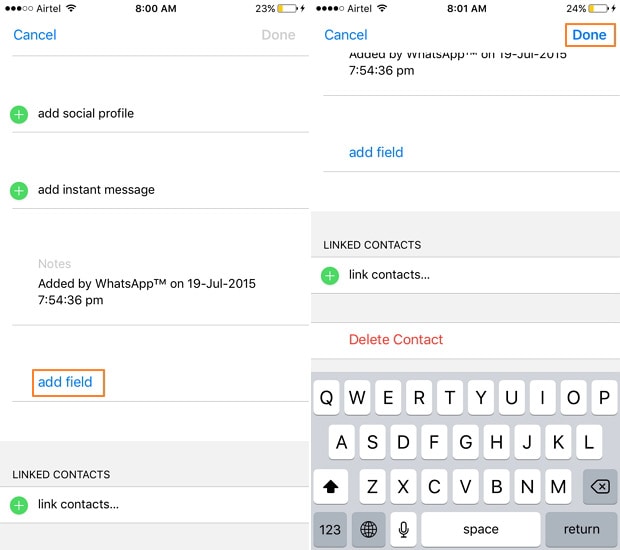
3. iPhoneに直接連絡先を追加する:
連絡先アプリを開き、連絡先を追加します。
iPhoneで連絡先アプリを開きます。 右上の「+」記号をクリックします。 新しい連絡先の詳細を入力し、をクリックします クリックします。 連絡先が正常に作成されます。
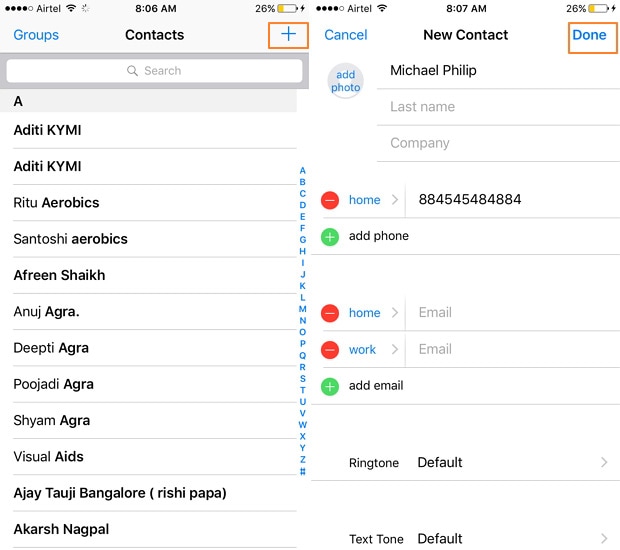
4. iPhoneで重複する連絡先を見つけて削除します:
iPhoneで重複する連絡先を手動で削除するには、複数回表示される連絡先を検索してから、手動で削除する必要があります。

5.連絡先のグループ管理:
手動で連絡先グループを作成、削除したり、iCloudを介して連絡先をあるグループから別のグループに転送したりできます。
ブラウザで、 iCloudのウェブサイト AppleIDとパスワードを入力します。 iCloudインターフェースで、をクリックします 連絡先情報.
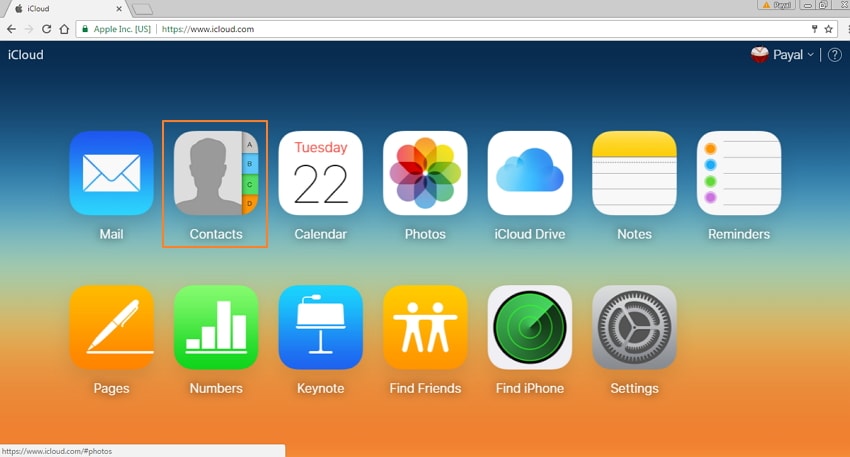
5.1新しいグループを作成します。
左下の「+」アイコンをクリックし、ドロップダウンリストから「新しいグループ」を選択して、必要に応じてグループに名前を付けます。 グループが作成されたら、メイン/その他の連絡先リストからドラッグアンドドロップするだけで連絡先を追加できます。

5.2グループ間の連絡先の移動:
左側のパネルに、作成されたグループのリストが表示されます。 連絡先を転送するグループ1を選択し、目的の連絡先を別のグループにドラッグアンドドロップします。
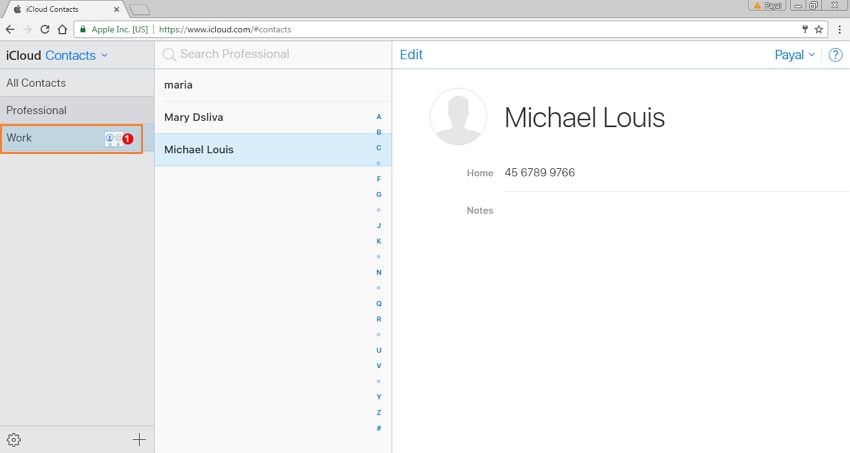
5.3グループの削除:
目的のグループを選択し、左下隅にある[設定]アイコンをクリックして、ドロップダウンメニューから[削除]を選択します。 「削除」をクリックしてプロセスを確認する確認ポップアップウィンドウが表示されます。
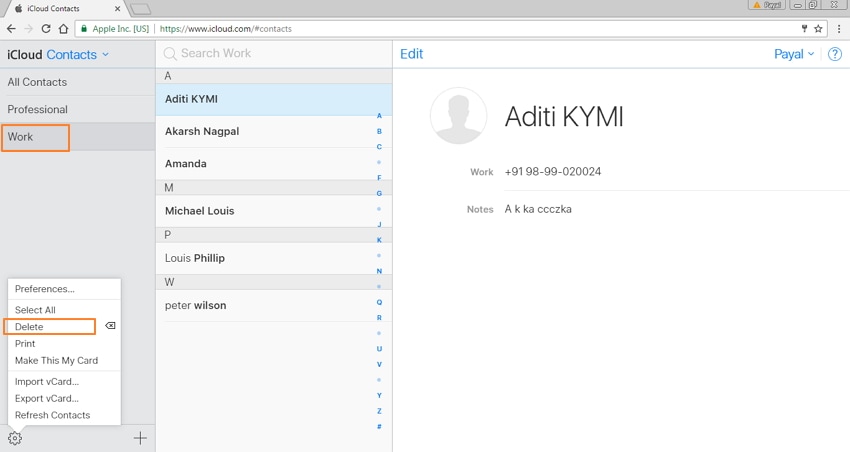
6.iPhoneの連絡先をiCloudまたはiTunesでバックアップします。
iPhoneの連絡先は、iCloudまたはiTunesプログラムを介してバックアップできます。 iTunesでは、必要に応じて復元できる連絡先リストを含め、電話のバックアップ全体が作成されます。 iCloudシステムを使用する場合、バックアップはPCのハードドライブではなくクラウドストレージで行われます。
iTunesを使用してiPhoneをバックアップする手順:
ステップ1: iTunesを起動し、USBケーブルを使用してiPhoneを接続します。
ステップ2: 【送信】ボタンをクリックします。販売者は原則としてXNUMX日以内に回答を返信します。XNUMX日を過ぎても回答がない場合は、Artisanaryまでお問い合わせください。 ファイル>デバイス>バックアップ。 バックアッププロセスが開始され、完了するまでに数分かかります。 次回、連絡先をiTunesと同期する場合は、iPhoneの元の連絡先が消去されることに注意してください。

パート3つの方法の比較
上記のリストは、iPhoneの連絡先を手動で、および多用途のDrFoneTool –PhoneManagerソフトウェアを使用して管理するための完全な手順と手順です。 それでも、ジレンマに陥り、どの方法を採用するか混乱している場合は、以下の比較表がきっと役に立ちます。
| 機能/方法 | DrFoneToolを使用して連絡先を管理する–電話マネージャー | 連絡先を手動で管理する |
|---|---|---|
| 連絡先をまとめて削除する | あり | いいえ |
| 重複する連絡先を自動的に検索して削除します | あり | いいえ |
| 連絡先のグループ管理 | 簡単な操作性 | 中難易度 |
| iPhoneと他のデバイス間で直接連絡先を転送する | あり | いいえ |
| バックアップiPhoneの連絡先 |
|
|
|
ローカル電話、iCloud、その他のアカウントから連絡先をマージする |
あり | いいえ |
| 連絡先をiPhoneにまとめて追加する | あり | いいえ |
したがって、iPhoneの連絡先を管理する方法がわからなくなった場合は、上記の方法と手順に従ってください。 ただし、一般的に言って、時間を節約するためにDrFoneTool –PhoneManagerを使用することをお勧めします。
最後の記事

