【解決策】iPhoneからMacにファイルを転送する方法
iOSエコシステムは、間違いなく世界で最も活気のあるモバイルエコシステムです。 iPhoneやiPadで実現したいことは何でも、「そのためのアプリがあります」。 iPhoneとiPadには驚異的な数の生産性アプリがあり、ユーザーはラップトップやデスクトップよりもこれらのデバイスでますます多くのアプリを作成しています。 これらのデバイスは、ほとんどのソーシャルメディアコンテンツや、驚くほどの量のオフィス関連コンテンツを作成するのに最適なデバイスです。 今日のiPhoneでさえ、非常に多くのコンテンツ作成が可能であるため、iPhoneからMacにファイルを転送する方法、またはiPhoneからMacBookにワイヤレスでファイルを転送する方法がこれまで以上に必要とされています。 macOS 10.15 Catalinaの時点で、AppleはiTunesを廃止することを決定し、多くのユーザーがiTunesなしでiPhoneからMacにファイルを転送する方法を知りたがっています。
iPhoneからMacにファイルをコピーする方法はいくつかあります。Finder、iTunes、Bluetooth / AirDrop、さらには標準発行の無料のAppleソリューションよりもはるかに多くのことを可能にするサードパーティのアプリまであります。
ラップトップを使用している場合は、次の解決策を見つけることができます iPhoneからラップトップにファイルを転送する.
DrFoneTool –電話マネージャー(iOS):市場で最高のソリューション
iPhoneからMacにファイルを転送するための市場で最高のソリューションを探しているなら、DrFoneTool – Phone Manager(iOS)を探すだけです。
DrFoneTool – Phone Manager(iOS)は、スマートなiPhone転送および管理ソリューションとして自らを売り込み、その名に恥じないものです。 これは、Mac OS X 10.8以降のすべてのバージョンと互換性があり、すべてのiOSデバイスとiOS13を完全にサポートするアプリの原動力です。
DrFoneTool – Phone Manager(iOS)で何ができますか?
DrFoneTool – Phone Manager(iOS)は以下を支援します。
- 連絡先の転送
- SMSの転送
- 音楽の転送
- 写真やビデオの転送
- アプリを確認し、必要に応じて削除する
- もっと気の利いた小さなこと。
転送だけでなく、管理も可能です。 DrFoneTool – Phone Manager(iOS)を使用して、写真を追加および削除したり、アルバムに直接追加したりすることもできます。 ターゲットコンピュータがHEICをサポートしていない場合、iPhoneのHEIC画像形式をJPGに変換する非常に便利なオプションもあります。

DrFoneTool –電話マネージャー(iOS)
iTunesなしでMacにファイルを転送する
- ワンクリックで音楽、写真、ビデオ、連絡先、SMS、アプリなどを転送できます。
- iPhone / iPad / iPodのデータをMacにバックアップし、データの損失を防ぐために復元します。
- 音楽、連絡先、ビデオ、メッセージなどを古い電話から新しい電話に移動します。
- 電話とコンピューター間でファイルをインポートまたはエクスポートします。
- iTunesを使用せずにiTunesライブラリを再編成および管理します。
- 最新のiOSバージョン(iOS 13)およびiPodと完全に互換性があります。
3981454 人々はそれをダウンロードしました
iTunesがあるのになぜサードパーティのソリューションを使用するのですか?
iTunesは今日使うのが面倒になっています。 さらに、Mac上のmacOSで最新バージョンを使用している場合(そしてそうあるべきです)、とにかくiTunesはありません。 iTunesは、最新のmacOSであるmacOS10.15Catalinaから非推奨になりました。 現在、macOS10.14Mojaveまでしか利用できません。 したがって、最新のmacOSにアップグレードしていて、iPhoneからMacBookまたはiMacにファイルを転送するためのシンプルでエレガントな焦点を絞ったソリューションがない場合は、DrFoneTool – Phone Manager(iOS)が最適です。
DrFoneToolを使用してiPhoneからMacにファイルを転送する5つのステップ– Phone Manager(iOS)
DrFoneTool Phone Managerは、iTunesなしでiPhoneからMacBookまたはiMacにファイルを転送するためのクリーンでシンプルなインターフェイスを提供します。 最新のmacOSバージョンである10.15Catalinaを使用している場合、iPhoneとMacの間でファイルを頻繁に転送する必要がある場合に備えて、ファイル転送要件を簡素化するためにDrFoneTool – Phone Manager(iOS)が必要です。
ステップ1: USBケーブルを使用してiPhoneをMacに接続します
ステップ2: 電話が接続されたら、DrFoneToolを開きます

ステップ3: DrFoneToolからPhoneManagerモジュールを選択すると、PhoneManagerが開きます
ここでは、左側に電話を表示する落ち着いた青いインターフェースが表示され、右側に以下を転送するオプションがあります。
- Macへのデバイスの写真
- デバイスとMacの間の音楽
- デバイスとMac間のポッドキャスト
- デバイスとMacの間のテレビ

これらのオプションに加えて、音楽、ビデオ、写真、アプリ、エクスプローラーを選択するためのタブがあります。 音楽、写真、ビデオは、iPhoneライブラリを読み取り、iPhoneからMacにファイルを安全に転送できる本格的な双方向転送対応オプションです。 アプリはiPhoneにあるアプリを読み取り、各アプリがどれだけのスペースを使用しているかを確認し、必要に応じてアプリを削除できます。 Explorerは、iPhoneのファイルシステムを読み取り、技術的に傾倒している人が必要に応じて閲覧できるようにします。
ステップ4: 転送したいものに応じて、上部にあるタブのいずれかを押します
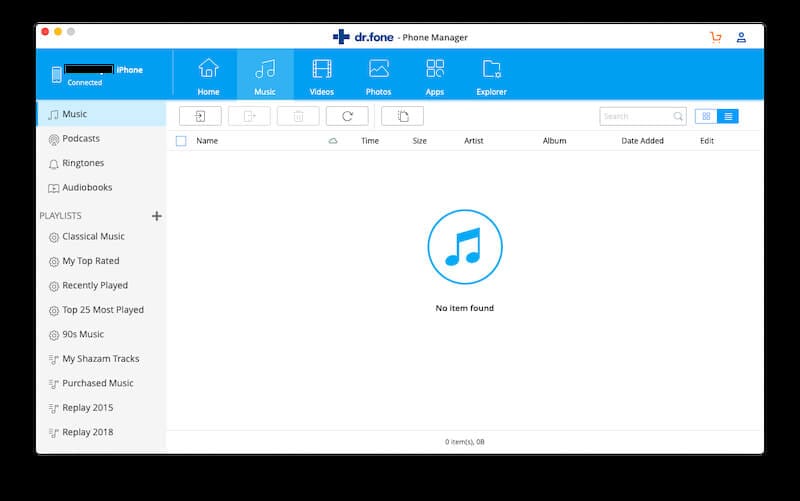
ステップ5: [追加]ボタンをクリックして、ファイルまたはファイルのフォルダー全体をiPhoneに追加します

手順4と5は、音楽、写真、ビデオに有効です。
iOS用の他のサードパーティの電話マネージャーには見られないものは、DrFoneTool – Phone Manager(iOS)があなたの電話に関してあなたに示すことができる豊富なデバイス技術情報です。 これは、技術的に傾倒している人にとって、クリスマスを早く迎えることができるものです。
iTunesを使用してiPhoneからMacにファイルを転送する
そのため、古いMacを使用しているか、最新のmacOS 10.15 Catalinaにアップグレードしていないため、iTunesを引き続き利用できます。 サードパーティの電話マネージャーを真剣に検討して苦痛を取り除く必要がありますが、頻繁に転送する必要がない場合は、Appleが提供するネイティブソリューション、つまりiPhoneからMacにファイルを転送する方が賢明かもしれません。 iTunesを使用します。
ステップ1: USB-Lightningケーブルを使用してiPhoneをMacに接続していることを確認します
ステップ2: iTunesを開く
ステップ3: これで、iTunesの音量スライダーの下にある小さなiPhoneボタンをクリックして、iPhoneの概要画面を表示できます。
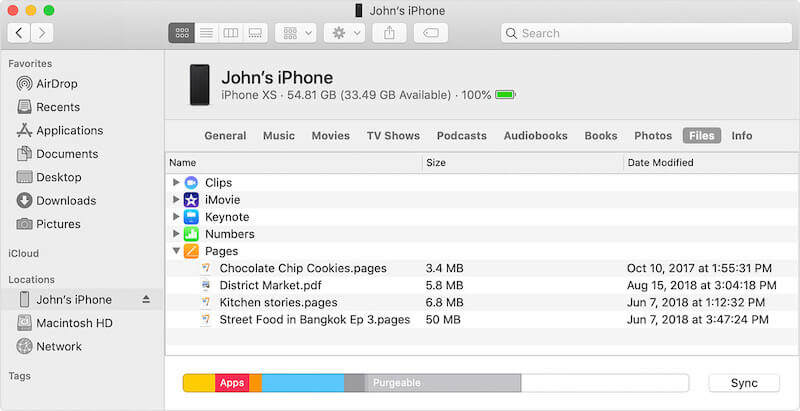
ステップ4: 左側のサイドバーで[ファイル共有]をクリックして、どのアプリがファイル共有をサポートしているかを確認します

ステップ5: ファイルを転送するアプリを選択します
ステップ6: Macに転送するファイルを確認する
ステップ7: 適切なファイルをiTunesインターフェイスからデスクトップまたはフォルダにドラッグするだけです
iPhoneからMacにファイルを転送した後、iPhoneのスペースを節約するために、ファイルを削除することをお勧めします。 あなたがする必要があるのは、ファイルを選択し、MacキーボードのDeleteキーを押して、ポップアップする確認で削除を選択することです。
Bluetooth/Airdropを介してiPhoneからMacにファイルを転送する
iPhoneのAirdrop機能により、BluetoothおよびWi-Fiを介してiPhoneからiMacまたはMacBookにワイヤレスファイル転送が可能になります。 スマートフォンをWi-Fiネットワークに接続する必要はありません。これを機能させるには、Wi-Fiをオンにするだけで済みます。
iPhoneでAirdropを有効にする
コントロールセンターを開き、機内モード、Bluetooth、WiFi、モバイルデータの切り替えを含む最初の正方形の任意の場所を長押しします。 Wi-Fi、Bluetooth、Airdropを有効にします。 アクティブなWi-Fi接続が必要なわけではありません。これを機能させるには、電話でWi-Fiがオンになっている必要があります。 Airdropを長押しして、[連絡先のみ]を選択します。 Airdropが有効になりました。 パーソナルホットスポットをオフにする必要があります。
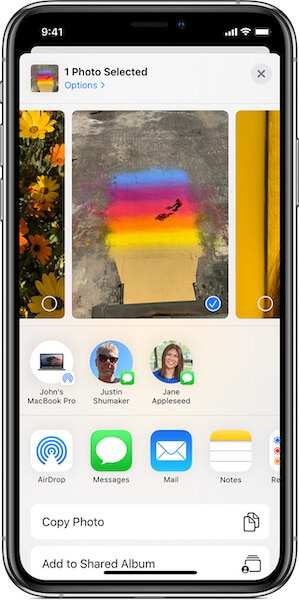
MacでAirDropを有効にする
Macで、BluetoothとWi-Fiがオンになっているかどうかを確認します。 メニューバーにWi-FiとBluetoothの適切な記号が表示されない場合は、次の手順を実行します。
- システム環境設定を開く
- Bluetoothを選択します
- 大きなBluetooth記号の下に、[Bluetoothをオフにする]または[Bluetoothをオンにする]が表示されているかどうかを確認します
- Bluetoothを有効にするにはBluetoothをオフにするを表示する必要があります
- 下部にあるメニューバーの[Bluetoothを表示する]オプションをオンにします
- [システム環境設定]の[すべて表示]ボタンをクリックして、[ネットワーク]を選択します
- 左側の[Wi-Fi]ペインを選択し、[Wi-Fiをオンにする]をクリックします
- 下部にあるメニューバーの[Wi-Fiを表示する]オプションをオンにします。
これで、MacでAirdropが正常に有効になりました。
次に、Finderウィンドウを開き、サイドバーで[Airdrop]を選択します。 下部には、「許可してください」という設定があり、「誰もいない」、「連絡先のみ」、「全員」のXNUMXつのオプションが含まれています。 デフォルトでは、連絡先のみがある場合は、ドロップダウンメニューから[全員]を選択します。
Airdropを使用してiPhoneからMacにファイルを転送する
ステップ1: アプリ内でiPhoneからMacに転送するファイルを選択します
ステップ2: 共有記号をタップします
ステップ3: 次の画面では、自分のデバイス以外にある場合は、近くのAirdropデバイスを確認できます。
ステップ4: デバイスをタップすると、ファイルがiPhoneからMacにワイヤレスで転送されます。
ファイルはMacのダウンロードフォルダにあります。
Finderを使用してCatalinaでiPhoneからMacにファイルを転送する
最新のmacOS10.15Catalinaを使用している場合は、大嫌いで愛されているiTunesがなくなり、音楽、テレビ、ポッドキャストに対応するXNUMXつの別々のアプリに置き換えられたことにすぐに気付くでしょう。 しかし、iTunesはアプリや、iTunesを使用してiPhoneからMacにファイルを転送するためにも使用されました。 今それをどのように行うのですか? そのためのアプリはどこにありますか?
macOS Catalina 10.15では、AppleはiPhone管理をFinder自体に組み込みました。
ステップ1: iPhoneをMacに接続します
ステップ2: 新しいFinderウィンドウを開く
ステップ3: iPhoneのサイドバーを見てクリックします
ステップ4: macOS FinderでiPhoneを選択すると、iTunesのiPhoneの概要画面を彷彿とさせるおなじみの画面が表示されます。
ステップ5: Finderを使用してiPhoneからMacにファイルを転送するには、iPhoneの名前の下にあるタブから[ファイル]を選択するか、[ストレージの管理]の下にある[一般]、[音楽]、[フィルム]などのオプションを含むメニュータブの右側にある右インデント矢印をクリックします。 [ファイル]を選択します。
ステップ6: これにより、ファイルを転送できるすべてのアプリが表示されます。 ファイルをデスクトップまたは任意のフォルダにドラッグするだけで完了です。
必要に応じて、ここからiPhoneのアプリのファイルを右クリックして削除できます。
結論
iPhoneからMacへのファイルの転送は簡単で、macOS 10.14 Mojave以前を使用している場合は組み込みのiTunesを使用し、macOS 10.15 Catalinaを使用している場合はFinderを使用するか、包括的なXNUMX番目の方法を使用してさまざまな方法で転送できます。 -DrFoneTool – Phone Manager(iOS)などのパーティiPhoneファイル転送ツール。iPhoneからMacにファイルをシームレスに転送できます。
最後の記事