iPhoneからラップトップに写真を転送する3つの方法(Win&Mac)
iPhoneの写真を簡単かつ快適にラップトップに転送できるプロセスについて疑問に思ったことはありませんか? または iPhoneからラップトップにビデオを転送する? イベントはしたいですか ラップトップからiPhoneにビデオを転送します? はいの場合、この記事はあなたのためです。 ここでは、iPhoneからラップトップに写真を転送するプロセスを完了するためのXNUMXつの方法を提供します。 iPhoneからラップトップ/PCに写真を転送する理由はたくさんあります。
- 1:プライバシーを求めて
- 2: ストレージの問題
- 3:バックアップを作成するには
- 4:いくつかの重要なファイルなどを保存するために必要な追加スペース。
あなたの懸念が何であれ、私たちはiPhoneからラップトップに写真をインポートする方法についてのこの詳細なステップバイステップガイドであなたを助けるためにここにいます。 そして、あなたがこの良いことを理解するのを手伝ってください iPhoneからPCへの転送 ソフトウェア。 記載されているガイドに従って、簡単に転送してください。 デバイスを準備して、転送プロセスを開始するだけです。
- パート1:DrFoneTool – Phone Manager(iOS)を使用してiPhoneからラップトップに写真を転送する方法は?
- パート2:Windows AutoPlayを使用してiPhoneからラップトップに写真をダウンロードする方法は?
- パート3:iPhotoを使用してiPhoneからラップトップ(Mac)に写真をダウンロードする方法は?
興味があるかもしれません: USBなしで電話からラップトップに写真を転送する方法は?
パート1:DrFoneTool – Phone Manager(iOS)を使用してiPhoneからラップトップに写真を転送する方法は?
を使用して最も簡単で最も便利な方法で転送ガイドを始めましょう DrFoneTool –電話マネージャー(iOS)。 このツールの助けを借りて、あなたは簡単なステップであなたのiPhoneの写真をあなたのラップトップに転送することができます。 このツールキットには、iOS、ラップトップ、Mac、PCなどの転送機能を使用してシステムを最新の状態にするために必要なすべてのツールが含まれています。したがって、これ以上遅れることなく、次の手順でプロセスを開始します。

DrFoneTool –電話マネージャー(iOS)
iTunesなしでiPhoneからラップトップに写真を転送する
- 音楽、写真、ビデオ、連絡先、SMS、アプリなどを転送、管理、エクスポート/インポートします。
- 音楽、写真、ビデオ、連絡先、SMS、アプリなどをコンピューターにバックアップして、簡単に復元します。
- あるスマートフォンから別のスマートフォンに音楽、写真、ビデオ、連絡先、メッセージなどを転送します。
- iOSデバイスとiTunesの間でメディアファイルを転送します。
- iOS 7、iOS 8、iOS 9、iOS 10、iOS 11、iPodと完全に互換性があります。
1.まず、DrFoneToolをダウンロードして、コンピューターにインストールしてください。 次に、iPhoneをラップトップに接続し、インターフェイスから[電話マネージャー]を選択します。

2.新しいウィンドウが表示されます。 [デバイスの写真をPCに転送]オプションをクリックすると、iPhone上のすべての写真をラップトップに保存できるようになります。

3.また、DrFoneToolを使用して、iPhoneの写真を選択的にラップトップに転送できます。 ソフトウェアのメインページから、[写真]タブを選択します。 利用可能なすべての写真が表示されます。 そこから、iPhoneからラップトップに写真を転送したいものを選択します。 その後、[エクスポート]オプションをクリックし、[PCにエクスポート]をクリックします。

宛先フォルダを選択したダイアログボックスが表示されます。 ノートパソコンで写真を安全に保つためのフォルダを選択し、[OK]をクリックします。 したがって、iPhoneからラップトップに写真をインポートする方法に関するすべての懸念は、上記の方法を使用して解決されます。
これで、写真がラップトップに転送されます。 DrFoneTool iOS転送ツールキットの助けを借りて上記の簡単な手順に従うと、写真は安全に、安全に速いペースで転送されます。
パート2:Windows AutoPlayを使用してiPhoneからラップトップに写真をダウンロードする方法は?
このパートでは、自動再生サービスであるWindowsOSを搭載したラップトップにiPhoneから写真をダウンロードすることに主な焦点を当てます。 自動再生は、Windowsラップトップ/PC用の組み込みシステムです。 したがって、Windowsユーザーで、自動再生を使用した転送手順を探している場合は、以下を読み続けてください。
ステップ1:iPhoneとWindowsラップトップを接続する
最初のステップでは、iPhoneとWindowsのラップトップ間の接続を作成する必要があります。 これを行うと、自動再生ウィンドウの外観が表示されます>そこから、スクリーンショットに記載されているように、iPhoneからPCへの写真のインポートを選択する必要があります。
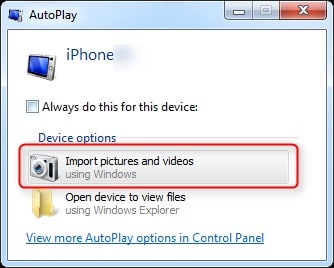
ステップ2:タイミングダイアログボックスの処理
インポートオプションを選択すると、自動再生により、転送するはずのiPhoneからの画像の検出が開始されます。 検索プロセスが終了するまでしばらく待ちます。 これはそれほど時間はかかりません。
ステップ3:写真を転送する
検索プロセスが終了したら、[インポート]ボタンを選択する必要があります。 ただし、いくつかの設定も行いたい場合は、moreオプションを使用できます。 このオプションは、場所、方向、またはその他のオプションをカスタマイズするためのものです。 必要な設定を行った後、OKを押して転送プロセスを終了します。

Windowsラップトップの場合、これはタスクを実行し、iPhoneからラップトップに写真をダウンロードする方法を知るための簡単で迅速な方法です。
パート3:iPhotoを使用してiPhoneからラップトップ(Mac)に写真をダウンロードする方法は?
次に、Macラップトップに移動します。 Macユーザーの場合は、バックアップを保持するために、またはその他の理由で、iPhoneからラップトップに写真をダウンロードする方法を確実に知りたいと思うでしょう。 Macには、iPhotoの組み込みサービスをMacオペレーティングシステムに使用して、iPhoneからMacラップトップに写真を転送するのに役立つ強力ですがあまり知られていない機能があります。 必要な場合の手順は次のとおりです。
iPhotoサービスを使用してiPhone画像をMacラップトップに転送する方法はXNUMXつあります。 それらは次のとおりです。
方法A:
この下で、まずUSBを使用してiPhoneをMacラップトップに接続します> iPhotoが自動的に起動します。開かない場合は、iPhotoアプリを開きます>その後、写真を選択し、インポートをクリックし、[選択したものをインポート]>[OK]を選択します。 間もなく、選択した写真がMacシステムに転送されます。
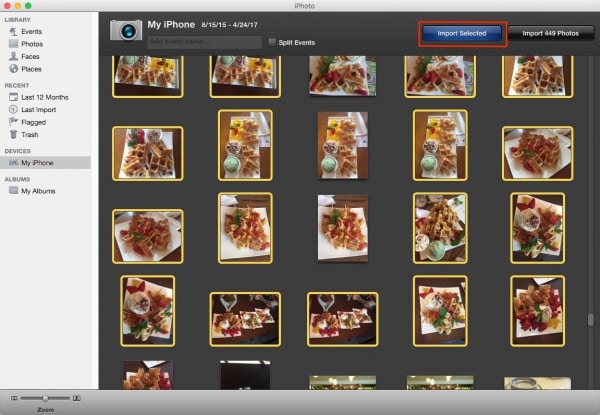
方法B:
以下のXNUMX番目の方法では、必要な手順は次のとおりです。
ここでは、USBワイヤーを使用してMacラップトップをiPhoneに接続する必要があります>。 これを行うとiPhotoがアクティブになり、そのウィンドウが自動的に表示されます。 そうでない場合は、システムでアプリケーションを開き、そこからiPhotoアプリをクリックして直接開きます。

その後、iPhotoウィンドウで転送したい写真を選択し、ファイルメニューに移動し、エクスポートオプションをクリックします。ここで、種類、サイズ、JPEG品質、名前などの仕様を定義できます。
必要な設定を行った後、画像に示すように、ダイアログボックスの最後にある[エクスポート]オプションをクリックします。
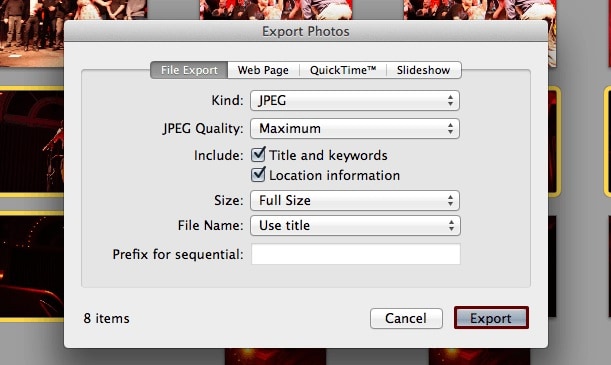
[エクスポート]ボタンを押すと、新しいダイアログボックスが表示され、最終的な保存場所を尋ねられます。 [名前を付けて保存]ダイアログボックスで、選択した写真を保存するMacラップトップ上の場所を選択し、[OK]を押します。
注:都合に合わせて方法を選択し、iPhoneからラップトップに写真を転送する方法に答えてください。
ボトムライン
さて、記事で提供された詳細をカバーしたので、iPhoneからラップトップへの写真の転送に関連するすべての問題が解決されることを願っています。 上記の詳細に従ってください。将来の転送プロセスでは、DrFoneTool – Phone Manager(iOS)ツールキットに関して適切に構成された方法が提供されます。 また、WindowsおよびMacシステム用に他の方法のいずれかを選択することもできます。 この記事では、プロセスを支援するために真摯に取り組みました。 あなたはそれらを通り抜ける必要があります、あなたの選んだシステムに写真を保存するためにそれらに従ってください。
最後の記事

