5つの解決策:iPhoneの写真をバックアップする方法
iPhoneの写真がなくなるまで、あなたにとってどれだけの意味があるのかを知ることは不可能です。 あなたがとても大切にしていた写真が失われていることを知っているのは壊滅的な経験かもしれません、そしておそらくあなたはそれらが得られるのを見ることは決してないでしょう。 iPhoneにはさまざまなことが起こり得ます。 携帯電話が盗まれたり、紛失したり、画面にひびが入ってiPhoneにアクセスできなくなったりする可能性があります。 場合によっては、ソフトウェアの更新によって写真が消去されたり、誤って削除されたりすることがあります。 これらのことが起こります。
残念ながら、iPhoneの写真をバックアップするのがいかに簡単かわからないため、多くの人がiPhoneをバックアップしていません。幸い、iPhoneのデータをバックアップすることで、写真が永久に失われるのを防ぐのは簡単です。 上記のいずれかの不幸なことが起こった場合、iPhoneがきれいに掃除されたら、データを非常に簡単に取得できます。 この記事では、iPhoneの写真をバックアップするために使用できる5つの方法の概要を説明します。
- 解決策1:iPhoneの写真をPCまたはMacにバックアップする方法
- 解決策2:iCloudでiPhoneの写真をバックアップする方法
- 解決策3:iTunesでiPhoneの写真をバックアップする方法
- 解決策4:GoogleドライブでiPhoneの写真をバックアップする方法
- 解決策5:DropboxでiPhoneの写真をバックアップする方法
解決策1:iPhoneの写真をPCまたはMacにバックアップする方法
真実は、iPhoneから誤って重要なデータを失うことはよくあることです。 それが電子メール、メッセージ、連絡先情報、またはあなたがpeの危険にさらされている写真であるかどうか
iPhoneのバックアップ写真を作成しなかった場合、データは永久に失われます。 幸いなことに、 DrFoneTool –電話バックアップ(iOS) MacとWindowsの両方のバージョンをサポートしているため、iPhoneの写真をバックアップおよび復元できます。

DrFoneTool –電話バックアップ(iOS)
iOSデータのバックアップと復元が柔軟になります。
- ワンクリックでiOSデバイス全体をコンピュータにバックアップします。
- バックアップからデバイスへのアイテムのプレビュー、復元、およびエクスポートを許可します。
- 復元中のデバイスでのデータ損失はありません。
- Supported iPhone 11/SE/6/6 Plus/6s/6s Plus/5s/5c/5/4/4s that run iOS 13/12/11/10/9.3/8/7/6/5/4
- Windows10またはMac10.15と完全に互換性があります。
DrFoneToolを使用して写真をバックアップおよび復元する手順
ステップ1:iPhoneデバイスをコンピューターに接続する
DrFoneTool DrFoneTool – DrFoneTool – Phone Backup(iOS)プログラムをコンピューターにインストールして起動します。 次に、[電話のバックアップ]をクリックします。

それが終わったら、USBケーブルを使用してiPhoneをMacまたはWindows PCに接続し、プログラムがiPhoneデバイスを自動的に検出するのを待ちます。
ステップ2: バックアップするファイルの種類を選択します
iPhoneがコンピューターに正常に接続されると、DrFoneToolバックアップと復元ツールはコンピューター内のファイルをその種類に応じて自動的に検出します。 バックアップする写真を選択し、「バックアップ」というオプションをクリックします。

バックアッププロセス全体が完了するまで、数分お待ちください。 iPhoneのすべての写真が次のように表示されます。

ステップ3: 選択したバックアップ写真をエクスポートまたは復元する
バックアッププロセスが完了すると、すべてのバックアップ写真とバックアップしたいその他のファイルを個別に表示できます。 必要なものをすべて選択し、[デバイスに復元]をクリックして、選択したファイルをiPhoneに復元するか、[PCにエクスポート]をクリックしてコンピューターにエクスポートします。 それはあなた次第です。

解決策2:iCloudでiPhoneの写真をバックアップする方法
2.1このオプションの基本的な紹介
iPhoneの写真は予期しない損失から保護されていますか? 自由に利用できるバックアップオプションのXNUMXつはiCloudです。 iCloudには、iPhoneの写真を同期してバックアップできるフォトストリームと呼ばれる写真バックアップ機能があります。 ただし、バックアップオプションとしてのiCloudの主な弱点は、写真の長期バックアップを実行しないため、重要な思い出を管理するためにiCloudに完全に依存できないことです。
2.2iCloudでiPhoneの写真をバックアップする手順
ステップ1: iPhoneをインターネットに接続します
iCloudにアクセスしてiPhoneの写真をバックアップするには、4G(セルラー接続)またはWi-Fi経由でインターネットに接続する必要があります。
ステップ2: iPhoneのiCloudアプリに移動します
iPhoneで、[設定]をタップします。 以下に示すように、iCloudアプリケーションが見つかるまで下にスクロールします。

ステップ3: iCloudバックアップをオンにする
iCloudアプリをタップして下にスクロールします。 「バックアップ」を選択し、「iCloudバックアップ」を選択します。 「iCloudバックアップ」がオンになっていることを確認します
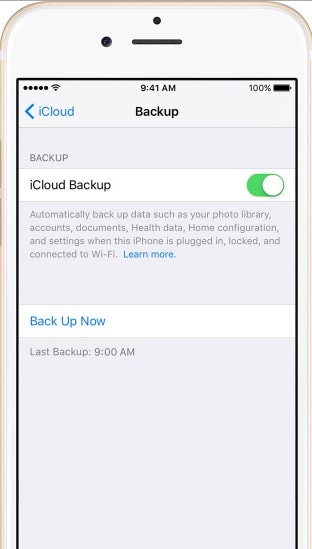
プロセスが完了するまで接続を維持します。 iCloudは、インターネットに接続したままで、iCloudバックアップオプションがオンになっている写真を毎日自動的にバックアップします。
iPhoneをバックアップしたことを確認するには、「設定」をタップしてから「iCloud」アプリアイコンをタップし、「ストレージ」に移動して「ストレージの管理」ボタンをタップします。 デバイスを選択し、バックアップの詳細を表示します。
2.3iCloudバックアップの長所と短所
プロたち
- バックアップオプションとしてのiCloudは使いやすいです。 インストールして使用する複雑なソフトウェアはありません。 あなたがする必要がある唯一のことはインターネットへの接続を維持することであり、あなたは数秒以内にあなたの写真のバックアップを始めることができます。
- iCloudのもうXNUMXつの利点は、無料であるということです。 写真をバックアップするためにソフトウェアを購入する必要はありません。
コンズ
すでに述べたように、このバックアップオプションの30つの制限は、時間制限があることです。 Appleによると、あなたの写真は1000日後に自動的に削除されます。 最新の写真は1000枚までしかバックアップできません。 そのため、バックアップしたい写真が5枚を超えると、できない場合があります。 また、iCloudはXNUMXGBのストレージスペースしか空けません。 これは、バックアップするデータが多い人にとっては非常に制限される可能性があります。 DrFoneTool –バックアップを開始する前にファイルをプレビューするオプションを提供するiOSバックアップおよびリカバリツールとは異なり、iCloudはファイルをバックアップする前にプレビューすることはできません。 また、上記の紹介に従って、これらのiPhoneの写真を選択的にバックアップすることもできます。
解決策3:iTunesでiPhoneの写真をバックアップする方法
3.1このオプションの基本的な弱点
iTunesでiPhoneの写真をバックアップすることもできます。 ただし、多くの人にとって、このオプションは非常に扱いにくく、理解するのが困難です。 データをバックアップするAppleのオプションの中で、それは最も難しい。
3.2iTunesでiPhoneの写真をバックアップする手順
iTunesを使用してiPhoneをバックアップする方法の説明は次のとおりです。
ステップ1:ドックからiTunesを起動する
ステップ2: iPhoneをコンピューターに接続します
USBケーブルを介してiOSデバイスをPCに接続します。 接続が完了したら、以下に示すように、画面の右上のセクションでiPhoneを選択します。 最新バージョンのiTunesがインストールされていることを確認してください。

iPhoneデバイスを選択したら、デバイスを右クリックして[バックアップ]を選択できます
ステップ3: サマリータップに移動
以下に示すように、必ず[概要]タブに移動し、大きな[今すぐバックアップ]ボタンをクリックしてください。 次に、画面下部の[同期]ボタンをクリックします。
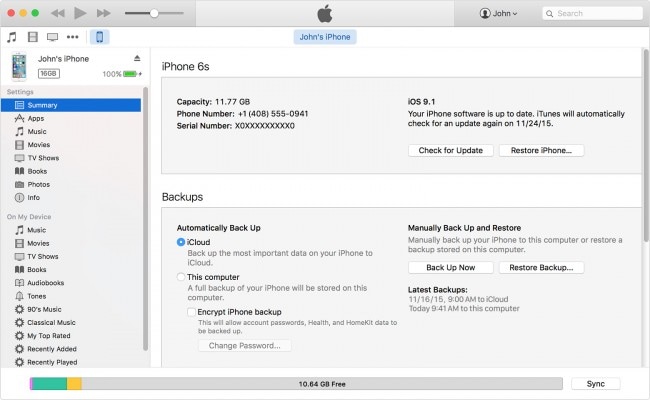
ステップ4:プログレスバーに注目してください
バックアップの進行状況はすぐに始まり、以下に示すように進行状況バーが表示されます。

完了すると、バックアップが完了し、最後に更新した時刻が示されます。 バックアップのリストを表示したい場合は、「設定」に移動して「デバイス」を選択できます。
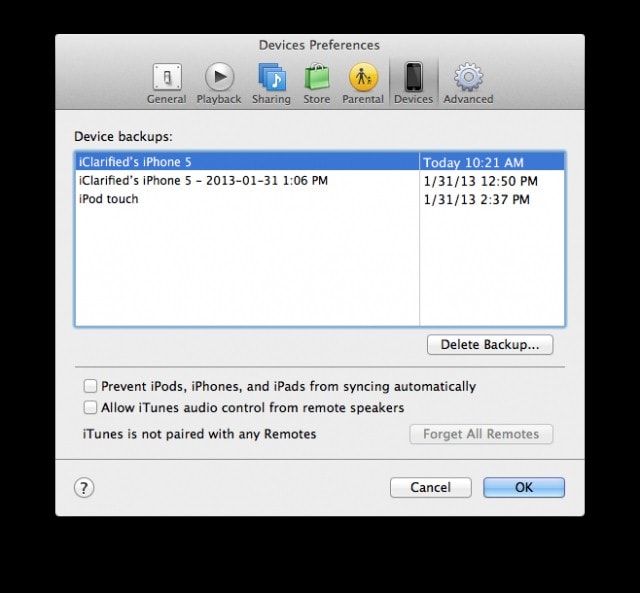
3.3長所と短所
プロたち
iTunesのバックアップは簡単で簡単です。 バックアップされたものはすべて自動的にiCloudにバックアップされるため、バックアップされたデータを簡単に復元できます。 それに加えて、iTunesはあなたのプライバシーを保護するためにデータの暗号化を可能にします。 また、すべてのパスワードがバックアップされます。
コンズ
iCloudと同様に、iTunesにもスペース制限があります。 また、ファイルをプレビューするオプションがないため、バックアップするファイルと除外するファイルを選択できません。 スペースの制約を考えると、これは大きな制限です。 また、フォーマットの問題により、コンピュータでバックアップファイルを表示できません。 iTunesバックアップのこれらの弱点に耐えられない場合は、「ソリューション1」に戻ることができます。DrFoneToolはこれらの問題を完全に解決できます。
解決策4:GoogleドライブでiPhoneの写真をバックアップする方法
4.1この方法の基本的な知識
Googleドライブは、写真などの重要なドキュメントを保存するために使用できるGoogleのクラウドストレージサービスです。 5 GBの空き容量があるので、iPhoneの写真を紛失しないように保護するには、iPhoneの写真を保存するのに十分です。 ただし、無料の5GBを有料サブスクリプションにアップグレードして、容量を増やすことができます。 Googleドライブの良いところは、iOSを含むすべてのプラットフォームで動作することです。 iPhoneで写真をバックアップする方法を学びましょう。
4.2iPhoneバックアップ写真へのステップ
iPhoneの写真をGoogleドライブにバックアップするには、いくつかの手順を実行するだけです。
ステップ1: Googleドライブにログインする
Googleドライブをダウンロードして、携帯電話にインストールします。 次に、Gmailでログインします。 iPhoneがインターネットに接続されていることを確認します。

ステップ2: iPhoneのGoogleドライブ設定に移動し、写真を選択します
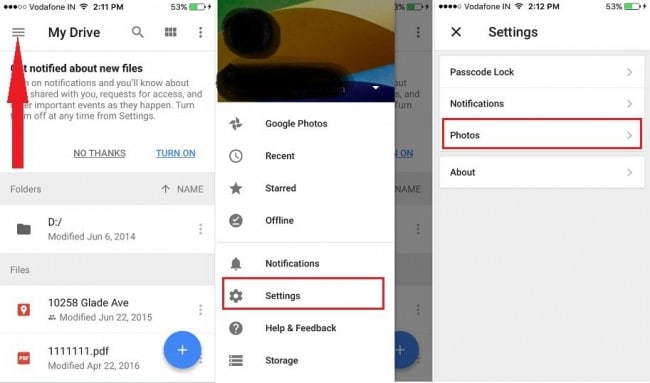
ステップ3: 自動バックアップに移動
次に、写真を選択し、[自動バックアップ]に移動してオンにします。
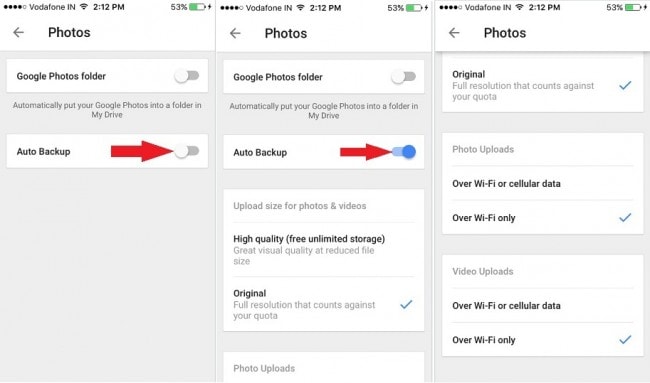
ステップ4::写真を自動的にバックアップする権限をGoogleドライブに付与する
次に、写真を自動的にバックアップする権限をGoogleドライブに付与します。 設定に移動し、「ドライブ」アプリを選択してから「写真」をクリックし、以下に示すようにオンにします

次に、Googleドライブに戻り、アプリを更新して、写真を自動的にアップロードできるようにします。
4.3の長所と短所
プロたち
ご覧のとおり、Googleドライブは無料で、写真をバックアップした後は、写真にアクセスするためにiPhoneを携帯する必要はありません。 無料で便利です。
コンズ
Googleドライブの空き容量には5GBの制限があります。 したがって、バックアップする写真がたくさんある場合は、サブスクライブしてスペースを拡張する必要があります。 写真のダウンロード、インストール、サインアップ、そして最終的にはバックアップのプロセスは少し複雑です。
解決策5:DropboxでiPhoneの写真をバックアップする方法
5.1Dropboxを使用したiPhone写真バックアップの基本的な知識
Dropboxは、多くの人に愛されている人気のクラウドバックアップオプションです。 基本的な無料のストレージ容量は2GBですが、1 TBの容量を提供する月額サブスクリプションを選択すると、より多くの容量を取得できます。 Dropboxで写真をバックアップしたい場合は、iOS用のDropboxアプリがあります。これは非常に簡単です。
5.2Dropboxを使用してiPhoneで写真をバックアップする方法
ステップ1:Dropboxアプリをダウンロードしてインストールします
Dropboxの公式Webサイトにアクセスし、Dropboxアカウントをお持ちでない場合はサインアップしてください。 ドロップボックスのiOSバージョンをダウンロードして、iPhoneにインストールします。
ステップ2: Dropboxを起動します
次に、iPhoneでDropboxを起動し、アカウントにログインする必要があります
ステップ3: アップロードを開始します
[カメラのアップロード]に移動し、[Wi-Fiのみ]を選択して、[有効にする]をタップします。 これにより、DropboxにiPhoneへのアクセスが提供され、Dropboxに保存するための写真のアップロードが開始されます。 モバイルデータを使用している場合は、「Wi-Fi+セル」を選択します

インターネットの速度と写真のサイズにもよりますが、このプロセスには数分から数分かかります。
5.3の長所と短所
プロたち
Dropboxは非常に簡単で簡単です。 バックアップする写真が少ない場合は無料です。 同じログイン詳細を使用してログインすることにより、任意のコンピューターからバックアップデータにアクセスすることもできます。
コンズ
バックアップする写真がたくさんある場合、Dropboxを使用してiPhoneの写真をバックアップするとコストがかかる可能性があります。 これは多くの人にとって手頃な価格ではないかもしれません
すべてのバックアップオプションが同じように作成されるわけではありません。 選択するバックアップオプションの種類は、ニーズ、予算、写真のサイズによって異なります。 使い慣れた最良のオプションを選択してください。 ほとんどの人は無料のオプションを選びますが、時間やスペースの制限がない安定したバックアップオプションを探している場合は、DrFoneTool –iOSのバックアップとリカバリが最適なオプションかもしれません。 注意すべきもうXNUMXつの重要な点は、バックアップするファイルをプレビューするオプションがないiCloud、Dropbox、iTunesとは異なり、DrFoneToolバックアップおよびリカバリツールを使用すると、バックアップする必要のある特定のファイルをプレビューして選択できることです。

