実証済みのソリューション:10秒で凍結したiPhoneを修正
iPhone がフリーズしてしまい、どうすればよいかわかりませんか? クラブへようこそ! あなたと同じように、他の多くのiPhoneユーザーも同様の問題に苦しんでおり、フリーズしたiPhoneを修正できないようです。 凍結したiPhoneを修正する方法を学ぶには、その原因を理解する必要があります. その背後には、ソフトウェアまたはハードウェアの問題がある可能性があります。 幸いなことに、応答しない画面に関連する問題のほとんどは修正できます。 この包括的なガイドでは、iPhone がフリーズする問題に対する実証済みのソリューションを提供します。 読んで、iPhoneのフリーズをすぐに解除する方法を学びましょう!
- パート1。iPhoneのフリーズの問題の原因は何ですか?
- パート2。特定のアプリが原因で凍結したiPhoneを修正するにはどうすればよいですか?
- パート 3. iPhone をハード リセットして iPhone のフリーズを修正する (基本的な解決策)
- パート 4. プロのツールを使用してフリーズした iPhone を修正します (完全かつデータ損失なし)
- パート5.頻繁にiPhoneがフリーズする問題を解決するためにiPhoneをアップデートする(古いiOSバージョンのユーザー向け)
- パート6.iPhoneを復元して、DFUモードでフリーズしたiPhoneを修正します(最後の手段)
- パート 7. ハードウェアの問題の場合は?
パート1。iPhoneのフリーズの問題の原因は何ですか?
他のスマートフォンと同じように、iPhoneのフリーズ問題の背後にも多くの理由が考えられます。 その一般的な原因のいくつかを次に示します。
- スペースが足りません その機能をサポートするためにデバイス上で。
- ソフトウェアの更新に失敗しました (または途中で停止しました)。
- 電話はマルウェア攻撃に苦しんでいます。
- 脱獄プロセスは途中で停止します。
- 不安定または破損したアプリ。
- デバイスで同時に実行されているアプリが多すぎます。
- 古いソフトウェアで実行されているデバイス。
- 電話がスタックしている 再起動ループ.
iPhoneがフリーズすると、画面が反応しなくなり、理想的な方法で起動しなくなります。

iPhoneXの画面が反応しない
これらは、iPhoneが応答しなくなる可能性のある一般的なソフトウェアの問題です。 さらに、ハードウェアが損傷すると、iPhoneの画面がフリーズする可能性があります。 ただし、この記事では、ソフトウェア関連の問題が原因でフリーズしたiPhoneを修正する方法をお知らせします。
パート2。特定のアプリが原因で凍結したiPhoneを修正するにはどうすればよいですか?
私のiPhoneがフリーズするときはいつでも、これが私が最初にチェックすることです。 特定のアプリを起動するとすぐにiPhoneが誤動作し始める場合は、そのアプリに問題がある可能性があります。 したがって、これらの提案に従ってこの問題を解決できます。
2.1アプリを強制的に閉じる
iPhone がまだ応答しているのにアプリが読み込まれない場合は、この方法に従うことができます。 アプリを強制的に閉じるには、ホームボタンを XNUMX 回押してアプリ スイッチャーを取得します。 その後、強制終了したいアプリを上にスワイプするだけです。 必要に応じて、実行中のアプリをすべて閉じることもできます。
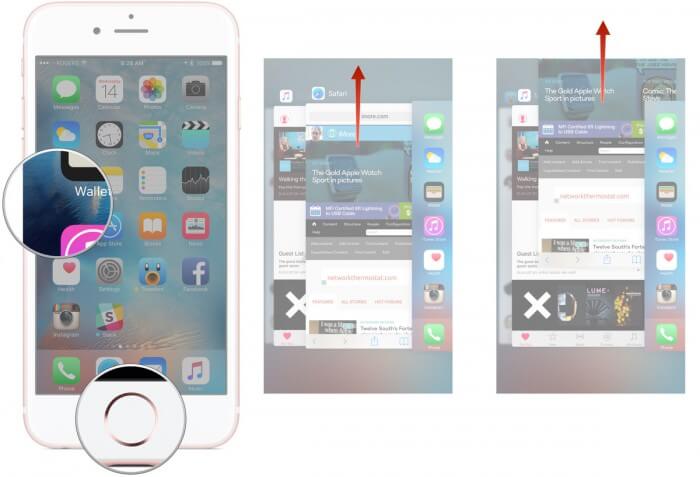
iPhoneAppSwitcherのアプリ画面を上にスワイプします
2.2誤動作しているアプリを更新する
iPhone 7 のフリーズの問題を修正する別の方法は、単に破損したアプリを更新することです。 このソリューションは、他のすべての主要な iOS デバイスでも機能します。 App Storeにアクセスして、下部のタブから「アップデート」オプションをタップするだけです.
これにより、更新可能なすべてのアプリが表示されます。 修正したいアプリのすぐ横にある「更新」ボタンをタップするだけです。 必要に応じて、[すべて更新] ボタンをタップして、すべてのアプリを更新することもできます。
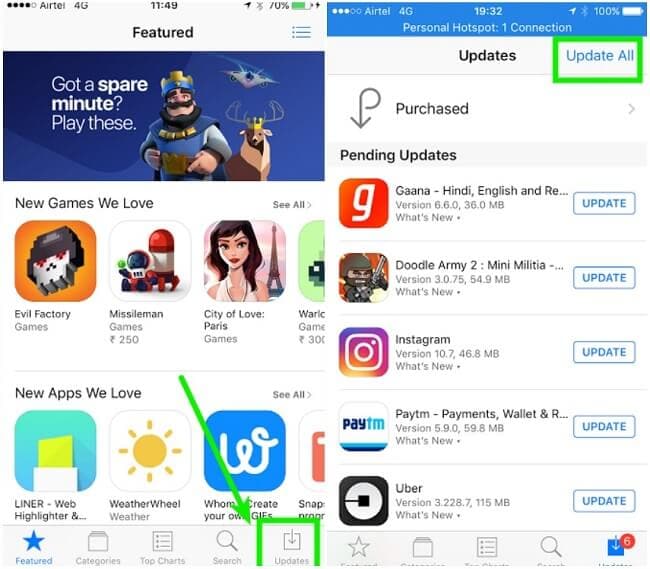
AppStoreからiPhoneがフリーズする原因となっているアプリを更新します
2.3アプリを削除する
アプリを更新しても正常に機能しない場合は、完全に削除する必要があります。 アプリを削除するには、アイコンを数秒間押し続けます。 アプリのアイコンがすぐに揺れ始めます。 次に、削除アイコン (赤いダッシュ) をタップして、選択を確認します。 アプリ (およびそのデータ) は、デバイスから自動的に削除されます。
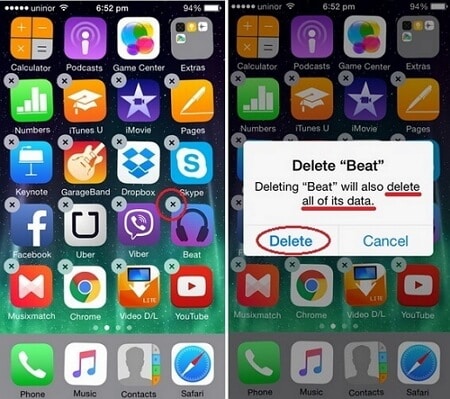
アプリアイコンを押して、機能不全のiPhoneアプリを削除します
2.4アプリデータをクリアする
抜本的な対策を講じる前に、アプリのデータをクリアしたことを確認してください。 アプリに問題がある場合は、この問題が修正される可能性があります。 これを行うには、デバイスの[設定]>[一般]>[ストレージ]に移動し、修正するアプリを選択します。 すべてのオプションから、「アプリのキャッシュをクリア」をタップして、選択を確認します。 これは自動的に アプリのキャッシュデータを削除する。 後でアプリを再起動して、iPhone のフリーズの問題が修正されたかどうかを確認します。
2.5すべての設定をリセットする
これらの解決策のどちらも機能しないように思われる場合は、デバイスをリセットすることも検討できます。 これにより、保存されているすべての設定がデバイスから削除されますが、データはそのまま保持されます。 デバイス設定をリセットするには、[一般]> [リセット]オプションに移動し、[すべての設定をリセットする」。 パスコードを入力するか、Touch IDを使用して、選択を確認します。
パート 3. iPhone をハード リセットして iPhone のフリーズを修正する (基本的な解決策)
の最も簡単な解決策のXNUMXつ iPhoneのフリーズを解除します ハードリセットするだけです。 デバイスをハード リセットするために、強制的に再起動できます。 それはデバイスの現在の電源サイクルを壊すので、それに関する多くの明白な問題を修正することになります。 運が良ければ、デバイスに明らかな害を及ぼすことなく、この方法で凍結したiPhoneを修正することができます。
iPhone6s以前の世代のデバイスの場合
iPhone 6sまたはそれ以前の世代のデバイスを使用している場合、この手法により、iPhone6がフリーズしたときに再起動する方法が解決する場合があります。 これを行うには、電源(スリープ解除/スリープ)ボタンとホームボタンを同時に押し続けます。 次の10秒間、両方のボタンを押し続けます。 お使いの携帯電話が振動し、アップルのロゴが表示されたら、それらを手放します。
iPhone 7および7 Plusの場合
iPhone 7 または iPhone 7 Plus を強制的に再起動する方法は少し異なります。 ホームボタンの代わりに、電源(スリープ解除/スリープ)ボタンと音量小ボタンを同時に押す必要があります。 電話機が再起動するまで、次の 10 秒間、両方のボタンを押し続けます。
iPhone 8、8 Plus、およびXの場合
最新世代のデバイスを使用している場合、プロセスが少し複雑になることがあります。 これらの簡単な手順に従うと、iPhone 8、8 Plus、または X を強制的に再起動できます。
- まず、音量大ボタンを押してすばやく放します。
- 次に、音量小ボタンを押して放します。
- 最後に、スライド ボタン (電源またはウェイク/スリープ ボタン) を数秒間押し続けます。 Apple ロゴが画面に表示されたらすぐに離します。
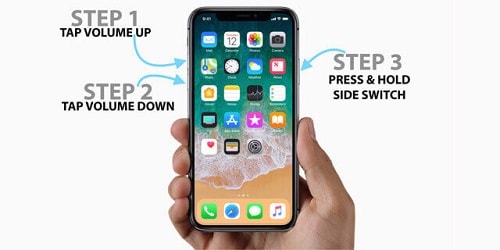
iPhone Xをハードリセットしてフリーズを解除する手順
パート 4. プロのツールを使用してフリーズした iPhone を修正します (完全かつデータ損失なし)
iPhoneのフリーズの問題が特定のアプリが原因ではなく、ハードリセットで問題が解決しない場合は、 DrFoneTool –システム修復 iPhoneのフリーズを解除するための最良のオプションです。 DrFoneToolツールキットの一部であり、iOSデバイスに関連するすべての一般的な問題を解決でき、データを失うこともありません。 簡単なクリックスループロセスに従って、iPhone画面のフリーズの問題をすぐに修正してください。 このツールは、すべての主要なiOSデバイスと互換性があり、iOS13もサポートしています。 死の黒い画面からウイルス攻撃まで、iPhoneに関連するあらゆる種類の問題を修正できます。

DrFoneTool –システム修復
データを失うことなくiPhoneの凍結を修正します。
- iOSデバイスのフリーズを解除するだけです。 データの損失はまったくありません。
- iOSシステムのさまざまな問題を修正する 回復モードで立ち往生, 白いリンゴのロゴ, 黒い画面、開始時にループするなど。
- 他のiPhoneエラーやiTunesエラーなどを修正します iTunesエラー4013, エラー14, iTunesエラー27,iTunesエラー9 等です。
- iPhone、iPad、iPod touchのすべてのモデルで動作します。
- 最新のiOS 15と完全な互換性があります。

他の抜本的な対策とは異なり、このツールは不要なデータ損失を引き起こしません。 すべてのコンテンツは、修正中に保持されます。 さらに、デバイスは最新の安定した iOS バージョンに自動的に更新されます。 このようにして、不要なトラブルに直面することなく、iPhoneのフリーズの問題を修正できます. DrFoneTool – System Repair を使用してフリーズした iPhone を修正する方法を学ぶには、次の手順に従ってください。
ステップ 1. ウェブサイトにアクセスして、Mac または Windows PC に DrFoneTool – システム修復をダウンロードします。 起動後、ようこそ画面から「システムの修復」オプションを選択します。

DrFoneToolは凍結したiPhoneを修正するための最も効率的な方法です
ステップ2.iOSデバイスをシステムに接続し、「標準モード」を選択して続行します。

凍結したiPhoneをコンピューターに接続します
ステップ3.アプリケーションは自動的にiPhoneを検出し、デバイスモデルやシステムバージョンなどの基本的な詳細を一覧表示します。 ここから、「スタート」ボタンをクリックする前に。

DrFoneToolはiPhoneのモデル情報を表示します
DrFoneToolでデバイスが検出されない場合は、デバイスをDFU(デバイスファームウェアアップデート)モードで起動する必要があります。 画面の指示に従って実行できます。 このガイドの後半で、iPhone を DFU モードにする方法についても説明しました。

ステップ4.アプリケーションがデバイスでサポートされている最新のファームウェアをダウンロードするので、しばらく待ちます。 ダウンロードが完了するまでに時間がかかる場合があります。 したがって、安定したインターネット接続があり、電話がシステムに接続されていることを確認してください。

ステップ 5. ファームウェアのアップデートがダウンロードされると、通知されます。 iPhoneの画面がフリーズする問題を解決するには、[今すぐ修正]ボタンをクリックします。

このツールは、デバイスに関連するすべての顕著な問題を修正し、通常モードで再起動します。 最後に、次のプロンプトが表示されます。 これで、デバイスを安全に取り外して、好きなように使用できます。

iPhoneは通常の状態に再起動します
DrFoneToolでフリーズしたiPhoneを段階的に修正する方法に関するビデオ
パート5.頻繁にiPhoneがフリーズする問題を解決するためにiPhoneをアップデートする(古いiOSバージョンのユーザー向け)
場合によっては、iOSのバージョンが破損しているか不安定であると、デバイスに関連する望ましくない問題が発生する可能性があります。 ありがたいことに、iPhone を安定したバージョンに更新することで簡単に修正できます。 サードパーティのソリューションを使用してiPhoneが再びフリーズしないように修正したくない場合は、iOSのバージョンを更新することもできます。 ただし、デバイスを機能させるには応答性が必要です。
また、iOS の更新プロセス中の予期しないデータ損失を回避するために、以下を使用することをお勧めします。 DrFoneTool –バックアップと復元(iOS) 事前にデバイスの完全バックアップを取ります。 このように、あなたは不必要な面倒なしであなたの電話を簡単に更新することができます。 理想的には、デバイスを更新する方法はXNUMXつあります。
エディターズ・ピック:
5.1設定による更新
お使いのデバイスが現時点で応答しているが、何度も何度もハングしているように見える場合は、このアプローチに従うことができます。 デバイスのロックを解除し、[設定]>[一般]>[ソフトウェアアップデート]に移動するだけです。 ここから、利用可能なiOSの最新の安定バージョンを表示できます。 「ダウンロードしてインストール」をタップするだけで、OTAアップデートを開始できます。
5.2iTunes経由で更新
iTunesを使用してiPhoneを更新するには、次の手順に従います。
- システムでiTunesの更新バージョンを起動し、iPhoneをそれに接続します。
- デバイスを選択し、[概要]タブに移動します。
- 「更新」ボタンをクリックしてください。 これにより、iTunesは最新の安定したiOSバージョンを自動的に検索します。
- 利用可能な最新のiOSバージョンに関するポップアップメッセージが表示されます。 「ダウンロードして更新」ボタンをクリックするだけで、作業を開始できます。
パート6.iPhoneを復元して、DFUモードでフリーズしたiPhoneを修正します(最後の手段)
上記の解決策のいずれも機能しないように思われる場合は、電話を入れることもできます DFUモード (デバイスファームウェアアップデート)そしてそれを復元します。 このソリューションはiPhoneのフリーズの問題を修正する可能性がありますが、iPhoneから既存のデータと保存された設定をすべて削除します。 すべてのデータは完全に消去されるため、(iCloudまたはコンピューター上で)データのバックアップを作成した後でのみ続行する必要があります。 フリーズしたiPhoneをDFUモードにして修正する方法については、次の手順に従ってください。
- まず、システムでiTunesの更新バージョンを起動し、電話をそれに接続します。
- iPhone 6sまたはそれ以前の世代のデバイスを使用している場合は、電源(スリープ解除/スリープ)ボタンとホームボタンを同時に押し続けます。 5秒間押し続けた後、ホームボタンを押したまま電源ボタンを放します。
- iPhone 7 および 7 Plus の場合、音量を下げるボタンと電源ボタンを同時に押す必要があります。 それらを5秒間押し、音量小ボタンを押したまま電源ボタンを放します。
- iPhone 8、8 Plus、およびXの場合、少し注意が必要です。 まず、音量大ボタンを押してすばやく放します。 その後、音量小ボタンを押してすばやく放します。 画面が消えるまで、電源(スライダー)ボタンをしばらく押し続けます。 電源ボタンを押したまま、音量小ボタンを押します。 5秒間待ってから、音量小ボタンを押したまま電源(スライダー)ボタンを放します。
- 電話が DFU モードになると、iTunes が自動的に問題を検出します。 プロンプトに同意して、デバイスの復元を選択するだけです。
あなたは興味があるかもしれません: 工場出荷時の設定に復元した後に失われたiPhoneデータを回復する方法

iPhoneをDFUモードにしてiTunesに接続
パート 7. ハードウェアの問題の場合は?
運が良ければ、上記の解決策に従うことで、iPhone画面のフリーズの問題を修正することができます。 ただし、携帯電話を水に落としたり、破損したりした場合は、ハードウェア関連の問題が発生している可能性があります。 場合によっては、日常の摩耗やデバイスの乱暴な使用もハードウェアの問題を引き起こす可能性があります。 その場合は、近くのアップル修理センターにアクセスしてください。 発見できる オンラインのAppleサービスセンター 専用の支援を受けることもできます。
このガイドに従った後、あなたは確かにあなたのデバイス上のiPhoneのフリーズした画面を修正することができるでしょう。 これらのソリューションは、ほとんどの iOS デバイス (iPhone 5、6、7、8、X など) で動作します。 iPhoneを修正する最も簡単で信頼できる方法は、 DrFoneTool –システム修復。 事前の技術的な知識がなくても、この安全なツールを使用できます。 データを失うことなく、iOS デバイスに関連するすべての顕著な問題を修正します。 MacまたはWindows PCにダウンロードしてください。 いつかあなたのiPhoneを救ってくれるかもしれません!

