iPhoneがフリーズし続ける? クイックフィックス!
「私のiPhoneがフリーズし続ける」というのは、メール、ソーシャルメディア、写真などのデバイスに絶えず接着している多くのユーザーからの一般的な苦情です。 iPhoneがフリーズし続けると、作業が中断されるだけでなく、解決策を探す場所と方法がわからなくなることを私たちは絶対に理解しています。 さて、あなたがその一人で、iPhone 6がフリーズし続ける場合に何をすべきかを知りたいのであれば、この記事は間違いなくあなたを助けます。
私たちは、iPhoneのフリーズエラーをすばやく修正して、電話をスムーズに使い続けることができるようにするためのさまざまな方法を調査し、リストを作成しました。 それらを一つずつ見ていきましょう。
パート1:iPhoneを強制的に再起動してiPhoneがフリーズし続ける問題を修正する
ほとんどの場合、迅速で簡単な解決策で最大の問題を解決できるため、面倒な手法を採用する前に、簡単な解決策を尽くすことをお勧めします。 iPhoneを強制的に再起動することは、単純すぎるように聞こえるかもしれませんが、フリーズし続けるiPhoneを修正することが知られているそのような手法のXNUMXつです。
お使いのiPhoneのモデルタイプに応じて、以下のリンクが役立ちます iPhoneを強制的に再起動/ハードリセットします。
iPhoneの動作を確認したい場合は、iPhoneを強制的に再起動する方法についてYouTubeのビデオをご覧ください。
パート2:iPhoneをクリーンアップしてiPhoneがフリーズし続ける問題を修正する
iPhone、そのアプリキャッシュ、ブラウザキャッシュ、および日常の使用により詰まるその他のデータをクリーンアップすることは良い考えであり、定期的に実行する必要があります。 iPhoneを清潔に保つことで、システム障害を防ぎ、内部ストレージでファイルやデータの作成に問題が発生しないようにします。 有益な記事をよく読んで理解してください iPhoneのキャッシュをクリアする方法 そのため、それは凍結し続けます。
パート3:特定のアプリが原因かどうかを確認する
特定のアプリケーションを使用した場合にのみiPhone6がフリーズし続けることがあることに気付いたかもしれません。 これは特定の問題であり、特定のアプリが起動されたときにのみ発生します。 これらのアプリにアクセスするとiPhoneが時間の経過とともにフリーズするため、これらは簡単に追跡できます。
今、あなたが持っている唯一のオプションは、そのようなアプリをアンインストールすることです。 これは、iPhoneがフリーズするのを防ぐだけでなく、他のアプリがスムーズに機能するためのストレージスペースを作成するのにも役立ちます。
アプリをアンインストールするには、すべてのアプリが揺れ始めるまで2〜3秒間タップします。 削除したいアプリの「X」アイコンをクリックすると、タスクが完了します。
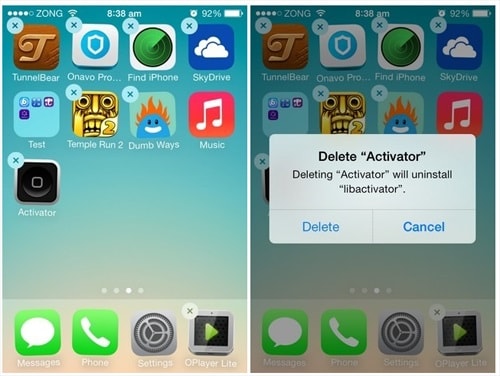
ただし、このような面倒なアプリを使用していなくてもiPhoneがフリーズする場合は、ホームボタンをXNUMX回押して、実行中のすべてのアプリを上にスワイプして、iPhoneを使用する前にアプリを閉じてください。
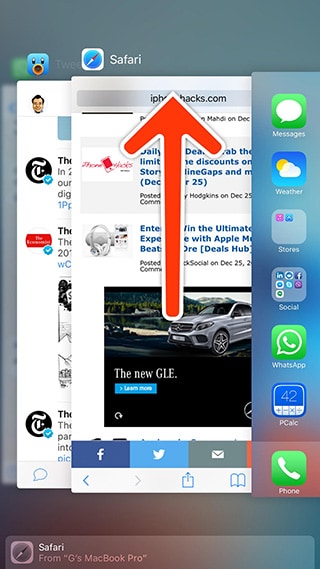
このビデオでは、iPhoneアプリがフリーズし続ける問題を修正するためのその他のヒントも見つけることができます。
パート4:DrFoneTool –システム修復(iOS)でiPhoneがフリーズし続けるのを修正する方法は?
DrFoneTool –システム修復(iOS) は、自宅にあるあらゆる種類のiOSの問題を修復するためのソフトウェアです。 Wondershareでは、すべての機能を無料でテストできるため、無料で試すことができます。 このツールキットはまた、データを改ざんせず、安全な回復を保証します。

DrFoneTool –システム修復(iOS)
データを失うことなくiPhoneのシステムエラーを修正します。
- iOSを正常にのみ修正し、データを失うことはありません。
- iOSシステムのさまざまな問題を修正する 回復モードで立ち往生, 白いリンゴのロゴ, 黒い画面、開始時にループするなど。
- 他のiPhoneエラーやiTunesエラーなどを修正します iTunesエラー4013, エラー14, iTunesエラー27,iTunesエラー9 等です。
- iPhone、iPad、iPod touchのすべてのモデルで動作します。
- iPhone X / 8(Plus)/ iPhone 7(Plus)/ iPhone6s(Plus)、iPhone SE、最新のiOS 11を完全にサポートします!

理解を深めるために、以下に示す簡単でいくつかの手順に従ってください。
ステップ1:まず、パソコンにソフトウェアをダウンロードして実行し、オリジナルのUSBケーブルを使用してiPhoneを接続します。 これで、「システム修復」を選択する前に、さまざまなオプションが表示されます。

ステップ2:「iOS修復」タブをクリックし、「標準モード」(データを保持)または「詳細モード」(データを消去しますが、より広範囲の問題を修正します)を選択します。

注意: iPhoneが認識されない場合は、[デバイスは接続されていますが認識されません]をクリックし、電源のオン/オフとホームボタンを押してiPhoneをDFUモードで起動します。 最初は、10秒後に電源オン/オフボタンのみを放し、DFU画面が表示されたら、ホームボタンも放します。 理解を深めるために、以下のスクリーンショットを参照してください。
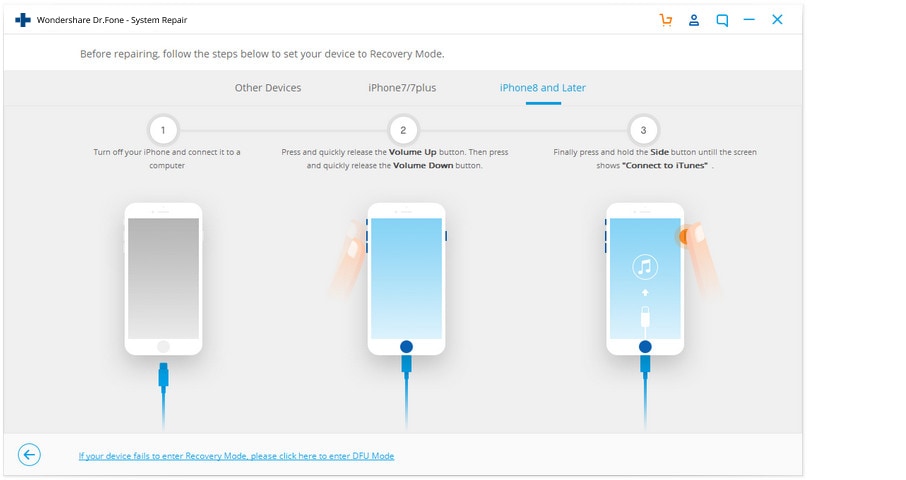
ステップ3:スクリーンショットに表示されているように、ウィンドウで[開始]をクリックする前に、iPhone情報を確認し、ファームウェアの詳細を選択します。

ファームウェアのダウンロードプロセスを完了させます。必要に応じて、そのステータスを監視することもできます。

ステップ4:ファームウェアが完全にダウンロードされたら、ツールキットがタスクを実行してiPhoneを修復するのを待ちます。 これが完了すると、iPhoneは自動的に再起動します。
万が一iPhoneがホーム画面で再起動しない場合は、以下に示すように、ツールキットのインターフェイスで[再試行]をクリックしてください。

とても簡単ですね。
パート5:iOSをアップデートしてiPhoneがフリーズし続ける問題を修正
Appleがエラーを特定し、それを修正するためのアップデートをリリースした可能性があるため、iPhoneがフリーズし続けると感じた場合は、ソフトウェアアップデートの確認を最初に行う必要があります。 また、デバイスが正常に機能するには、デバイスで常に最新のiOSバージョンを使用する必要があります。 フリーズし続けるiPhoneのiOSを更新するには、次のようにします。
ステップ1:メニューから「設定」アイコンをクリックすることから始めます。
ステップ2:「一般」に移動し、前のオプションのリストから「ソフトウェアアップデート」を選択します。これにより、利用可能なアップデートがある場合に通知が表示されます。
ステップ3:iPhoneをアップデートするには、下の図に示すように「ダウンロードしてインストール」をクリックする必要があります。
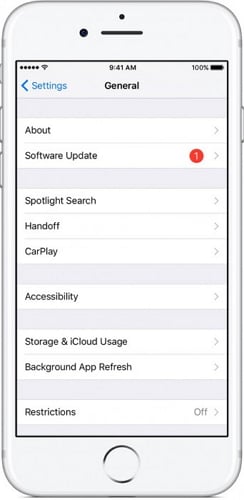
iPhoneが更新されたら、再起動して使用し、iPhoneが再びフリーズしないことを確認します。 ただし、それでも問題が解決しない場合は、以下に示す方法がすべてのタイプのiOSシステムの問題を修正するための最良の方法です。
パート6:iTunesで復元してiPhoneがフリーズし続けるのを修正する方法は?
iTunesはすべてのiOSデバイスを管理するために特別に開発されているため、iOSユーザーがiPhoneのフリーズを修正する最後の方法は、iTunesを使用してiPhoneを復元することをお勧めします。
この問題を解決するには、以下に示すいくつかの手順を慎重に実行する必要があります。
まず、最新バージョンのiTunesがダウンロードされているパソコンにiPhoneを接続します(USBケーブル経由)。
次に、[デバイス]でiOSデバイスを選択するように求められます。選択したら、次の画面が開くのを待ちます。
最後に、「概要」をクリックして「iPhoneを復元」をクリックし、プロセスが完了するのを待つ必要があります。
注:データをまだバックアップしていない場合は、すべてのデータを安全に変更せずに保持するために、復元する前にバックアップを作成することをお勧めします。
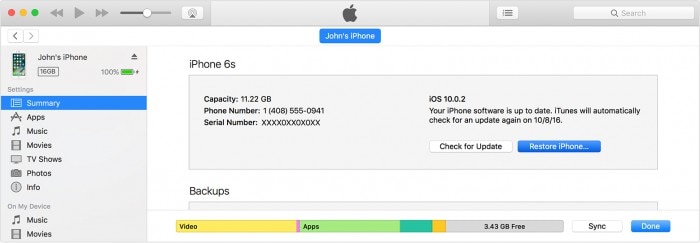
iPhoneがフリーズし続けることは既知の問題であり、このようなすばらしいデバイスの使用体験に影響を与えます。 ただし、上記のいずれかの方法を使用することで、エラーの背後にある可能性のあるグリッチを解決し、iPhoneを正常に使用できると確信しています。 これらの手法は専門家によって試行およびテストされており、デバイスまたはデバイスに保存されているデータに損傷を与えることはありません。 だから、先に進んであなたのiPhoneを修理するためにそれらを使用することを躊躇しないでください。


