iPhone 13からPCにデータを転送しますか?
あなたはiPhoneユーザーですか? もしそうなら、それが毎年待望の発売であることをきっとご存知でしょう。 iPhoneは、その強化された機能と使いやすい性質のため、この世代のすべての人にとって理想的なオプションです。 人々はiPhoneで楽しいビデオを作るのが大好きで、音楽を聴くのも楽しいです。 一方、iPhoneに巨大なデータストレージがある場合は、すべての娯楽が可能です。 それでも、ある時点で常にストレージが不足するため、iPhone13からPCにデータを転送する方法を学ぶ必要があります。
iPhone 13からPCにデータを転送する必要があるのはなぜですか? iPhoneのストレージが不足している場合は、それ以上何も保存できません。 したがって、従うべき13つのオプションがあります:すべてのデータをPCに転送するか、それを削除します。 誰もデータを失いたくないと確信しているので、取り残された選択はデータを転送することです。 PCに転送した後、iPhoneからすべてのものを削除すると、完全なスペースが得られます。 この記事では、iPhoneXNUMXからPCへのデータ転送に関する人々の懸念について説明します。
解決策1:iTunesを使用してiPhone13からPCにデータを転送する
Appleには、iOSデバイスの所有者がデバイス情報を完璧な方法で規制するためのiTunesがあります。 iPhoneまたはiPhoneユーザーに精通している場合、iTunesについて知ることは非常に一般的です。 さらに、iPhone13からPCにデータを転送するのに役立ちます。 プロセスがあなたのためにここにあるので、学ぶために私たちと一緒に調整してください。
ステップ1: まず、コンピュータでiTunesアプリを起動する必要があります。 PCに最新バージョンのiTunesがあることを確認する必要があります。
ステップ2: 次に、LightningUSBケーブルを使用してiPhone13をPCに接続する必要があります。 次に、下にデバイスアイコンが表示されます。 接続されたデバイス iTunesインターフェイスに表示されるオプション。
ステップ3: そのデバイスアイコンをクリックしてから、 設定 iTunes画面の左側からのオプション。 これにより、転送または同期できるすべてのタイプのコンテンツが表示されます。
ステップ4: 次に、必要なコンテンツのカテゴリを選択して、[ 同期 ボタン。
ステップ5: 最後にデータを選択した後、クリックするだけです お申し込み ウィンドウの右下隅にあるボタン。 これにより、同期プロセスが自動的に開始されます。 これで、iPhone 13をUSB経由で接続してiTunesアプリを開くたびに、デバイスが自動的に同期されます。
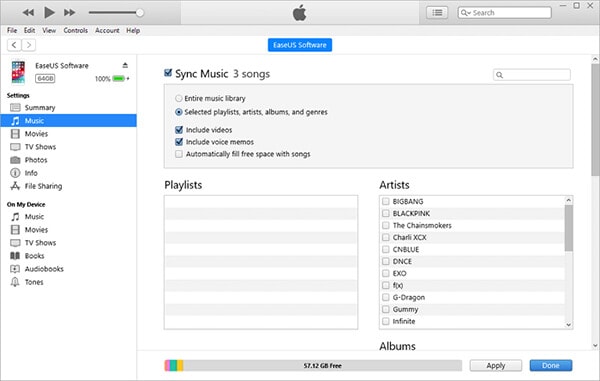
解決策2:[1クリック]iTunesなしでiPhone13からPCにデータを転送する
iTunesを使用せずにデータを転送するにはさまざまな方法がありますが、その中で最も優れている点について説明します。 iTunesの使用に不安がある場合は、 DrFoneTool –電話マネージャー。 このツールは、写真、ビデオ、オーディオテープ、ビデオテープ、ドキュメント、その他のファイルなどのデータを転送するための主要な驚くべき方法の13つであるため、このツールのメーカーによって認定されています。 間違いなく、このツールは、MacとWindowsの両方で動作する古典的なiPhoneXNUMXからPCへの転送アプリです。 また、このソフトウェアは、データを転送するためのさまざまなAppleデバイスに完全に適しています。
特徴:
- 写真、音楽、プレイリスト、ビデオ、オーディオブック、連絡先、SMS、ドキュメント、着信音、ポッドキャストなどを含むさまざまなデータをiPhone13からPCに転送するための最良の方法。
- iPhoneデバイスのすべてのデータを追加、削除、またはエクスポートすることで管理できます。
- iPhone、iPad、およびコンピュータ間でデータを転送する場合は、iTunesは必要ありません。
- ユーザーがターゲットデバイスに転送するときに、メディアファイルをサポートされている形式に変換できるようにします。
- iOS 14とすべてのiOSデバイスを完全にサポートしているため、面倒なことはありません。
iPhone 13からPCにデータを転送する手順:
ステップ1: まず、LightningUSBケーブルを使用してiPhone13をコンピューターに接続する必要があります。
ステップ2: 次に、DrFoneTool – Phone Manager(iOS)をダウンロードしてコンピューターにインストールする必要があります。 プログラムを起動すると、画面にホームインターフェイスウィンドウが表示されます。

ステップ3: プログラムのホームインターフェイスから、をクリックします。 電話マネージャー オプション。 これで、プログラムはiPhone 13のデバイス名を検出し、左側のメニューバーに表示します。 デバイスオプションを選択して先に進みます。
ステップ4: 今、あなたはあなたが選択する必要がある以下のようなインターフェースを手に入れるはずです PCへのデバイス写真の転送 オプション。 DrFoneTool – Phone Managerは、iPhoneで利用可能なすべてのデータのリストを表示するのに少し時間がかかります。

または、すべてのデータを一度に転送したくない場合は、インターフェースの上部にある重要なタブのいずれかに移動します。 音楽、ビデオ、写真、情報、アプリなどを選択するオプションがあります。

ステップ5: 最後に、転送するファイルタイプをプレビューして選択し、[PCにエクスポート]オプションを選択して転送プロセスを開始できます。

解決策3:iCloudを使用してiPhone13からPCにデータを転送する
iCloudは、iPhone 13などのすべてのAppleデバイスに搭載されています。iCloudを使用すると、iPhone13からPCにデータを安全に転送できます。 ここにいてプロセスを知っておくと、iCloudの使用中に問題が発生することはありません。
ステップ1: AppleStoreから最新のiCloudアプリをPCにインストールします。 iCloudアプリを起動し、iCloudクレデンシャルでサインインします。
ステップ2: このiCloudアプリを使用して写真を転送できるようにするには、次のURLにアクセスしてください。 設定 最初にiPhone13デバイスからメニューを選択し、次にユーザープロファイルをタップして選択します iCloud。 次に、下にスクロールしてiCloudDriveオプションを有効にする必要があります。
ステップ3: 次に、iPhone 13のファイルアプリを開いて、 ブラウズ に行くオプション iCloudのドライブ オプション。 次に、転送する必要のあるファイルを探して、iCloudドライブに直接アップロードできます。
ステップ4: 転送された写真はに保存されます iCloudの写真 あなたのPC上のフォルダ。 または、コンピュータのブラウザからhttps://www.icloud.com Webサイトにアクセスし、Apple IDを使用してサインインし、から写真をダウンロードすることもできます。 iCloudのドライブ フォルダにコピーします。
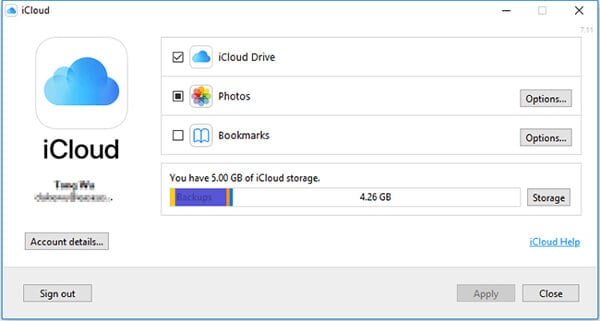
解決策4:WindowsAutoplayを使用してiPhone13からPCにデータを転送する
Windows自動支払いは、iPhone13からPCにデータを移動するためのもうXNUMXつの選択肢です。 間違いなく、あるデバイスから別のデバイスにデータを転送することは優れた機能です。 手順はあなたのためにここにあります、それらに完全に従うことを忘れないでください–
ステップ1: まず、USBケーブルを使用してiPhone13をコンピュータに接続する必要があります。 画面に小さな自動再生ウィンドウまたは通知がすぐに表示されます。
ステップ2: 次に、を選択する必要があります 写真やビデオをインポートする オプションを選択し、をタップします その他のオプション ファイルを転送するフォルダを選択します。
ステップ3: 必要に応じて、写真用の新しいフォルダーを作成できます。 そして、をクリックします Ok ボタンをクリックして選択 次
.
ステップ4: すべてを設定したら、を選択して転送プロセスを開始します インポート ボタン。
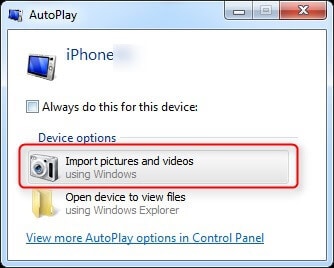
結論:
iPhone 13からPCにデータを転送するために利用できるいくつかの方法があり、従うべき適切なガイドラインがあれば、それは非常に簡単に思えます。 市場で入手可能な主要な転送ツールの13つは、DrFoneTool – Phone Manager(iOS)です。 iPhone XNUMXデバイスで完全に機能し、ほとんどすべてのiOSデバイス用に設計されているように見えます。 この記事から適切な方法でデータを転送できますが、推奨される方法は間違いなくDrFoneTool –PhoneManagerです。