iPhoneから写真を転送
今後のさらなる処理のために、思い出に残るクリックを最も安全なストレージスペースに保存する必要があります。 あなたはこのタスクを達成するために多くの方法に出くわしたでしょう。 余った写真をコンピュータに転送するのは非常に困難であり、iPhone13からMacに写真を転送するには効率的な技術が必要です。 快適なアプローチは、外部の問題にもかかわらず、プロセスを迅速に完了するのに役立ちます。 マルチメディアファイルを転送するときは、データの損失に注意してください。 さらに、転送手順は、ファイルサイズに関係なく迅速に完了する必要があります。 このような転送技術を採用して、iPhoneからMacシステムに写真を移動します。 このタスクを正確に実行するのに最適なツールを選択してください。 この記事では、転送タスクを実行する公式の方法と、それらの実行を支援する代替ツールについて学習します。 詳細については、下にスクロールしてください。

パート1:iPhone 13からMacに写真を転送する公式の方法–同期方法
将来使用するために、写真をiPhoneからMacシステムに移動することをお勧めします。 それはあなたの電話のストレージスペースを管理するのに役立ちます。 思い出に残る機会に重要なクリックをするとき、あなたのほとんどはメモリスペースの不足を経験したに違いありません。 このような状況を克服するには、マルチメディアファイルを定期的にコンピュータに転送する方法を学ぶ必要があります。 これは、電話のストレージを管理するのに役立ち、将来のアクセスのためにそれらを整理することができます。 ここでは、標準的な方法を使用してiPhoneからMacに写真を転送するための完璧な方法を発見します。 以下の手順に従って、問題なく写真を正常に転送できます。
ステップ1:まず、USBケーブルを使用してiPhone13をMacシステムに接続します。 信頼できるケーブルを探す必要があります。 この接続が中断すると、データが失われる可能性があります。 システムとiPhoneの間の最適な接続を確保するために、いくつかの効果的な対策を講じてください。

ステップ2:Macシステムで、新しいFinderウィンドウを開きます。 画面のサイドバーに表示されているデバイスからiPhoneを選択します。
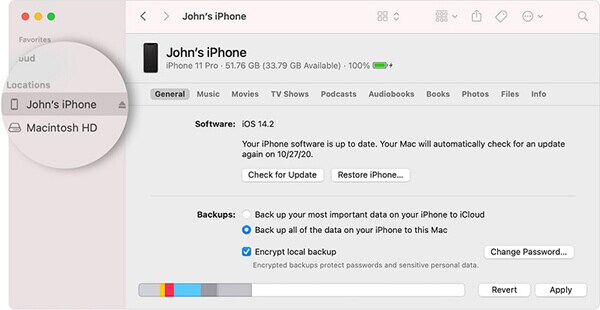
ステップ3:次に、トップメニューから写真を選択し、[写真の同期]ボックスを有効にします。 システムドライブ内のフォルダをナビゲートし、ストレージフォルダを見つけてiPhoneとPCの間で写真を同期します。 同期プロセス中に、特定のアルバムまたはすべての写真とアルバムを選択できます。
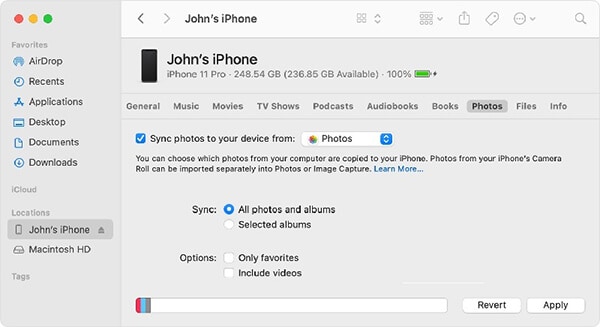
ステップ4:最後に、[適用]ボタンを押して、iPhoneシステムとMacシステム間の写真転送プロセスを実行します。
これで、マルチメディアファイルをiPhone13からMacシステムに転送する通常の方法が終了します。 このプロセスの欠点は、データが失われる可能性があり、ファイルが大きい場合は転送手順に時間がかかることです。 写真をiPhoneからMacシステムに移動する別の方法に切り替える必要があります。 次のセクションでは、転送プロセスを効果的に実行するための最適なツールについて説明します。
パート2:iTunesを使用してiPhone13からMacに写真を転送する
このセクションでは、iTunesプラットフォームを使用してiPhoneからMacシステムに写真を転送する方法を学習します。 このプロセスを開始する前に、システムに最新バージョンのiTunesがインストールされていることを確認する必要があります。 iTunesの最新のアップデートがない場合は、この手順の前にアップグレードして、不要な障害の問題を回避してください。
まず、MacシステムでiTunesを起動してから、USBケーブルを使用してiPhoneを接続する必要があります。 写真アプリは自動的に開示しますが、手動で開くこともできます。 次に、リストされたアイテムから写真を選択するか、画面の右上にある[すべての新しい写真をインポート]を選択します。 最後に、インポートオプションを押して、選択した写真をiPhoneからMacシステムに転送します。

転送プロセスが成功したら、iPhoneを切断し、Macシステムで転送された画像を見つけます。 これらの写真は、将来使用するために整理および管理できます。
パート3:iCloudを使用してiPhone13からMacシステムに写真を転送する
iCloudプラットフォームを使用して、写真をiPhoneからMacに移動できます。 転送プロセスを正確に実行するには、以下の手順に従うだけで十分です。
最初に、プロセスを開始する前に、iPhoneシステムとMacシステムの両方が更新されていることを確認する必要があります。 次に、Apple IDクレデンシャルを使用して、両方のデバイスでiCloud環境にサインインします。 デバイスとシステムをインターネットに接続し、iPhone13で[設定]->[AppleID]->[iCloud]を選択します。 iPhoneでiCloudDriveを開き、ローカルストレージスペースからiCloudプラットフォームにすべてのマルチメディアファイルを保存します。 Macシステムで、Finderウィンドウを起動し、iCloudドライブにアクセスして、iPhoneから保存された写真を確認します。
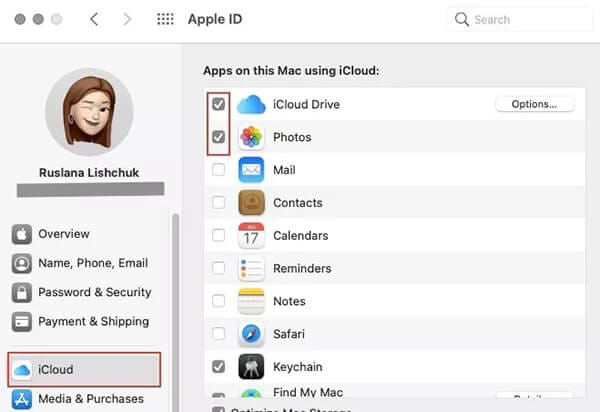
すべてのマルチメディアファイルは、アクセスしやすいようにiCloudドライブで適切に整理されています。 これらのファイルには、どのAppleデバイスからでも簡単にアクセスできます。 Appleガジェットを使用してAppleIDにサインインし、iPhoneからiCloudDriveに転送される写真を入手するだけで十分です。 必要に応じて、後で参照できるように、これらの写真をMacシステムまたはその他のiPhoneガジェットにコピーします。 この方法を使用して、iPhoneガジェットからこの仮想空間に多くの写真を保存し、必要に応じてMacシステムからそれらにアクセスできます。
パート4:サードパーティソフトウェアを使用した効果的な転送方法
データの損失と迅速な転送プロセスを克服するには、DrFoneTool –PhoneManagerアプリケーションが最適のようです。 DrFoneToolは、ガジェットの問題をすぐに修正するための完全なソリューションとして機能します。 この革新的なツールを使用して、多くのアクティビティを実行できます。 ユーザーフレンドリーなインターフェースが重要な要素であり、短期間で素晴らしい結果をもたらします。 このソフトウェアを扱うのに技術的な専門家である必要はありません。 iPhone13からMacシステムへの写真転送プロセスを実行するには数回のクリックで十分です。 このアプリはあなたがあなたのニーズに正確に応じて電話データを転送し、管理することを可能にします。
DrFoneTool – Phone Managerアプリケーションは、iOSデバイスとPCの間で必要なデータを転送するのに十分です。 このプロセスを実行するために、システムにiTunesをインストールする必要はありません。 DrFoneToolアプリはすべてのファイル形式と互換性があるため、iTunesの最良の代替手段として機能し、あらゆるタイプのファイルを問題なく処理できます。 全体的な転送手順はすぐに完了し、転送プロセスが成功するのを目撃するために時間を割く必要はありません。
DrFoneToolの注目すべき機能–電話マネージャーツール
- PCとiPhone間のクイックファイル転送
- データの損失がなく、正確な結果が得られます
- 希望のファイルを選択することにより、特定のファイル転送を実行することが可能です
- ファイルサイズにもかかわらず、転送プロセスは数分しかかかりません
- シンプルなインターフェースで快適に作業できます。
これらは、iPhoneのデータ転送の問題を修正するのに十分なソリューションを提供するDrFoneToolアプリの素晴らしい機能です。
DrFoneToolアプリケーションを使用してiPhone13からMacに写真を転送する段階的なプロセス。
ステップ1:DrFoneToolアプリをインストールする
DrFoneToolの公式Webサイトにアクセスし、正しいバージョンのツールをダウンロードします。 システムOSに基づいてWindowsまたはMacバージョンを選択できます。 次に、手順ウィザードに従ってアプリをインストールし、ツールアイコンをダブルタップしてアプリを起動します。
ステップ2:電話マネージャーを選択する
ホーム画面で、Phone Managerモジュールを選択し、次の手順に進みます。

ステップ3:あなたのiPhoneを接続する
信頼性の高いUSBケーブルを使用して、iPhoneをMacシステムに接続し、この転送プロセスを実行します。 DrFoneToolアプリがiPhoneを検知し、画面の[デバイスの写真をPCに転送]オプションを選択します。

メニューバーの[写真]オプションをタップして、デバイスから目的の写真を選択します。 システムフォルダとドライブをナビゲートして、この転送プロセス中にストレージに最適なスペースを見つけます。 最後に、[エクスポート]ボタンをクリックして、転送プロセスをトリガーします。
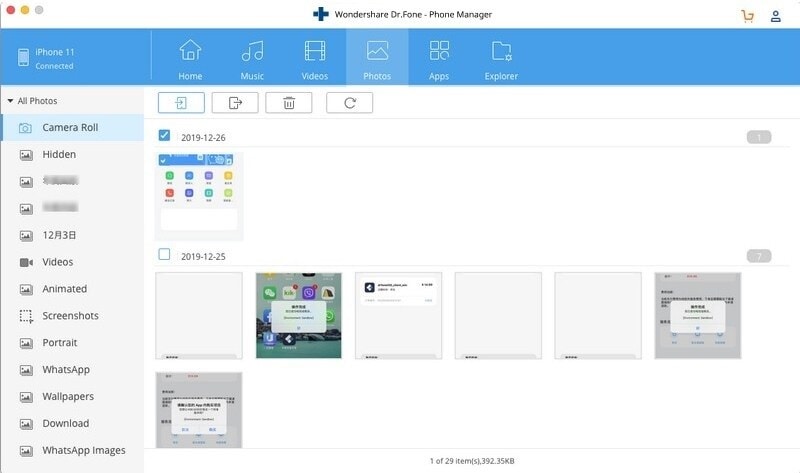
したがって、DrFoneTool- Phone Managerツールを使用して、iPhone13からMacに写真を簡単に転送できました。 上記の手順を使用して、手順を正常に完了します。 ガジェットをPCから安全に取り外し、転送された画像がMacシステムで利用できるかどうかを確認します。
結論
したがって、この記事では、iPhone13からMacシステムに写真を完璧に転送する方法についての洞察が得られました。 DrFoneToolのアプリケーション方法を選択して、マルチメディアファイルをガジェットからPCに転送できます。 これは効果的な方法であり、ファイルサイズに関係なく、より高速で転送プロセスを実行できます。 ユーザーフレンドリーなインターフェースにより、目的のタスクを簡単に実行できます。 このアプリを選択して、iOSガジェットに正確なソリューションを提供します。 数回のクリックで問題なくニーズを満たすことができます。 ウィザードに従い、最適なオプションをタップして、目的のプロセスを正常に完了します。 このツールとの接続を維持して、iOSガジェットとPC間でファイルを転送する効率的な方法を見つけてください。