解決済み:Airdropが機能しない問題を修正する方法は? [2022]
Airdropは、2022つのデバイス間でファイルを交換または転送するための最も便利な方法の7つです。 このAppleの作品は、Macに導入されたXNUMX年に日の目を見ることになりました。 iOS XNUMXが市場に登場すると、Airdropサービスは他のAppleデバイスにも拡張されました。 これにより、あるテクノデバイスから別のテクノデバイスへのデータ、ファイル、および情報の共有がより簡単かつ迅速になりました。
Airdropを使用するのは簡単で、接続用にBluetoothを有効にすることから始めなければなりません。次に、WiFiを使用してデータを転送します。 ファイルのサイズに応じて、転送は効果的に行われ、可能な限り最小限の時間がかかります。 ただし、すべての良い点には暗い面があり、Airdropも同様です。 時々、 エアドロップが機能しない 大きな問題になり、それを行動に戻すのは少し難しいかもしれません。 これにはさまざまな理由が考えられます。最も一般的に観察される問題をここに示します。そうです、それらはすべて解決可能です。
パート 2: Airdrop が iPhone で機能しない理由とその修正方法
デバイスがAirdropと互換性があることを確認した後、Airdropが機能していない場合は、さらにトラブルシューティングを行います。 ここは:
1. Airdrop の調整とネットワーク設定のリセット

iPhoneエアドロップが機能しない理由のXNUMXつは、一般設定が適切に調整されていないか、他のAppleデバイスとの間でファイルを受け入れるためのアクセス許可が付与されていないためです。 Bluetooth接続とWiFiネットワークが良好であるにもかかわらずAirdropを使用できない場合は、データ転送設定を変更する必要があります。
- デバイスの[設定]オプションに移動し、[一般]設定を選択して、見つかったら[エアドロップ]をクリックします。
- コントロール センターを開くには、右上隅から下にスワイプします。いくつかの管理設定オプションが表示されます。 これは、iPhone X と最新バージョンの Mac で行う方法です。
- ただし、iPhone 8以前などの古いiPhoneを使用している場合は、下から上にスワイプして設定を表示する必要があります。
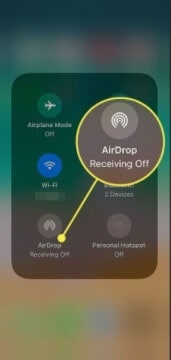
次に、ネットワーク設定オプションを長押しし、Airdropオプションが表示されたら同じ操作を行います。
ここでXNUMXつのオプションを変更できます–受信をオンまたはオフに切り替えることができます–これにより、他のデバイスからファイルを受信するかどうかが決まります。
連絡先の一部であるデバイスにのみファイルを送受信するように設定を変更できます。 これは、サイバープライバシーに鋭敏な目を持っている人に役立ちます。

デバイスの可視性を変更できます。 できれば、ファイルの送信中に任意のデバイスがあなたを見つけられるように、全員である必要があります。 もちろん、これらのデバイスにファイルを送受信するかどうかの決定は完全にあなたの手に委ねられています。
2.Wi-FiとBluetooth
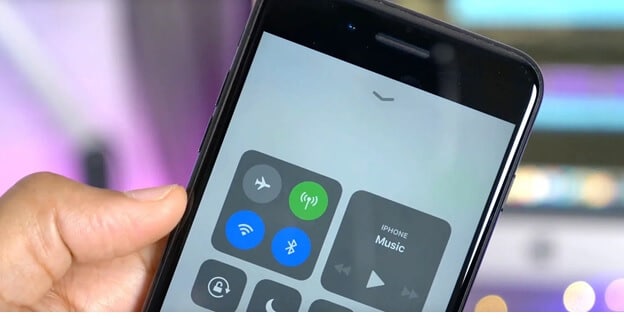
接続性は、エアドロップが他のデバイスに表示されない長引く理由でもあり、ファイルとデータの転送中に問題が発生します。 Bluetoothが両方のデバイスでオンになっていて、Wi-Fi速度が、一方のデバイスからコンテンツを取得してもう一方のデバイスに配信するというハードワークをサポートするのに最適なレベルであることを確認すると役立ちます。
接続が不明な場合は、Bluetooth と Wi-Fi をオフにして再起動します。 Wi-Fi アカウントからログアウトし、再度ログインします。 これにより、パフォーマンスが更新され、Airdrop が簡単に検出されます。
3. 可視性とロック解除 – 再起動

iPhoneの視認性を正しく設定すれば、いくつかの問題が解決されます。 iPhoneデバイスの一般設定からコントロールセンターに移動し、表示を「全員」に変更します。
そして、iPhone/iPadをもう一方に近づけます。 共有Wi-Fiネットワークが利用できない場合、AirDropはBluetoothに依存してデバイスを検索し、ファイルを転送します。 ただし、Bluetoothの範囲は約10メートルであるため、AirDropを使用するXNUMXつのデバイスがこの範囲内にあることを確認することが重要です。 このようにして、エアドロップは他のデバイスによって検出されます。
それでもエアドロップが機能しない場合は、スマートフォンがスリープ状態になっていることが原因である可能性があり、BluetoothやWi-Fiなどのアプリはそのためにうまく機能しません。 エアドロップを使用してファイルを交換しようとしている間、電話のロックを解除し、目を覚ましておきます。 電話を完全にオフにして、実行中のすべてのハードウェアおよびソフトウェアプロセスをシャットダウンし、再度オンにするために2分間待って、電話を再起動できるとさらに良いでしょう。 これはすべてを更新するのに役立ち、BluetoothとWi-Fiのポストをオンにすると、より良い接続と検出を確立するのに役立ちます。
4.ハードリセット
ハードリセットはあなたが行くことができるもう一つのオプションです。 側面/上部のスリープ/スリープ解除ボタンと前面のホームボタンを押し続けます。 画面にアップルのロゴが表示されるまで両方を同時に押すと、ハードリセットが発生します。 これは、iPhone6sまたはiPhoneSE(第1世代)で可能です。
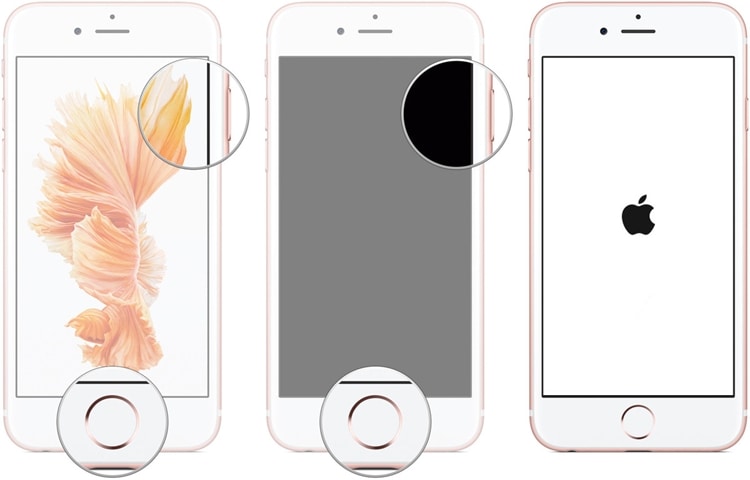
iPhone 7を強制的に再起動するには、音量小ボタンとスリープ/スリープ解除ボタンの両方を同時に押し続ける必要があります。 Appleのロゴが表示されたら、両方のボタンを離します。
iPhone 13などの新しいバージョンのiPhoneでは、プロセスが少し異なります。音量の上下ボタンを次々にクリックして放します。 次に、スリープ解除/スリープボタンを押し続け、画面が空白になった後もスイッチオフボタンを押し続けます。

デバイスが頑固すぎて、通常の再起動ではエアドロップをアクティブにして適切に機能しない場合は、ハードリセットを実行する必要があります。
5.特定の設定を無効にします
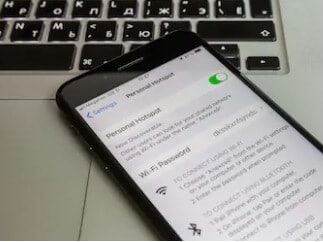
おやすみモード、デバイスのミュート、パーソナル ホットスポットの使用などの設定を有効にすると、苦情が発生する可能性が高くなります。私のエアドロップが機能していません‘。 おやすみモードが有効になっていると、Bluetooth の動作に大きな影響を与える可能性があります。 エアドロップを使用している場合は、これを無効にしてください。 また、パーソナル ホットスポットを有効にするということは、Wi-Fi を共有または分割していることを意味します。 エアドロップ ファイルの共有に全体の速度と効率を集中させる方がよいでしょう。そうすれば、突然停止したり、問題が発生したりすることはありません。
[サイレント]オプションを有効にすると、電話アプリの速度も低下します。これは、指示したとおりに気を散らすものを遠ざける方法です。 ただし、このシナリオはエアドロップ機能に適していないため、Wi-Fiのパフォーマンスも低下する可能性があります。 また、「利用可能」とは妨害を引き付けることを意味するため、Appleデバイスの視認性も低下します。 XNUMXつのコマンドは連携して機能しません。
6.iCloudに再サインインします
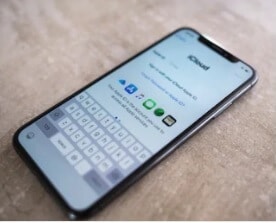
iCloudは、すべてのファイル、ビデオ、画像、連絡先、メモが保存されるプラットフォームです。 デバイスが検出して接続しているにもかかわらずデータを共有できない場合は、iCloudからサインアウトしてから再度サインインしてみてください。
7.iOSを最新バージョンに更新します
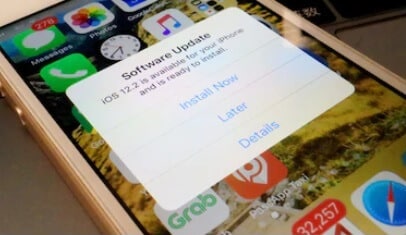
ゲームのトップに立つことは常に良いことであり、デバイスを更新することがそれを行うための最良の方法です。 新しいアップデートでは、デバイスのパフォーマンスを妨げるいくつかのバグが修正される傾向があります。 互換性の問題や接続の問題に答え、パフォーマンスを向上させ、アプリの機能を同期させます。 これは、エアドロップが電話に表示されない場合に非常に便利です。
一般設定で、ソフトウェアのアップデートを確認し、アップデートがある場合はインストールして、電話機を再起動します。
サードパーティのアプリを使用してiPhoneを更新したり、システムの回復と修復を開始して最新バージョンに移行したりすることもできます。 Wondershare DrFoneToolシステム修復および回復ソフトウェアは、電話のデータを失うことなくバグや問題を修正するのに役立ちます。 iPad、iPod、iPhone、さらにはiOS 15と互換性があります。起動ループが発生したり、画面が動かなくなったり、再起動の問題が発生したり、既存のオペレーティングバージョンで特定のアプリや機能を起動できない場合、DrFoneTool –システム修復数回のクリックですべての問題が発生する傾向があります。

DrFoneTool –システム修復
iPhoneを更新して、Airdropが機能しない問題を修正します。
- 手間をかけずにiOSを更新します。
- iOSシステムのさまざまな問題を修正する 回復モードで立ち往生, 白いリンゴのロゴ, 黒い画面、開始時にループするなど。
- 数回クリックするだけですべてのiOSシステムの問題を修正します。
- iPhone、iPad、iPod touchのすべてのモデルで機能します。
- 最新のiOSバージョンと完全に互換性があります。

1ステップ。 上の[ダウンロードの開始]ボタンをクリックして、DrFoneToolシステム修復をコンピューター(WinまたはMac)にダウンロードしてインストールし、[システム修復]をクリックします。

2ステップ。 対象のデバイスを接続し、画面の[標準モード]オプションに移動します。

3ステップ。 モバイルが正しく検出されたら、電話機のモデルに関する詳細を入力します。 それらを入力して、「開始」に進みます。

4ステップ。 自動修復が行われますが、それが行われない場合は、画面に表示される指示に従ってDFUモードに入ります。 ファームウェアの修復が行われ、その後に「完了」ページが表示されます。

Airdropが機能しない問題を修正してみてください!
他の電話から電話への転送ツール

急いでいてファイルをできるだけ早く転送したい場合は、iOSデバイスでも動作するサードパーティのアプリケーションを利用できます。 Wondershare DrFoneTool –電話転送 iOSデバイス間でファイル、ドキュメント、連絡先、画像、ビデオ、その他のドキュメントを転送するのに役立ちます。
ワンクリックでiOSデバイスから他のiOSデバイスにファイルを転送する必要があります。
両方のiPhoneをコンピューターに接続します–電話転送をクリックします–連絡先、ファイル、画像など、転送するデータタイプを選択します–転送を開始すると、プロセスが実行されます。
転送プロセスが完了するのを待ちます。すべてのデータが他のiPhoneに転送されます。
ワンクリックで、あるデバイスから別のデバイスにデータを転送できます!
パート3:AirdropがMacで機能しない理由とその修正方法
1.FinderでAirdropを開きます
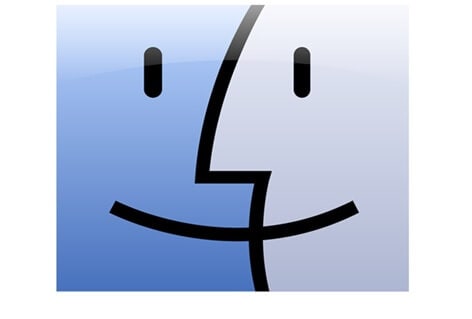
人々は問題を思いつく ‘私のエアドロップが機能していません‘関連するデバイスを互いに遠くに配置しているため、Bluetoothがそれらを検出できないためです。 これが、AirdropがMacで機能しない多くの理由のXNUMXつです。 デバイスは常に近くに置いてください。
また、「Finder」アプリを使用してAirdropを開きます。 アプリでは、ウィンドウの左側に「Airdrop」オプションがあります。 ニーズに最適な発見可能性オプションを設定することもできます。他のAppleデバイスとの接続に問題がある場合は、「全員」が理想的です。
2.同じWi-Fiネットワークに接続します
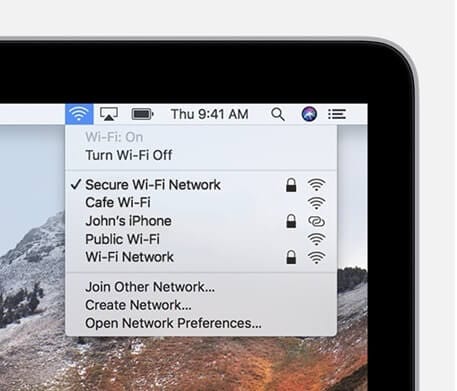
ファイルを交換するデバイスが Mac の近くにあることを確認したら、同じ Wi-Fi またはインターネット ソースに接続することをお勧めします。 これにより、中断することなく、あるデバイスから別のデバイスへのデータの流れが容易になります。 これにより、他のデバイスも発見される可能性が高くなります。
3.MacOSを更新します
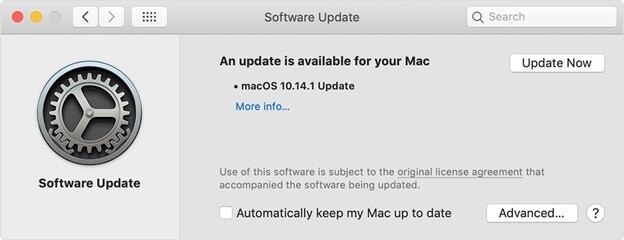
古いハードウェアや古いオペレーティングシステムを扱うと、エアドロップのパフォーマンスも変わります。 パフォーマンスが低いため、デバイスは他のiOSデバイスを記録できません。
Apple メニューから、[システム環境設定] を選択し、[ソフトウェア アップデート] を選択します。 ソフトウェアの更新がない場合は問題ありませんが、放置されている更新がある場合は、バグ、非互換性、または問題を修正するためにすぐにインストールしてください。
4.可視性と特定の設定
FinderでAirdropを開いたときに、設定で可視性を「全員」に変更した後、特定の設定がAirdropのアクションを停止しているかどうかも確認する必要があります。 たとえば、すべての着信接続をブロックした設定では、エアドロップアクションを停止できます。 Appleメニューに移動し、[システム環境設定]を選択します。 次に、セキュリティとプライバシーを求めます。 [ファイアウォール]オプションをクリックすると、鍵のアイコンが表示されます。 それを選択し、管理者パスワードを入力します。 [すべての着信接続をブロックする]オプションがオンになっている場合は、チェックを外すか選択を解除して設定を保存します。
その後、BluetoothとWi-Fiを手動でオフにして、再度オンにします。 これにより、それらが更新され、新しいデバイスがWi-Fiに接続され、Bluetoothが近くのデバイスとペアリングできるようになります。
5.ターミナルコマンドでBluetoothを強制終了します
Macデバイスに複数のペアリングがある場合は、terminalコマンドを使用してBluetoothをオフにする必要があります。 Blueutilをインストールしてから、物理コマンドを入力する必要があります。 これは、Bluetoothデバイスの簡単な接続と切断に役立ちます。
– blueutil –disconnect(デバイスの物理アドレス)のようなコマンドを使用できます。 これにより、面倒なことなく、ペアリング/接続されたデバイスに影響を与えることなく、Bluetoothが再起動します。
6.Bluetooth接続をリセットします
メニューバーからすべてのBluetoothデバイスを簡単にリセットして、接続を改善できます。 Bluetoothオプションを選択するときに、Shiftキーを押しながらAltキーを押します。 次に、デバッグをクリックして、設定からすべてのデバイスを削除します。 次に、メニューオプションを再度開き、[デバッグ]をクリックします。 これにより、Bluetoothモジュール全体がリセットされます。
7. Macを再起動します
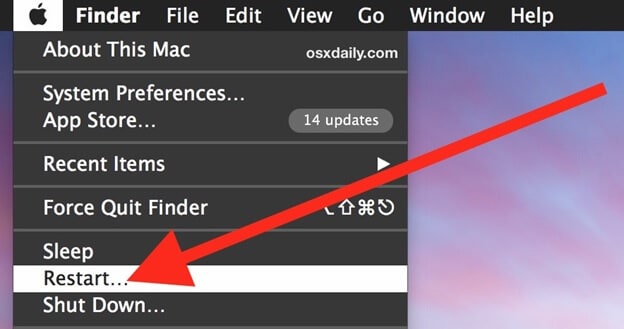
Macを再起動して、すべてのアプリケーションを再起動できます。これは、すべてのプロセスをシャットダウンして、最初からやり直すのに適した方法です。 Appleメニューに移動し、再起動を選択します。 現在実行中のアプリが再起動後にウィンドウを開かないようにする場合は、[ログインし直したときにウィンドウを再度開く]オプションの選択を解除します。 これは、他のプロセスからの干渉なしにエアドロップを使用するのに役立ちます。
サードパーティの電話/コンピュータ転送ツール

エアドロップが継続的な問題を引き起こしていて、iPhoneからMacへのエアドロップが機能しないという解決策が本当に必要な場合は、サードパーティの転送ツールを利用してください。 Appleデバイスは、市場に出回っているすべてのソフトウェアで動作するわけではありませんが、 Wondershare DrFoneTool –電話マネージャー Macで驚異的に動作します。
モバイルデバイスをPCに接続し、ファイルをPCに転送し、他のデバイスを接続して、PCからファイルをインポートすることができます。 デバイスのデータを削除または変更せずに管理できます。
結論
Appleでさえ、ユーザーの忍耐力をテストする接続の問題とデータ転送の障害を認識しています。 そのため、これらの問題を修正する適切なアップデートがリリースされています。 最新の状態に保つことが重要であり、それがエアドロップが機能しない問題を解決できる最初のそして何よりも重要なことです。 上記のヒントに従うことで、エアドロップを機能させる試みに突破口を開くことができます。
最後の記事


