8年にAirpodがiPhoneに接続しない問題を解決する2022つの方法
AirPodsがiPhoneに接続せず、AirPodsのどのアプリからも音楽をストリーミングできないようです。
この最近投稿されたQuoraのクエリに出くわしたとき、非常に多くのユーザーがAirPodsをiPhoneに接続するのが難しいことに気づきました。 理想的には、あらゆる種類の接続が存在する可能性があります。そうしないと、AirPodsのソフトウェア関連のトリガーでさえiPhoneの問題とペアになりません。 したがって、AirPodsがiPhone 11/12/13にも接続しない場合は、この投稿に記載されているさまざまなソリューションを試すことができます。

解決策2:iPhone/iPadが更新されていることを確認します
多くの人が、デバイスで古いまたは古いバージョンのiOSを実行していると、AirPodsProがiPhoneに接続しないと不満を漏らしています。 したがって、AirPodsがiPhoneとペアリングしないように修正する最も簡単な方法のXNUMXつは、iPhoneを更新することです。
これを行うには、iOSデバイスのロックを解除し、[設定]>[一般]>[ソフトウェアアップデート]に移動するだけです。 ここでは、利用可能なiOSバージョンを表示し、[ダウンロードしてインストール]ボタンをタップできます。 デバイスがiOSバージョンをインストールし、通常どおり再起動するので、しばらく待ちます。
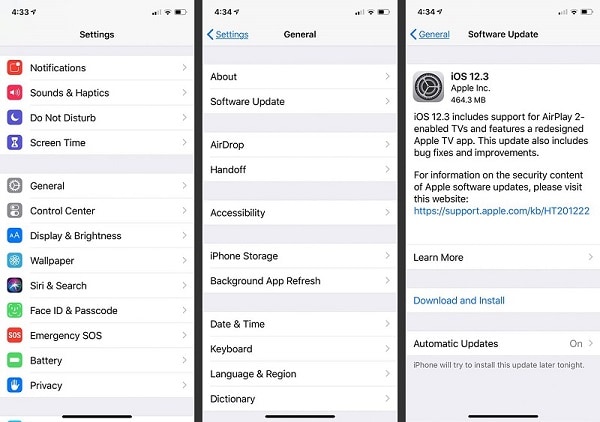
解決策3:iPhoneのBluetooth設定を監視する
AirPodsがiPhoneとペアリングされない場合は、デバイスのBluetooth設定に問題がある可能性があります。 結局のところ、AirPodsをiOSデバイスと正常にペアリングするには、Bluetoothの支援を受ける必要があります。
したがって、AirPodsがiPhoneに接続しない場合は、デバイスのロックを解除して、[設定]>[Bluetooth]に移動します。 ここでは、近くの利用可能なデバイスを確認して、AirPodsに接続できます。
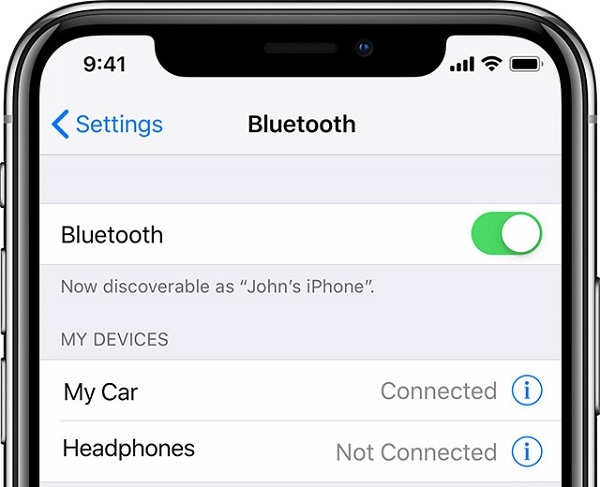
必要に応じて、最初にここからBluetoothオプションを無効にし、しばらく待ってから再度有効にしてリセットします。 または、iPhoneのコントロールセンターに移動してBluetoothアイコンをタップし、有効/無効にすることもできます。
解決策4:AirPodsのバッテリーステータスと充電を確認します
AirPodsがiPhoneに接続されている場合でも、十分に充電されている場合にのみ機能します。 多くのユーザーは、AirPodsが充電されていないことを発見するためだけにAirPodsがiPhoneの問題とペアリングされないようにします。
この問題も診断したい場合は、通常の方法でAirPodsをiPhoneに接続するだけです。 通知バーからAirPodsのバッテリーステータスを確認できます。 タップすると電池残量が表示されます。
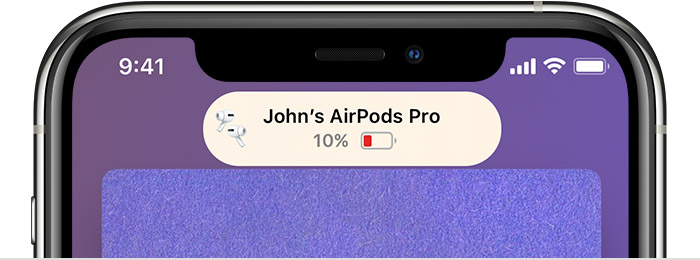
AirPodsが十分に充電されていない場合、iPhoneはAirPodsを見つけられません(そしてそれらをペアリングできません)。 これを修正するには、最初に両方のAirPodsを充電ケースに入れて閉じます。 これで、AirPodsと互換性のあるQi認定の充電パッドを利用できます。 AirPodsが充電されると、充電ケースに緑色のライトインジケーターが表示されます。
解決策5:AirPodsの接続と一般設定を確認する
これまでに、デバイスのBluetooth設定を確認し、iOSバージョンを更新したと仮定します。 それでもAirPodsがiPhoneに接続されない場合は、その設定を確認することをお勧めします。 これは、問題の原因となった可能性のあるiPhoneの設定が間違っている可能性があるためです。
AirPodsがiPhoneに接続されないときはいつでも、[設定]> [Bluetooth]に移動し、ペアリングされたAirPodsをタップします。 ここでは、AirPodsのあらゆる種類の接続と一般設定を表示できます。 たとえば、自動接続を設定したり、デバイスを確認したり、左右のAirPodの動作を手動で確認したりすることもできます。
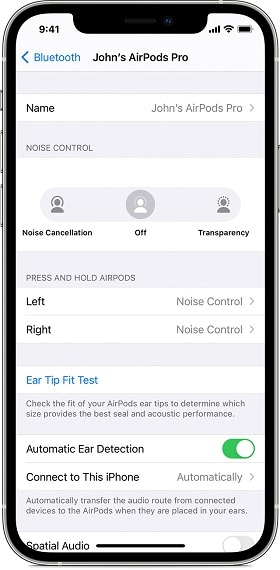
解決策6:iOSデバイスのすべての設定をリセットする
上で述べたように、デバイス設定の変更は、AirPodsがiPhoneの問題に接続されない主な理由である可能性があります。 他のネットワーク、接続、またはデバイス設定がAirPodsで問題を引き起こしている可能性があります。
したがって、iPhoneでAirPodsが見つからない場合は、デバイスに保存されているすべての設定を消去できます。 iPhoneのロックを解除し、[設定]>[一般]>[リセット]に移動して、[すべての設定をリセット]オプションをタップするだけです。 ここで、デバイスのパスコードを入力し、iPhoneがデフォルト設定で再起動されるのを待ちます。
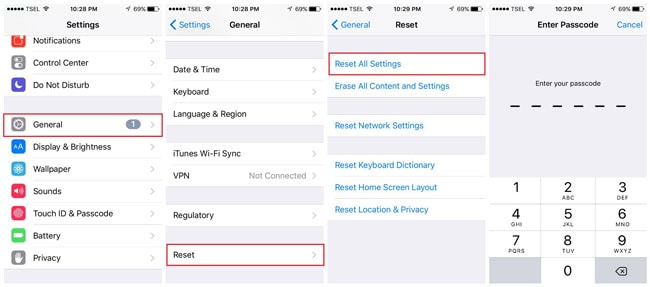
解決策7:AirPodsを切断してiPhoneに再度ペアリングする
上記の方法に従うことで、AirPodsのマイナーな問題のほとんどを修正することができます。 ただし、AirPods Proが今でもiPhoneに接続しない場合は、もう一度ペアリングするだけです。 これを行うには、AirPodsをiPhoneから切断し、次の方法で再度ペアリングするだけです。
ステップ1:iPhoneからAirPodsを切断します
まず、iPhoneのロックを解除し、[設定]> [Bluetooth]に移動して、接続されているAirPodsを選択します。 ここから、AirPodsを切断するか、デバイスを完全に忘れるかを選択できます。
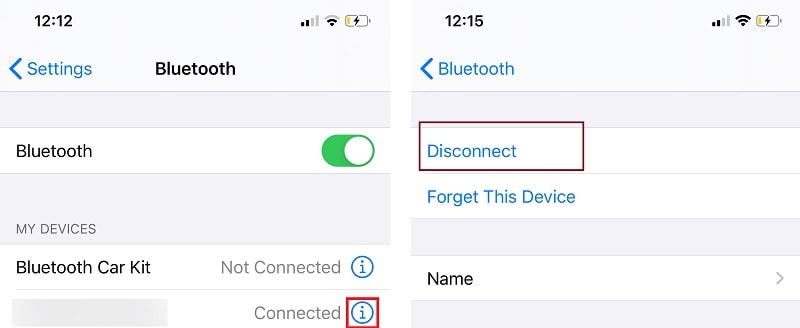
ステップ2:AirPodsをiPhoneに再度ペアリングする
これで、AirPodsをケースに入れて閉じることができます。 ケースを裏返し、背面のセットアップボタンを15秒以上押し続けてリセットします。 ケースに琥珀色のライトが点灯したら、セットアップボタンを放します。

AirPodsをリセットしたら、蓋を開けてiPhoneの近くに置くことができます。 これで、iPhoneのBluetooth設定に移動して、AirPodsと再度ペアリングできます。
解決策8:信頼性の高い修復ツールを使用してiPhoneの問題を修正する
最後に、リストされているすべての提案に従った後でもAirPodsがiPhoneとペアリングされない場合は、より深刻な問題があることを意味します。 AirPodsがiPhoneに接続しない問題を修正するには、DrFoneTool –システム修復(iOS)を使用できます。 これは、AirPodsが接続されていない、デバイスが応答しない、死の黒い画面など、iPhoneに関するあらゆる種類の問題を修正できる専用のiOS修復ソリューションです。
最良の部分は、DrFoneTool –システム修復の使用が非常に簡単であり、事前の技術的経験を必要としないことです。 また、アプリケーションはデータを消去せず、問題なくあらゆる種類の問題を修正できます。 したがって、AirPodsがiPhoneとペアリングされない場合は、DrFoneTool – System Repairをインストールして、次の手順に従ってください。

DrFoneTool –システム修復
最も簡単なiOSダウングレードソリューション。 iTunesは必要ありません。
- データを失うことなくiOSをダウングレードします。
- iOSシステムのさまざまな問題を修正する 回復モードで立ち往生, 白いリンゴのロゴ, 黒い画面、開始時にループするなど。
- 数回クリックするだけですべてのiOSシステムの問題を修正します。
- iPhone、iPad、iPod touchのすべてのモデルで機能します。
- 最新のiOSと完全に互換性があります。

ステップ1:選択した修復モードを選択します
まず、iPhoneをコンピュータに接続し、DrFoneToolツールキットを起動して、自宅から「システム修復」機能を選択するだけです。

サイドバーから「iOS修復」機能に移動して、次のオプションを取得します。 ここでは、標準(データ損失なし)モードまたは詳細(データ損失)モードを選択できます。 マイナーな問題なので、最初に標準モードを選択することをお勧めします。

ステップ2:iPhoneに関する具体的な詳細を入力する
さらに、選択したデバイスモデルやシステムファームウェアバージョンなど、iPhoneに関する特定の詳細を入力するだけです。

ステップ3:iOSデバイスを更新して修復する
「スタート」ボタンをクリックすると、アプリケーションはデバイスのファームウェアをダウンロードし、その後携帯電話で確認します。

その後、インターフェイスに次のプロンプトが表示されます。 これで、[今すぐ修正]ボタンをクリックして、DrFoneToolがデバイスを修復する(そしてiOSバージョンを更新する)のを待つことができます。

しばらく待ってから、アプリケーションに修復プロセスを完了させてください。 最終的に、iPhoneは通常モードで再起動され、システムから安全に取り外すことができます。

これで、iPhoneのロックを解除して、AirPodsをデバイスに再度接続してみることができます。
結論
AirPodsがiPhoneに接続しない場合の対処方法がわかったら、この問題を簡単に修正できます。 理想的には、iPhoneがAirPodsを見つけられない場合は、接続またはソフトウェアの問題に関連している可能性があります。 私がリストしたスマートソリューションとは別に、DrFoneTool –システム修復(iOS)のような専用ツールを使用して問題を修正することもできます。 iPhoneのあらゆる問題を簡単に解決するのに役立つので、アプリケーションをインストールしたままにしておくことをお勧めします。
最後の記事

